Unii utilizatori au avut probleme la eliminarea vechilor acreditări și conturi memorate în cache din versiunea web a Microsoft Teams . În această postare, vă vom arăta cum să ștergeți conturile vechi din Teams de pe web, să ștergeți acreditările Microsoft Teams prin Explorer sau Panoul de control și să eliminați contul Teams din Setările Windows 11.

Cum să ștergeți conturile vechi din Teams pe web
Dacă doriți să aflați cum să eliminați acreditările și conturile vechi, memorate în cache din Microsoft Teams pe Web, vă sugerăm să urmați pașii simpli prezentați în acest articol:
- Deschide-ți browserul web
- Navigați la Teams pe web
- Faceți clic pe Deconectare
- Alegeți contul preferat
- Ștergeți cookie-urile pentru a șterge vechile acreditări din cache
Lansați browserul web și găsiți drumul către versiunea web a Teams.
Tastați pur și simplu teams.microsoft.com în bara de adrese a browserului dvs. web.
calculează modificarea procentuală excel
Apăsați tasta Enter pentru a încărca pagina oficială.
De acolo, conectați-vă cu acreditările oficiale ale contului.
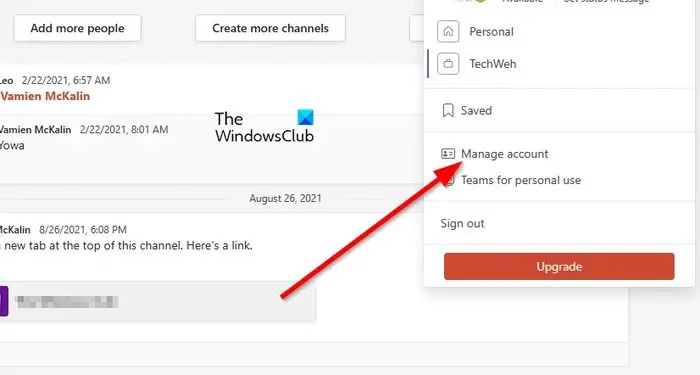
Bănuim că utilizați mai multe conturi Teams, iar vestea bună este că toți utilizatorii pot comuta cu ușurință între oricare, și același lucru este valabil și pentru eliminarea acestora.
Pentru a elimina un cont cu probleme, atunci ar trebui să faceți clic pe Poza de profil.
Ar trebui să vedeți un meniu contextual drop-down.
Din acel meniu, faceți clic pe butonul Gestionați contul pentru a merge mai departe.
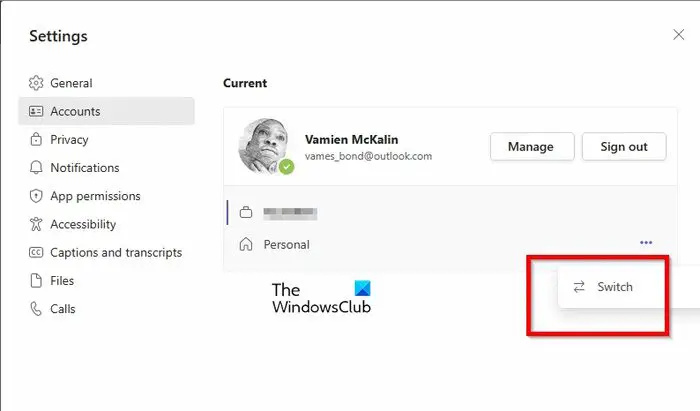
În cele din urmă, trebuie să selectați din ce cont doriți să vă deconectați. Ca de obicei, acest lucru nu vă va ocupa niciun moment din timp.
În acest moment, veți vedea o listă mică cu toate conturile care sunt conectate în prezent la Teams.
Faceți clic pe butonul de meniu cu trei puncte de lângă cont.
Selectați opțiunea Comutare din meniul contextual.
Așteptați ca pagina să se încarce pe măsură ce sistemul deschide contul ales.
Faceți clic pe Poza de profil, apoi selectați Deconectare și asta este tot.
În ceea ce privește ștergerea acreditărilor vechi, stocate în cache, care sunt legate de Teams pe web, vi se cere să ștergeți cookie-urile din browserul dvs. web.
Această postare vă va arăta cum ștergeți cookie-urile, datele site-ului, memoria cache pentru anumite site-uri web în Chrome, Edge, Firefox și Operă .
Cum să ștergeți acreditările Microsoft Teams folosind Explorer
Acreditările Microsoft Teams pot fi șterse pe un computer partajat dacă folderul de setări este eliminat din sistem. Dacă nu știți cum să faceți acest lucru, lăsați-ne să vă explicăm.
ferestre de yoga
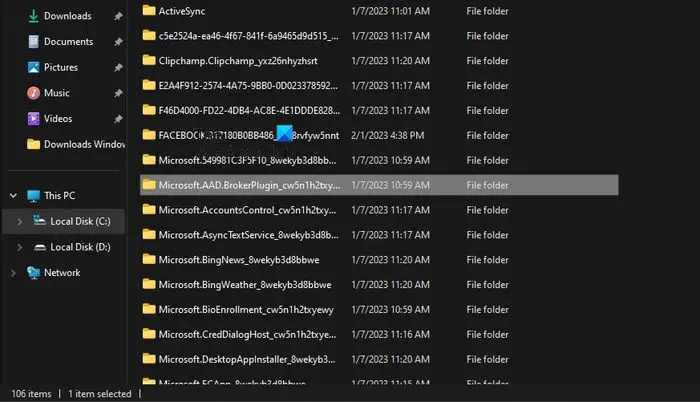
Pentru a șterge acreditările Microsoft Teams. deschideți File Explorer și găsiți drumul către următorul folder:
C:\Users\%username%\AppData\Local\Packages\Microsoft.AAD.BrokerPlugin_*
Cand vezi Microsoft.AAD.BrokerPlugin_* folder, vă rugăm să-l ștergeți.
Acest folder conține setări referitoare la acreditările contului Microsoft Teams.
Ștergeți acreditările Teams prin Panoul de control
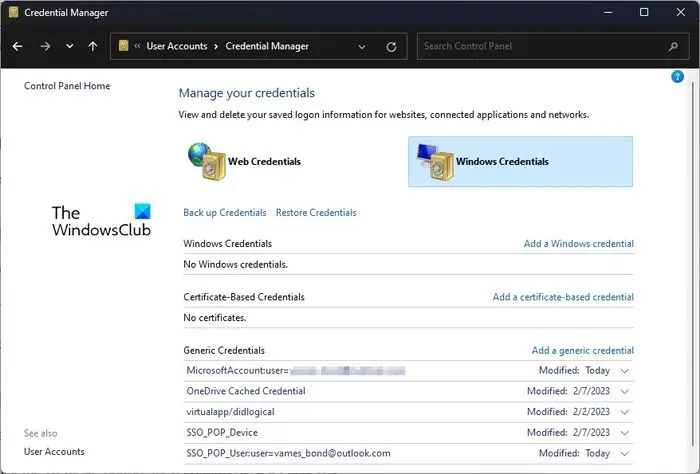
O altă soluție de încercat aici este să ștergeți acreditările Microsoft Teams din Managerul de acreditări.
- Deschide Panoul de control.
- De acolo, selectați Conturi de utilizator din lista de opțiuni disponibile.
- Priviți în secțiunea din dreapta și faceți clic pe Manager de acreditări.
- Navigați la Acreditări Windows, apoi extindeți secțiunea Microsoft Office 365/Teams.
- Faceți clic pe butonul Eliminare, apoi confirmați selectând Da.
- Închideți Panoul de control și asigurați-vă că apoi relansați Microsoft Teams.
Conectați-vă încă o dată cu contul Microsoft și gata, ați terminat.
Eliminați contul Teams din Setările Windows 11
Ultima opțiune aici este să eliminați contul Teams din zona Setări Windows 11.
- Deschideți aplicația Setări
- Selectați E-mail și conturi
- Scoateți dispozitivul ofensator
- Adăugați din nou contul
Pentru a deschide aplicația Setări, faceți clic pe tasta Windows + I.
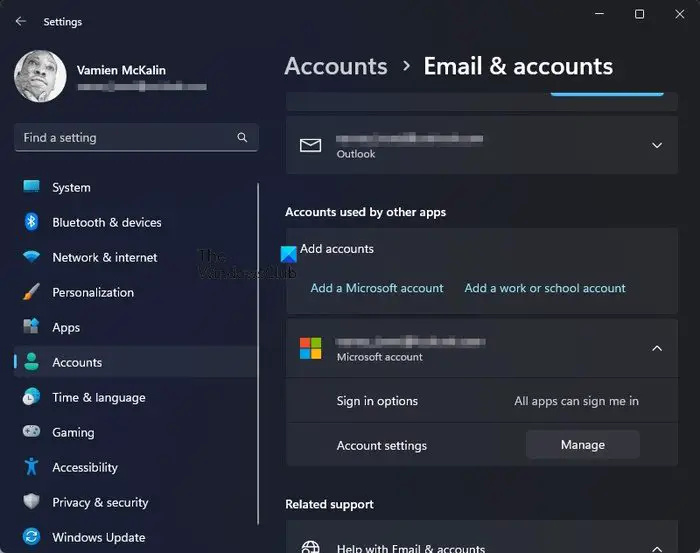
- Din pagina principală a Setări, dați clic pe Conturi din panoul din stânga.
- După aceea, faceți clic pe E-mail și conturi.
- Căutați categoria care citește, Conturi utilizate de alte aplicații.
- Extindeți secțiunea Microsoft 365, apoi faceți clic pe Gestionare.
- O pagină web se va încărca în browserul dvs. implicit.
- Conectați-vă cu contul dvs. Microsoft.
- Selectați opțiunea Vizualizare toate dispozitivele.
- Găsiți dispozitivul, apoi faceți clic pe Eliminare dispozitiv.
În cele din urmă, trebuie să reveniți la meniul Setări din Windows 11.
Navigați înapoi la E-mail și conturi, apoi adăugați încă o dată contul dvs. Microsoft 365.
După ce ați terminat, reporniți Microsoft Teams pentru a vedea dacă acreditările din cache au fost șterse.
CITIT : Aplicația Web Microsoft Teams nu funcționează sau se încarcă
Cum șterg memoria cache în Microsoft Teams?
Ștergerea cache-ului Microsoft Teams îți va lua doar o scurtă clipă din timpul tău. Pur și simplu deschideți File Explorer, apoi navigați la %appdata%\Microsoft\teams. Deschideți toate dosarele următoare și ștergeți conținutul din ele:
- %appdata%\Microsoft \teams\application cache\cache
- %appdata%\Microsoft \teams\blob_storage
- %appdata%\Microsoft\teams\Cache
- appdata%\Microsoft\teams\databases
- appdata%\Microsoft\teams\GPUcache
- appdata%\Microsoft\teams\IndexedDB
- appdata%\Microsoft\teams\Local Storage
- appdata%\Microsoft \teams\tmp
Reporniți Microsoft Teams când acțiunea de mai sus a fost finalizată.
Cum elimin vechile autentificări din Teams?
În ceea ce privește eliminarea vechilor acreditări de conectare din Microsoft Teams, acesta este altceva care este ușor de făcut. Puteți deschide aplicația și vă deconectați de la toate conturile, deoarece este posibil să aveți mai multe conturi legate de aplicația Teams. Alternativ, este posibil să eliminați vechile autentificări din secțiunea Conturi prin aplicația Setări situată sub E-mail și conturi.















