In multe feluri, Prezentări Google este similar cu Microsoft PowerPoint, așa că nu ar trebui să fie surprinzător să aflați că este posibil blocați imagini sau obiecte în Prezentări Google . Întrebarea este cum facem acest lucru în cel mai rapid mod posibil?

Blocarea unui obiect este importantă dacă nu doriți ca o imagine sau orice altceva să fie șters din greșeală. Google a făcut acest lucru posibil în Slides, așa că nu este nevoie să treci prin multe cercuri pentru a îndeplini sarcina. Atunci când obiecte precum imaginile sau formele sunt blocate, puteți crea un fundal consistent care nu se schimbă niciodată decât dacă doriți.
Cum să blocați o imagine sau un obiect în Google Slides
Dacă doriți să blocați imagini sau obiecte în Google Slides, puteți utiliza oricare dintre următoarele metode:
setările imprimantei Windows 10
- Blocați obiecte grupându-le
- Blocați obiecte folosind funcția Master Slide
- Blocați o fotografie folosind-o ca fundal
1] Blocați obiecte grupându-le în Prezentări Google
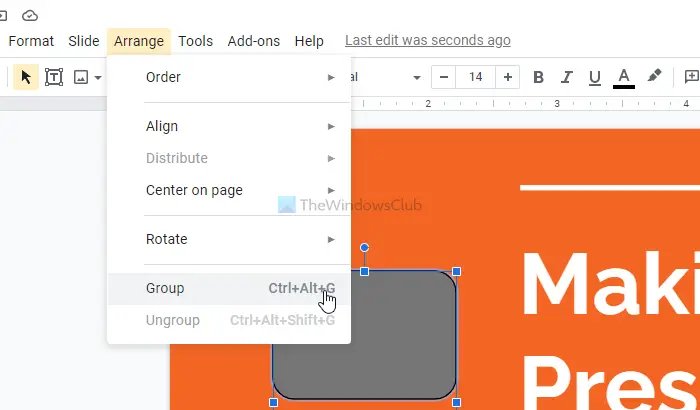
Una dintre cele mai bune modalități de a bloca obiecte în Google Slides este să le grupați într-o singură entitate. Vedeți, caracteristica de grupare va lega poziția obiectelor selectate și, atunci când acestea se mișcă, o vor face ca și cum ar fi un singur element.
Acest lucru va permite utilizatorilor să păstreze distanța dintre unele obiecte prin blocarea lor în loc. Totuși, puteți muta elementele în mod colectiv, dacă doriți.
Această postare vă va arăta cum să grupați sau să degrupați obiecte în Google Slides .
pdf nu salvează textul
2] Blocați obiecte folosind funcția Master Slide din Google Slides
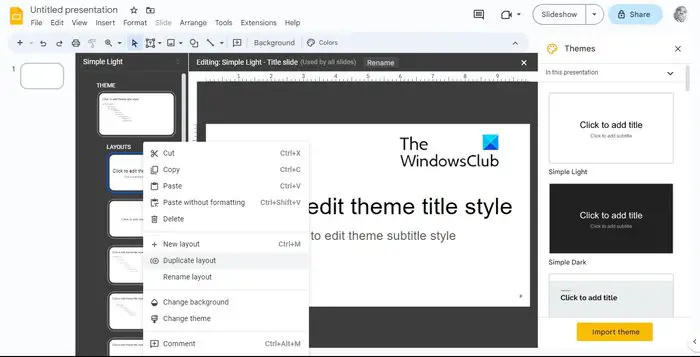
înfășurați text în Google Docs
Un alt mod minunat de a bloca obiecte în Google Slides este să utilizați funcția Master Slide. Acest slide special este conceput pentru a controla aspectul și designul tuturor diapozitivelor din document. Puteți adăuga orice imagine, formă, text sau obiect pentru a bloca cu ușurință prin diapozitivul principal.
Ori de câte ori apar obiecte în diapozitivul dvs. principal, acestea vor apărea pe fiecare diapozitiv aflat în prezentarea dvs., fiind întotdeauna blocate în poziție.
Pentru a bloca obiecte, continuați și deschideți o prezentare Google Slides
- Navigați la Slide, apoi selectați Editați tema.
- Faceți clic dreapta pe un aspect și asigurați-vă că alegeți Aspect duplicat.
- O copie a aspectului va fi creată imediat și aveți opțiunea de a o personaliza.
- De acolo, inserați orice obiect pe care doriți să îl blocați în aspectul duplicat.
- Puteți roti, formata, redimensiona, decupa sau rearanja obiectele după bunul plac.
- Când ați terminat, faceți clic pe butonul Ieșire pentru a finaliza sarcina.
3] Blocați o fotografie utilizând-o ca fundal în Google Slides
Oamenii care sunt mai interesați de blocarea imaginilor decât a tuturor obiectelor, vă sugerăm să învețe cum să blocați fotografiile ca fundal.
- Pentru a face acest lucru, deschideți prezentarea în Google Slides.
- Accesați Slide, apoi selectați Schimbați fundalul.
- Faceți clic pe Alegeți imagine pentru a încărca o imagine de pe computerul dvs. Windows.
- De asemenea, puteți încărca imagini de pe Google Drive sau de pe web.
- În plus, puteți utiliza imagini stoc furnizate de Google.
- După selectarea unei imagini preferate, faceți clic pe Inserare.
- Faceți clic pe butonul Terminat și gata, tocmai ați blocat o imagine ca fundal.
CITIT : Cele mai bune suplimente Google Slides pentru prezentări
Cum blochez diapozitivele de conținut?
Este posibil să blocați un bloc de conținut în Google Slides. Tot ce trebuie să faceți este să apăsați blocarea de pe bara de instrumente sau să utilizați comanda rapidă de la tastatură din Windows - CTRL+SHIFT+L.
Cum blochez Google Slides, astfel încât nimeni să nu poată edita?
Deschideți fișierul în Google Slides, apoi faceți clic pe butonul Partajare. Acum, în partea de sus, veți dori să faceți clic pe Setări, apoi Debifați Editorii pot schimba permisiunile și pot partaja.
nu am putut obține cele mai recente date salvate










![PowerPoint nu poate insera videoclipul din fișierul selectat [Remediere]](https://prankmike.com/img/powerpoint/1E/powerpoint-cannot-insert-a-video-from-the-selected-file-fix-1.png)




