Dacă încercați să inserați un videoclip în prezentarea PowerPoint și primiți o eroare care spune „PowerPoint nu poate insera videoclipul din fișierul selectat”, nu disperați. Există o soluție ușoară. În primul rând, verificați pentru a vă asigura că fișierul video este într-un format compatibil. PowerPoint poate insera videoclipuri în formatele .avi, .mp4, .mov și .wmv. Dacă videoclipul dvs. este într-un format diferit, va trebui să îl convertiți într-unul dintre aceste formate. După ce ați verificat că fișierul video este într-un format compatibil, încercați să introduceți din nou videoclipul. Dacă încă primiți aceeași eroare, încercați să reporniți PowerPoint. Uneori, PowerPoint are nevoie doar de un nou început. Dacă ați încercat toate aceste lucruri și încă primiți eroarea, mai există un lucru pe care îl puteți încerca. Închideți PowerPoint și apoi deschideți Editorul de registry. Găsiți următoarea cheie: HKEY_CURRENT_USERSoftwareMicrosoftOffice16.0PowerPointOptions Creați o nouă valoare DWORD numită DisableMediaInsertRetry și setați valoarea la 1. Reporniți PowerPoint și încercați să inserați din nou videoclipul. Acest lucru ar trebui să rezolve problema.
Mai mulți utilizatori Microsoft PowerPoint au raportat că nu le permit să încorporeze videoclipuri în diapozitive de prezentare. Continuă să primească PowerPoint nu poate insera videoclipul din fișierul selectat ” și videoclipul nu va fi adăugat la prezentarea lor. Iată mesajul de eroare complet pe care este posibil să îl primiți atunci când această eroare este declanșată:
PowerPoint nu poate insera videoclipul din fișierul selectat. Asigurați-vă că aveți instalat codecul corect pe 64 de biți pentru formatul media respectiv și apoi încercați din nou.
Unii utilizatori au raportat că au primit următorul mesaj de eroare:
PowerPoint nu poate insera videoclipul din fișierul selectat. Asigurați-vă că calea și formatul fișierului sunt corecte și încercați să instalați cea mai recentă versiune de Apple QuickTime Player, reporniți PowerPoint și încercați din nou.
screensaver ceas Windows 8

De ce nu pot introduce un videoclip într-o prezentare PowerPoint?
Este posibil să nu puteți insera un videoclip într-o prezentare Powerpoint din diverse motive. Unul dintre motivele principale este un format de fișier neacceptat. Dacă formatul de fișier video nu este acceptat de Powerpoint, veți întâlni eroarea de mai sus. Microsoft Powerpoint acceptă un set de formate video pe care le puteți adăuga sau reda în prezentările dvs. Deci, verificați formatul fișierului înainte de a continua. Este recomandat să convertiți videoclipul în format WMV și apoi să îl adăugați la prezentare.
De asemenea, această eroare poate apărea dacă pista video nu există sau a fost modificată. O altă cauză comună pentru această eroare este faptul că din computerul tău lipsește codecul video necesar. În afară de aceasta, pot exista și alte cauze pentru această eroare, inclusiv probleme de compatibilitate media, drivere de controler video învechite sau defecte și corupție în aplicația Powerpoint.
Acum, oricum, dacă tot primești eroarea „PowerPoint nu poate insera videoclipul din fișierul selectat” în Powerpoint, te vom ajuta. Acest ghid discută toate soluțiile posibile pe care ar trebui să le urmați pentru a rezolva acest mesaj de eroare. Deci haideți să verificăm!
PowerPoint nu poate insera videoclipul din fișierul selectat
Daca te confrunti cu ' PowerPoint nu poate insera videoclipul din fișierul selectat ” când încercați să inserați sau să redați un videoclip într-o prezentare Powerpoint, utilizați următoarele metode pentru a o remedia:
- Verificați formatul videoclipului dvs.
- Verificați calea către fișierul video.
- Asigurați-vă că fișierul dvs. video nu este deteriorat.
- Utilizați opțiunea Optimizați compatibilitatea media.
- Instalați K-Lite Codec Pack sau un alt codec terță parte.
- Activați comenzile Windows Media Player în PowerPoint.
- Actualizați driverul controlerului video.
- Conversia video în format WMV.
- Reparați Microsoft Power Point.
1] Verificați formatul videoclipului dvs
Primul lucru pe care ar trebui să-l verificați este formatul videoclipului pe care încercați să îl introduceți în prezentarea dvs. Powerpoint. Este posibil ca formatul de fișier video specificat să nu fie acceptat, motiv pentru care primiți o eroare. Prin urmare, verificați formatul video și asigurați-vă că este acceptat de Powerpoint.
Microsoft PowerPoint 2013 și versiunile ulterioare acceptă destul de multe formate video care pot fi adăugate și redate pe diapozitive PPT. Aceasta include ASF, AVI, MP4, M4V, MOV, MPG/MPEG, și WMV . Dar versiunea pe 32 de biți a PowerPoint 2010 poate reda numai formatele video MP4 și MOV dacă aveți QuickTime Player instalat pe computer. Prin urmare, este recomandat să le convertiți în format WMV dacă utilizați o versiune mai veche de Microsoft Powerpoint.
După ce ați verificat că fișierul video pe care îl adăugați la prezentarea dvs. este într-un format acceptat, puteți trece la următoarea soluție.
2] Verificați calea fișierului video
Această eroare poate fi cauzată de faptul că fișierul video în cauză nu mai este disponibil în locația specificată. Calea către fișierul video poate fi incorectă sau este posibil ca fișierul să fi fost mutat din calea specificată într-un folder diferit. Prin urmare, trebuie să vă asigurați că calea fișierului video pe care l-ați lipit este corectă. Deschideți exploratorul și verificați dacă videoclipul a existat în calea specificată sau nu. Dacă nu, adăugați din nou videoclipul din locația corectă și apoi vedeți dacă eroarea este remediată.
3] Asigurați-vă că fișierul dvs. video nu este corupt
De asemenea, este posibil ca fișierul video pe care încercați să îl introduceți în Powerpoint să fie corupt. Prin urmare, asigurați-vă că videoclipul dvs. nu este corupt. Puteți încerca să deschideți videoclipul într-un alt player video pe Windows, cum ar fi Media Player, VLC etc. și să vedeți dacă se redă corect. În caz contrar, fișierul dvs. video trebuie să fie infectat sau corupt.
Dacă fișierul dvs. video este corupt, vă puteți repara videoclipul folosind diferite metode. Puteți utiliza software gratuit de reparații video, cum ar fi Meteorite, Get My Videos Back, DivXRepair etc. Sau puteți utiliza și VLC Media Player pentru a repara fișierul video corupt.
Dacă fișierul dvs. video nu este corupt, treceți la următoarea remediere pentru a rezolva eroarea „PowerPoint nu poate insera videoclipul din fișierul selectat”.
Vedea: Cum să remediați eroarea PowerPoint nu poate salva fișierul?
4] Utilizați opțiunea Optimize Media Compatibility.
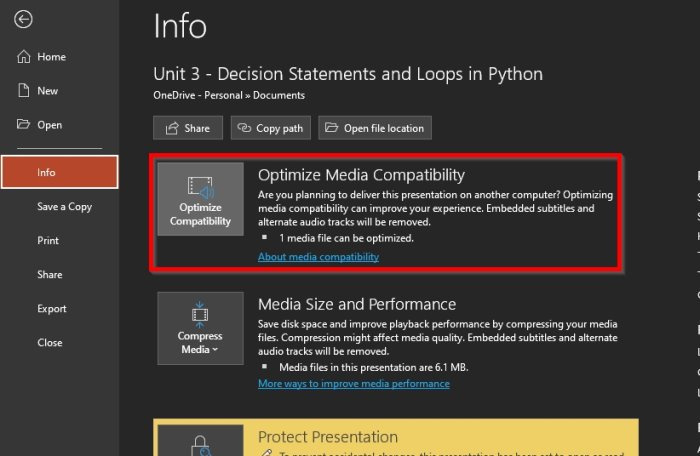
De asemenea, puteți utiliza opțiunea Optimizați compatibilitatea media disponibilă în Microsoft Powerpoint. Dacă această eroare este cauzată de probleme de compatibilitate cu media dvs., aceasta vă va optimiza media și va remedia eroarea. Iată cum să o faci:
- Mai întâi, deschideți Microsoft Powerpoint și prezentarea dvs.
- Acum du-te la Fişier meniu și apăsați butonul informație opțiune.
- În continuare vei vedea Compatibilitate de optimizare butonul de lângă Optimize Media Compatibility, doar faceți clic pe el.
- După aceea, puteți încerca să inserați videoclipurile dvs. și Powerpoint va începe să optimizeze videoclipurile adăugate.
Vezi dacă eroarea a încetat acum. Dacă eroarea persistă, aplicați următoarea remediere posibilă.
5] Instalați pachetul de codec K-Lite sau alt codec terță parte.
Această eroare ar putea fi foarte bine cauzată de codecuri video lipsă sau învechite. Prin urmare, trebuie să instalați codecul video necesar pentru a putea adăuga și reda videoclipuri în prezentările dumneavoastră PowerPoint. Există diverse codecuri terțe disponibile pe Internet pe care le puteți instala. Asistența Microsoft recomandă descărcarea și instalarea K-Lite Codec Pack. Iată cum.
- Mai întâi, deschideți un browser web și accesați free-codecs.com.
- Acum accesați pagina K-Lite Codec Packs și descărcați pachetul standard.
- După descărcarea pachetului, faceți dublu clic pe el și începeți instalarea.
- Puteți personaliza pachetul după cum doriți sau puteți accepta setările implicite.
- Odată ce pachetul este instalat, reporniți computerul și deschideți Powerpoint pentru a verifica dacă eroarea „PowerPoint nu poate introduce videoclipul din fișierul selectat” este remediată.
Dacă eroarea rămâne aceeași, mai avem câteva remedieri de lucru pe care să le utilizați.
Citit: Fișierul este deteriorat și nu poate fi deschis în Word, Excel sau PowerPoint. .
6] Activați Windows Media Player Controls în PowerPoint
De asemenea, puteți încerca să activați comenzile Windows Media Player în PowerPoint și apoi să verificați dacă eroarea este remediată sau nu. Iată pașii pentru a o face:
- Mai întâi, deschideți Powerpoint și alegeți Fișier > Opțiuni.
- În fereastra următoare, accesați Personalizați panglica fila
- Acum, sub Personalizați panglica secțiune, bifă Dezvoltator casetă de selectare și faceți clic pe OK.
- După aceea, veți vedea fila „Dezvoltator” în bara de instrumente principală din Powerpoint; doar faceți clic pe el.
- Apoi selectați opțiunea Comenzi avansate și activați comenzile Windows Media Player.
- În cele din urmă, încercați să încărcați fișierul video în Powerpoint și vedeți dacă eroarea este remediată sau nu.
7] Actualizați driverul controlerului video
Este posibil să primiți această eroare dacă driverele controlerului video de pe computerul dvs. sunt învechite sau corupte. Prin urmare, puteți încerca să actualizați manual driverul controlerului video și să vedeți dacă problema este rezolvată. Iată cum să o faci:
- Mai întâi, deschideți Manager dispozitive din meniul contextual Win+X.
- Acum derulați în jos și extindeți „ Controlere de sunet, video și jocuri categorie ».
- Apoi selectați controlerul video și faceți clic dreapta pe el.
- În meniul contextual care apare, selectați Actualizați driver-ul opțiune.
- Lăsați Windows să actualizeze driverul și după aceea reporniți computerul și verificați dacă eroarea a dispărut.
Vedea: PowerPoint nu poate deschide acest tip de fișier.
8] Convertiți video în format WMV.
Dacă utilizați o versiune mai veche de Powerpoint, este recomandat să convertiți fișierele video în format WMV și apoi să le lipiți în fișiere PPT. Există multe convertoare video online gratuite cu care puteți converti videoclipuri în format WMV, cum ar fi CloudConvert, Zamzar, FreeConvert.com, Convertio și multe altele. Puteți chiar să utilizați Aplicație Free Desktop Video Converter de exemplu, HandBrake, Any Video Converter etc.
9] Reparați Microsoft Powerpoint
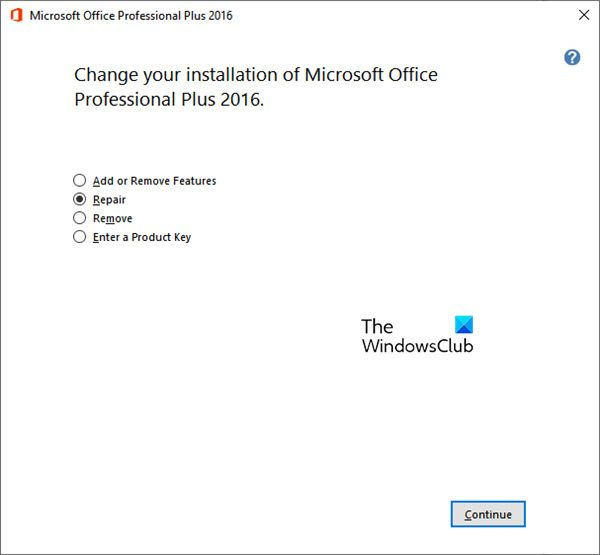
Dacă niciuna dintre soluțiile de mai sus nu a funcționat pentru dvs., vă recomandăm să vă reparați suita Microsoft Office. Este posibil să existe o corupție în Microsoft Powerpoint, motiv pentru care continuați să primiți mesajul de eroare „PowerPoint nu poate insera videoclipul din fișierul selectat”. Prin urmare, restaurați aplicația și apoi vedeți dacă eroarea este remediată. Microsoft a facilitat repararea aplicațiilor Office corupte. Puteți utiliza pur și simplu aplicația Setări pentru a vă restaura aplicațiile, inclusiv Office. Iată cum:
- Mai întâi, apăsați tasta rapidă Win + I pentru a deschide aplicația Setări.
- Acum du-te la Aplicații > Aplicații instalate secțiune.
- Apoi derulați în jos la aplicația Microsoft Office și faceți clic pe butonul de meniu cu trei puncte.
- Apoi selectați dintre opțiunile care apar. Schimbare opțiune.
- Se va deschide o nouă fereastră; alege Reparație opțiunea și faceți clic pe Continuare.
- Windows va începe acum să vă repare aplicațiile Office.
- După aceea, reporniți computerul și apoi deschideți Microsoft Powerpoint pentru a verifica dacă eroarea este remediată sau nu.
Sper să nu întâmpinați eroarea PowerPoint de a nu reuși să inserați videoclipul din fișierul selectat.
Cum se inserează un videoclip mp4 în PowerPoint?
Pentru a insera un fișier MP4 sau alt fișier video în Powerpoint, accesați fila Inserare de pe panglică. Apoi faceți clic pe Mass media opțiunea și apoi selectați video opțiune. După aceea faceți clic pe Video pe PC-ul meu și găsiți și selectați fișierul video pe care doriți să îl încorporați. De asemenea, puteți adăuga un fișier video dintr-o sursă online.
Acum citește: Remediați PowerPoint a întâmpinat o problemă de conținut.















