Dacă ești expert IT, știi că codul poate fi uneori o adevărată durere. Code Vein nu face excepție. Este un joc grozav, dar poate fi o adevărată durere să-l faci să funcționeze corect pe computerul tău. Iată câteva sfaturi pentru a vă ajuta să profitați la maximum de Code Vein pe computer.
În primul rând, asigurați-vă că computerul dvs. îndeplinește cerințele minime de sistem pentru joc. Code Vein este un joc destul de solicitant, așa că dacă computerul tău nu este la înălțime, este probabil să întâmpinați probleme de performanță. În al doilea rând, încercați să reduceți setările grafice ale jocului. Acest lucru nu va face jocul să arate la fel de bine, dar va ajuta la îmbunătățirea performanței. În al treilea rând, asigurați-vă că aveți cele mai recente drivere pentru placa dvs. grafică și alte componente hardware. Driverele actualizate pot face o mare diferență în performanța jocului. În cele din urmă, dacă încă mai întâmpinați probleme, încercați să contactați dezvoltatorii jocului pentru ajutor. Aceștia vă pot oferi câteva sfaturi de depanare sau vă pot ajuta să găsiți o eroare.
Având în vedere aceste sfaturi, ar trebui să puteți face ca Code Vein să funcționeze fără probleme pe computer. Bucură-te de joc!
Dacă Code Vein continuă să înghețe sau să înghețe pe computerul tău cu Windows 11/10 , iată câteva sfaturi care vă pot ajuta să rezolvați această problemă. Cea mai frecventă cauză a blocării unui anumit joc pe un PC cu Windows este hardware-ul neacceptat. Prin urmare, înainte de a efectua metodele de depanare din acest articol, verificați cerințele de sistem. Dacă computerul dvs. nu îndeplinește cerințele minime de sistem, va trebui să faceți upgrade hardware.

Remediați Code Vein care continuă să înghețe sau să înghețe pe Windows 11/10
Următoarele sfaturi vă pot ajuta să scăpați de blocări sau blocări în Code Vein.
- Opriți rularea jocului în modul imagine mare.
- Rulați jocul în modul ferestre fără margini.
- Eliminați jocurile preinstalate din Steam
- Verificați integritatea fișierelor jocului.
- Reinstalați driverul GPU
- Schimbați frecvența sunetului
- Schimbați fusul orar
- Dezinstalează și reinstalează jocul
Să aruncăm o privire la toate aceste remedieri în detaliu.
elimina activează filigranul Windows
1] Opriți rularea jocului în modul imagine mare.
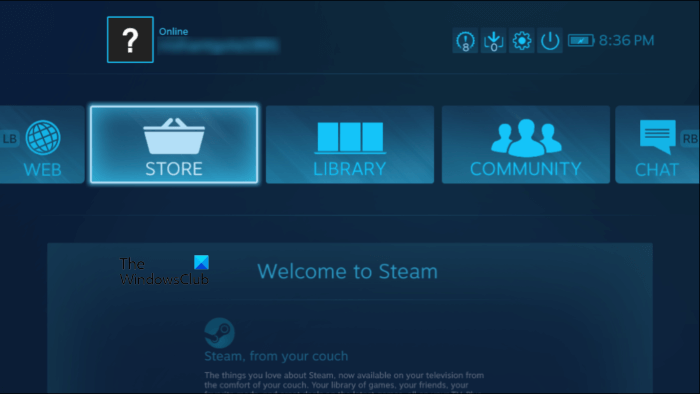
Această soluție este pentru utilizatorii Steam. Steam are o funcție Big Picture Mode. Această caracteristică este concepută pentru jocurile TV. Cu toate acestea, utilizatorii de Windows pot folosi și această funcție. Când activați această funcție, Steam afișează o interfață de utilizator diferită pe ecran complet. Această interfață cu utilizatorul a fost reproiectată de dezvoltatorii Steam pentru lizibilitate și interacțiune pe televizor. Captura de ecran de mai sus arată cum arată interfața cu utilizatorul în modul imagine mare.
Dacă jucați Code Vein în modul imagine mare, redați-l în modul normal și vedeți dacă funcționează.
2] Lansați jocul în modul ferestre fără margini.
Modul ferestre fără margini este un tip de mod fereastră. În acest mod, o fereastră maximizată este plasată pe ecran, astfel încât să pară că rulați această aplicație sau jucați acest joc în modul ecran complet. Dacă Code Vein încă se blochează sau se blochează, jucați în modul ferestre fără margini. Unele jocuri vin cu un mod cu ferestre fără margini încorporat. Verificați dacă acest mod este disponibil în Code Vein. Unele software terțe vă permit să jucați jocuri sau să rulați aplicații într-un mod ferestre fără margini. Puteți găsi un astfel de software și îl puteți instala pe sistemul dvs.
3] Eliminați jocurile predescărcate din Steam.
Jocurile preinstalate sunt jocuri pe care le puteți descărca înainte de a fi lansate oficial. Unii utilizatori afectați au confirmat că ștergerea jocurilor preîncărcate din Steam a remediat problema de blocare sau blocare în Code Vein. Dacă ați descărcat și jocurile preîncărcate pe Steam, dezinstalați-le și vedeți dacă asta face vreo diferență.
cel mai bun mod de deblocare vlc
4] Verificați integritatea fișierelor jocului.
Dacă fișierele jocului sunt corupte, este posibil să întâmpinați probleme la lansarea acestuia. Verificarea integrității fișierelor de joc pe Steam este utilă dacă jocul nu funcționează corect, se blochează sau se prăbușește. Următorii pași vă vor ajuta în acest sens:
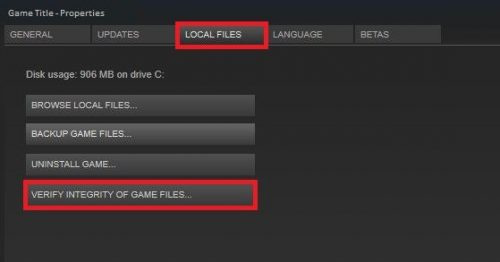
- deschis Client Steam .
- Mergi la Librăria .
- Selectați Code Vein din partea stângă.
- Click pe pictograma setări dreapta și selectați Caracteristici .
- Alege FISIERE LOCALE .
- Acum faceți clic VERIFICAȚI INTEGRITATEA FIȘIERELOR DE JOC .
Așteptați finalizarea procesului. După aceea, lansați Code Vein și vedeți dacă se blochează sau se blochează de data aceasta.
5] Reinstalați driverul GPU.
Un driver de placă video corupt este una dintre cauzele blocării jocurilor video. Acesta poate fi cazul dvs. Reinstalați driverul GPU și vedeți dacă rezolvă problema. Pașii pentru aceasta sunt:
- Vizitați site-ul web al producătorului și descărcați cel mai recent driver de placă video.
- deschis manager de dispozitiv .
- Extinde Adaptoare video nod făcând dublu clic pe el. Acolo vei găsi driverul plăcii video.
- Faceți clic dreapta pe driverul plăcii grafice și selectați Ștergeți dispozitivul . Nu vă faceți griji, nu vă veți pierde afișajul. În acest caz, sistemul dvs. de operare va folosi driverul de afișare implicit.
- Acum dublu clic pe fișierul de instalare pentru a instala manual driverul plăcii video.
6] Schimbați frecvența sunetului
Mulți utilizatori au găsit o problemă cu placa lor de sunet. Potrivit acestora, frecvența înaltă a sunetului a făcut ca jocul să se prăbușească sau să înghețe. Când au jucat jocul la o frecvență audio mai mică, problema a fost rezolvată. De asemenea, poți încerca această metodă și vezi dacă funcționează pentru tine sau nu.
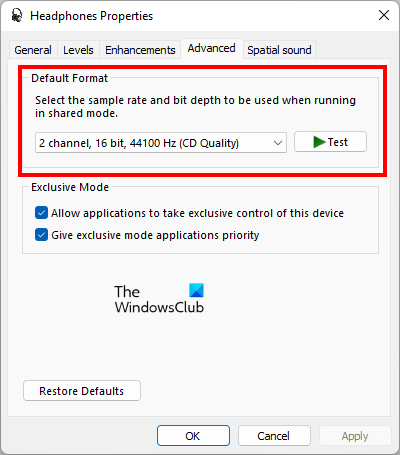
Office online vs Google Docs
Următoarele instrucțiuni vă vor ajuta să reduceți frecvența sunetului pe dispozitivul Windows.
- deschis Panou de control .
- Intrerupator Vazut de modul pentru Icoane mari .
- Clic Sunet .
- Sub Redare fila, faceți clic dreapta pe dispozitivul dvs. audio și selectați Caracteristici .
- Acum selectați Avansat fila
- Faceți clic pe meniul derulant sub Format implicit și selectați o frecvență audio mai mică.
Trebuie să urmați încercări și erori pentru a vedea la ce frecvență audio va înceta să se bâlbâie sau să înghețe jocul. Pentru unii utilizatori, audio de 192 kHz a rezolvat problema, în timp ce unii utilizatori au rezolvat problema schimbând frecvența audio de la 2ch 16bit 48000Hz (calitate DVD) la 2ch 16bit 44100Hz. (calitate CD).
8] Schimbați-vă fusul orar
Unii jucători au confirmat, de asemenea, că schimbarea fusului orar a remediat problema. De asemenea, puteți încerca acest truc și vedeți dacă rezolvă problema prăbușirii sau înghețului Code Vein.
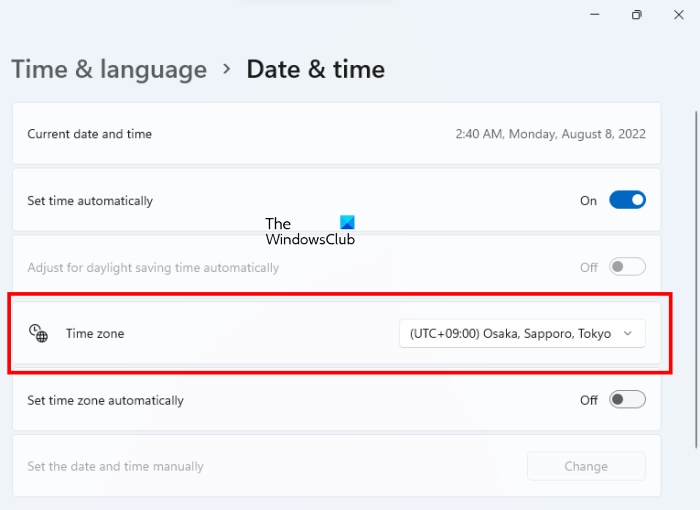
Urmați pașii scriși mai jos:
- Deschideți setările Windows 11/10.
- Mergi la ' Ora și limba > Data și ora ».
- Schimba-ti Fus orar La (UTC+9:00) Osaka, Sapporo, Tokyo .
Vă rugăm să rețineți că modificarea fusului orar va schimba și data și ora de pe computer. Deci, dacă acest truc funcționează, nu uitați să îl schimbați înapoi în fusul orar real după ce jucați.
8] Dezinstalați și reinstalați jocul.
Dacă niciuna dintre soluțiile de mai sus nu a rezolvat problema dvs., dezinstalați și reinstalați jocul.
Citit : Remediați înghețarea sau blocarea Call of Duty Warzone pe PC Windows.
Cum să remediați blocările jocului în Windows 11?
Principala cauză a blocării jocului în Windows 11 este hardware-ul neacceptat. Prin urmare, dacă jocul se blochează în mod neașteptat sau se blochează frecvent, ar trebui să verificați dacă computerul îndeplinește cerințele minime de hardware pentru joc sau nu. Dacă sistemul dumneavoastră nu îndeplinește cerințele minime de hardware, va trebui să vă actualizați hardware-ul.
Jocurile video se blochează și pe Windows 11 din cauza driverului plăcii grafice corupte, a driverului plăcii de sunet corupte, a aplicației sau a software-ului terță parte aflată în conflict. setări incorecte ale jocului, conflict antivirus etc. Pentru a remedia problema, puteți încerca remedieri generale, cum ar fi actualizarea sau reinstalarea driverelor de afișare și plăci de sunet, depanarea stării de pornire curată pentru a afla aplicația problematică de rulat etc.
De ce Code Vein continuă să se prăbușească?
Există multe motive pentru care Code Vein se prăbușește pe sistemul dvs., cum ar fi hardware incompatibil, setări incorecte ale jocului, jocuri preîncărcate pe Steam, driver de afișare corupt, frecvență audio înaltă etc. În acest articol, am explicat câteva dintre remedieri care pot te ajuta sa rezolvi problema. Această problemă.
Sper că acest lucru vă ajută.
Citeşte mai mult : PUBG se blochează sau se blochează pe PC Windows.
mbr la gpt















