Rata de reîmprospătare este numărul de ori pe secundă în care un afișaj este reîmprospătat. O rată de reîmprospătare mai mare înseamnă că afișajul este reîmprospătat mai frecvent, ceea ce poate duce la o imagine mai netedă. O rată de reîmprospătare mai mică înseamnă că afișajul este reîmprospătat mai rar, ceea ce poate duce la o imagine mai agitată. Rata de reîmprospătare poate fi modificată automat sau manual. Pentru a modifica automat rata de reîmprospătare, utilizatorul poate seta rata de reîmprospătare la „automat” în setările afișajului. Acest lucru va face ca rata de reîmprospătare să se schimbe automat atunci când încărcătorul este deconectat. Pentru a modifica manual rata de reîmprospătare, utilizatorul poate seta rata de reîmprospătare la o anumită valoare în setările afișajului. Modificarea ratei de reîmprospătare poate avea un impact pozitiv sau negativ asupra duratei de viață a bateriei unui laptop. O rată de reîmprospătare mai mare poate duce la o durată de viață mai scurtă a bateriei, deoarece afișajul este reîmprospătat mai des. O rată de reîmprospătare mai mică poate duce la o durată de viață mai lungă a bateriei, deoarece afișajul este reîmprospătat mai rar. modificarea ratei de reîmprospătare poate avea un impact asupra calității imaginii. O rată de reîmprospătare mai mare poate duce la o imagine mai netedă, în timp ce o rată de reîmprospătare mai mică poate avea ca rezultat o imagine mai agitată.
ce se folosește pentru a cripta fișiere atunci când se utilizează sistemul de fișiere de criptare (efs)?
În timp ce vă încărcați laptopul și dupa deconectarea incarcatorului tu experimentezi rata de reîmprospătare se modifică automat ? Să presupunem că se poate schimba de la 144 Hz la 60 Hz. Deci, cum mențineți un afișaj de 144 Hz să funcționeze tot timpul? În această postare, vom analiza soluții care vă pot ajuta să păstrați aceeași rezoluție chiar dacă deconectați încărcătorul.

Rata de reîmprospătare se modifică automat când încărcătorul este deconectat.
Dacă vă întrebați dacă există o problemă cu laptopul, nu este. Această caracteristică este concepută pentru a reduce rata de reîmprospătare, astfel încât consumul total al bateriei să poată fi monitorizat. Deoarece afișajul consumă cea mai mare parte a bateriei, scăderea ratei de reîmprospătare este mult mai bună decât scăderea luminozității.
Mai jos sunt cinci moduri de a rezolva problema schimbării automate a ratei de reîmprospătare atunci când deconectați încărcătorul PC-ului.
- Dezactivați auto-actualizarea/actualizarea automată utilizând Intel Graphics Command Panel
- Modificați setarea de putere a afișajului în MSI Center
- Dezactivați economisirea energiei pe Intel HD Graphics
- Dezactivați AMD Freesync (Rată de reîmprospătare variabilă) în Setările afișajului
- Utilizați Armory Crate și dezactivați economisirea energiei din panou
Unele dintre aceste sugestii vor funcționa numai dacă aveți hardware-ul corespunzător, deoarece setările se vor schimba pentru fiecare hardware. De asemenea, este posibil să aveți nevoie de un cont de administrator pentru a le gestiona.
1] Dezactivați Actualizarea automată/Actualizarea automată din Intel Graphics Command Center
Puteți dezactiva reîmprospătarea automată a panoului în Intel Graphics Command Center dacă utilizați un computer bazat pe Intel. Urmați acești pași:
ferestrele nu pot finaliza extracția
- Accesați meniul de pornire Windows, tastați Intel Graphics Command Center, și faceți dublu clic pe el.
- În fereastra Intel Graphics Command Center, faceți clic pe Sistem pe panoul din stânga.
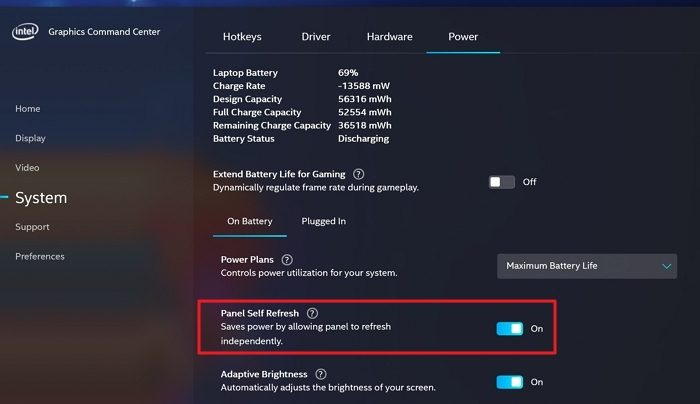
- Click pe Putere filă, găsiți Panoul se autoactualizează opțiunea și dezactivați butonul pentru ao opri.
Deconectați, reconectați și verificați rata de reîmprospătare.
2] Modificați setarea de putere a afișajului în MSI Center
Următorul mod pe care îl puteți face este să schimbați setarea de putere de afișare a centrului MSI.
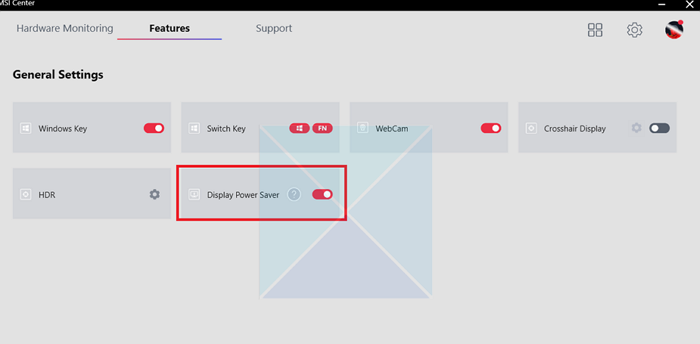
- Deschideți aplicația MSI Center.
- Mergi la Setari generale filă și debifați Afișează economisirea energiei opțiune.
- Salvați modificările.
Rata de reîmprospătare nu se va mai modifica și va rămâne aceeași, indiferent de nivelul pe care îl alegeți. Cu toate acestea, dacă nu poate salva modificările, vă sugerăm să reinstalați software-ul și să schimbați setările.
3] Dezactivați economisirea energiei pe Intel HD Graphics.
Dacă rulați o versiune veche a Intel, veți avea un Intel HD Graphics Panel în loc de un Intel Graphic Command Center. Puteți modifica setările de economisire a energiei și acest lucru vă asigură că rata de reîmprospătare nu se modifică.
- Lansați software-ul Intel HD Graphics din lista de aplicații din meniul Start.
- Click pe Putere opțiunea din fereastra Intel HD Graphics.
- Click pe Opțiunea „Din baterii”. în panoul din stânga în fereastra următoare.
- Sub Afișează tehnologia de economisire a energiei , Presa Interzis pentru a o opri și apăsați butonul aplica buton.
Dacă nu apare imediat, reporniți computerul o dată pentru a verifica.
4] Dezactivați AMD Freesync (Rata de reîmprospătare variabilă) în Setările afișajului
Dacă aveți hardware bazat pe AMD, trebuie să modificați rata de reîmprospătare variabilă în software-ul AMD Freesync. În primul rând, asigurați-vă că dispozitivul dvs. grafic are cea mai recentă versiune de driver instalată. Făcând asta, verificați dacă FreeSync este activat în driver după instalarea driverului de afișare. Iată cum o faci:
- Căutare Setări Radeon în meniul de pornire Windows și faceți clic pe el.
- Click pe afişa butonul din fereastra Setări Radeon.
- Dacă Butonul AMD FreeSync activat , opriți-l pentru a o opri.
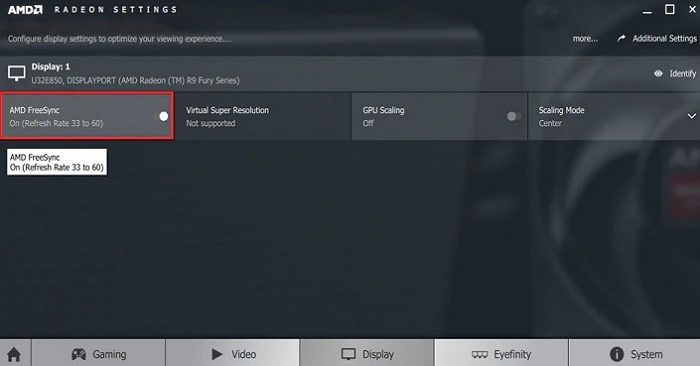
După aceea, rata de reîmprospătare nu se va mai modifica.
5] Folosiți Armory Crate și dezactivați economisirea energiei din panou
Următoarea metodă pe care o puteți folosi este să dezactivați economisirea energiei panoului în Armory Crate. Iată cum o faci:
- Deschide Armory Crate și accesează fila Acasă.
- Selectați „Dispozitive” din dreapta și faceți clic pe „GPU Power Saver”.
- Comutați în modul manual și setați modul de putere la minim. Găsiți economisirea energiei GPU folosind glisorul, care poate fi setat la Implicit, Avansat sau Extrem.
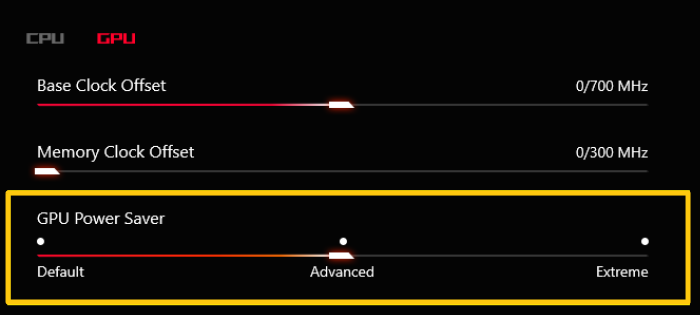
- Salvați modificările și acest lucru vă asigură că rata de reîmprospătare nu se modifică. Când îl opriți, laptopul funcționează în continuare la puterea GPU maximă.
Concluzie
Așadar, acestea sunt cele cinci metode pe care le puteți utiliza pentru a stabili schimbarea automată a ratei de reîmprospătare atunci când încărcătorul este deconectat. Puteți seta rata de reîmprospătare folosind oricare dintre aceste metode, iar afișajul va rămâne stabil atâta timp cât deconectați încărcătorul după finalizarea încărcării. Cu toate acestea, ar trebui să știți că acest lucru poate afecta semnificativ performanța bateriei. Rularea monitorului la 144 Hz înseamnă că laptopul are nevoie de o putere mai consistentă. Așa că alegeți-vă cu înțelepciune.
driverul imprimantei nu este disponibil
Ce este rata de reîmprospătare dinamică?
Rata de reîmprospătare dinamică vă permite să modificați automat rata de reîmprospătare a afișajului în funcție de conținutul afișat pe ecran. Deci, dacă jucați un joc în care conținutul se schimbă frecvent, aveți nevoie de o rată de reîmprospătare dinamică adecvată. O rată de reîmprospătare dinamică este mai bună decât o rată de reîmprospătare fixă, deoarece permite afișajului să utilizeze o rată de reîmprospătare mai mare atunci când afișează conținut în mișcare rapidă, făcând imaginea mai netedă și mai netedă. Pe de altă parte, ajută și la reducerea consumului de energie, deoarece reduce rata de reîmprospătare atunci când este necesar, adică atunci când se afișează conținut static.
Ce este mai bun monitor 60Hz sau 144Hz?
Atunci când alegeți un monitor, trebuie să alegeți în funcție de cerințele dvs. Dacă toți trebuie să lucrați la documente și browsere, un monitor de 60 Hz este mai mult decât suficient, deoarece nu veți avea conținut care se mișcă rapid. Cu toate acestea, dacă sunteți pasionați de jocuri, un monitor de 144 Hz va oferi o experiență de vizionare mai fluidă și mai fluidă pentru conținut care se mișcă rapid. Cu toate acestea, un monitor de 144 Hz poate fi mai scump decât un monitor de 60 Hz, așa că și costul poate fi un factor în decizia dumneavoastră. În cele din urmă, cea mai bună alegere va depinde de nevoile și preferințele specifice ale individului.














