În calitate de expert IT, există câteva lucruri cheie pe care trebuie să le știți despre ștergerea unui profil de domeniu în Windows 10/11. Mai întâi, trebuie să deschideți Panoul de control și să accesați secțiunea Utilizatori. De acolo, veți dori să selectați contul pe care doriți să-l ștergeți și apoi faceți clic pe butonul „Șterge contul”. După ce ați confirmat că doriți să ștergeți contul, procesul va începe și contul va fi eliminat din instalarea Windows 10/11.
Dacă aveți date sau fișiere asociate contului pe care îl ștergeți, va trebui să vă asigurați că aveți o copie de rezervă a datelor respective înainte de a continua. Odată șters contul, toate datele asociate cu acesta se vor pierde și nu pot fi recuperate. După ce v-ați asigurat că aveți o copie de rezervă a oricăror date de care aveți nevoie, puteți continua cu procesul de ștergere.
Odată ce contul este șters, va trebui să reporniți computerul pentru ca modificările să intre în vigoare. După repornirea computerului, profilul de domeniu al contului pe care l-ați șters nu va mai fi prezent pe sistemul dvs. Acum puteți crea un cont nou și îl puteți adăuga la domeniul dvs. sau puteți pur și simplu să ștergeți complet profilul de domeniu din sistemul dvs.
folderul de descărcare Windows 10
Dacă căutați cum puteți elimina un utilizator și fișierele acestuia de pe un computer alăturat unui domeniu fără a șterge dispozitivul, atunci sunteți în locul potrivit. În această postare, vă vom arăta cât de ușor ștergeți profilul utilizatorului de domeniu în Windows 11/10 .

Cum să ștergeți un profil de domeniu în Windows 11/10
Dintr-un motiv sau altul, este posibil să doriți să ștergeți un profil de utilizator de domeniu sau un cont pe un computer cu Windows 11/10 - de exemplu, este posibil să aveți un laptop folosit temporar pe care doriți să îl reutilizați pentru un alt utilizator ștergând vechiul profil de utilizator și numele de utilizator al fișierelor asociate (inclusiv e-mailul) pentru a economisi spațiu pe laptop înainte ca un nou utilizator să se conecteze și să înceapă descărcarea fișierelor.
Când o mașină Windows este conectată la un domeniu, cum ar fi Active Directory, unele dintre interfețele de utilizator Windows legate de cont (cum ar fi netplwiz) se modifică deoarece modul în care este conectat Windows se modifică după aderarea la domeniu. Când încercați să ștergeți un cont, există trei zone care trebuie abordate, și anume directorul de profil al utilizatorului, cheile de registru ale utilizatorului și acreditările utilizatorului (pentru conturile locale). Deci, pentru a șterge complet un profil de domeniu în Windows 11/10, puteți utiliza oricare dintre metodele de mai jos.
- Prin setările profilului utilizatorului din proprietățile sistemului
- Prin File Explorer și Windows Registry
Să ne uităm la descrierea procesului implicat în ambele metode enumerate mai sus. Înainte de a continua, asigurați-vă că vă conectați ca administrator (domeniu sau local) pe computerul de pe care doriți să eliminați contul.
1] Prin setările profilului utilizatorului din proprietățile sistemului
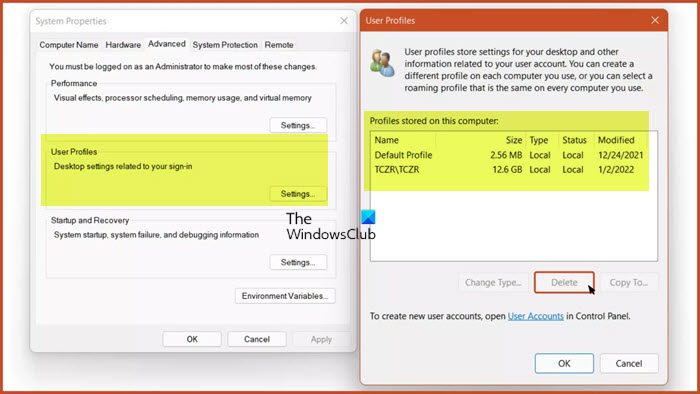
Aceasta este o metodă mai rapidă, deoarece atât directorul profilului utilizatorului, cât și cheile de registru utilizator pot fi eliminate într-un singur pas simplu, utilizând setările profilului utilizatorului din proprietățile sistemului.
Urmează următoarele instrucțiuni:
- clic Tasta Windows + R pentru a afișa caseta de dialog Run.
- În caseta de dialog Run, tastați sysdm.cpl și apăsați Enter pentru a deschide System Properties.
- Pe pagina System Properties, navigați la Avansat fila
- Sub Profilurile utilizatorilor secțiune, faceți clic pe Setări buton.
- În meniul Profil utilizator, faceți clic pentru a selecta profilul de domeniu pe care doriți să îl ștergeți.
- presa Șterge buton.
Rețineți că, dacă sistemul nu mai este alăturat domeniului, nu vă veți putea conecta la acel cont odată ce dezinstalarea este finalizată, așa că asigurați-vă că aveți un cont de administrator sau o conexiune la domeniu pentru a deconecta laptopul și/sau a crea un nou utilizator-administrator.
Citit : Serviciul de profil utilizator nu a reușit să se autentifice, profilul de utilizator nu a putut fi încărcat
2] Prin File Explorer și Windows Registry
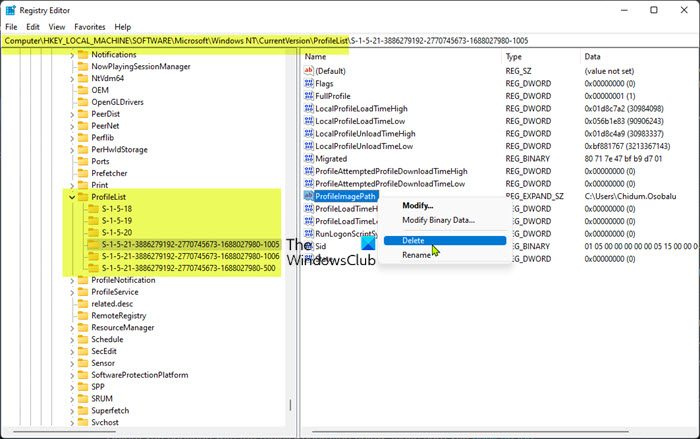
Windows live mail setări Gmail
Această metodă necesită să ștergeți manual contul de utilizator/dosarul de profil aflat în C:Utilizatori pliant. După aceea, puteți începe să faceți modificări în registru ștergând SID-ul de ramură a utilizatorului pentru a șterge ultimul profil de utilizator.
Urmează următoarele instrucțiuni:
- clic Tasta Windows + E pentru a deschide File Explorer.
- În File Explorer, navigați la următoarea cale de director:
- În această locație, selectați sau evidențiați folderul contului de utilizator al profilului de domeniu pe care doriți să îl ștergeți.
- Acum faceți clic Shift + Delete comandă rapidă de la tastatură pentru a ocoli coșul de gunoi după ștergere.
- Ieșiți din Explorer.
Înainte de a continua cu operațiunea de registry de mai jos, asigurați-vă că faceți o copie de rezervă a registrului sau creați un punct de restaurare a sistemului ca măsură de precauție necesară.
- Deschideți terminalul Windows în modul administrator.
- În consola PowerShell sau promptul de comandă, tastați sau copiați și inserați comanda de mai jos și apăsați Enter:
- În rezultat, notați valoarea SID-ului pentru contul de domeniu pe care doriți să îl eliminați.
- Apoi faceți clic pe butonul Tasta Windows + R pentru a afișa caseta de dialog Run.
- În caseta de dialog Run, tastați regedit și apăsați Enter pentru a deschide Editorul Registrului.
- Navigați sau navigați la calea cheii de registry de mai jos:
- În această locație, în bara de navigare din stânga, sub ProfileList în folderul părinte al subdosarului, faceți clic pentru a selecta folderul care afișează SID-ul exact pe care l-ați specificat mai devreme.
- Acum, în panoul din dreapta, faceți clic dreapta ProfileImagePath cheie.
- Alege Șterge din meniul contextual.
- Ieșiți din Editorul Registrului.
- Reporniți computerul.
Data viitoare când vă conectați la contul dvs. de pe computer, un nou profil de utilizator implicit va fi creat automat, cu condiția ca contul de domeniu să nu fi fost șters în domeniul însuși.
Citit : Profilul nu a fost șters complet, Eroare - Directorul nu este gol
Asta e tot!
Aceste postări te pot interesa :
- Profilul utilizatorului a fost șters din greșeală și acum nu mă pot autentifica
- Ștergeți automat vechile profiluri de utilizator și fișiere în Windows 11/10
- Cum să recuperați un profil de cont de utilizator șters în Windows 11/10
- Ștergeți imaginile vechi neutilizate ale contului de utilizator în Windows 11/10
Cum se șterge un profil de domeniu?
Pentru a șterge un profil de domeniu pe un computer cu Windows 11/10, urmați acești pași:
- Deschide Setări Windows.
- Găsiți „Setări avansate de sistem” și deschideți „Vizualizați setările avansate de sistem”.
- Faceți clic pe Setări sub Profiluri utilizator.
- Selectați profilul de utilizator pe care doriți să-l eliminați și faceți clic pe Eliminare. Ștergerea unui profil poate dura ceva timp. Fii răbdător.
- Goliți-vă căruciorul.
Cum să eliminați un computer dintr-un domeniu?
Pentru a elimina un computer dintr-un domeniu, urmați acești pași:
- Faceți clic pe Sistem din meniu.
- În meniul de sistem, apăsați Schimbă setările .
- Pe Numele calculatorului fila
- Clic Schimbare .
- Alege Grup de lucru in schimb Domeniu .
- Apoi introduceți numele grupului de lucru nou sau existent.
- Clic AMENDA .
- Reporniți computerul pentru ca modificările să intre în vigoare.
Cum să eliminați complet un utilizator din Active Directory?
Pentru a șterge un cont de utilizator de domeniu Active Directory, deschideți programul de completare Active Directory Users and Computers MMC, faceți clic dreapta pe obiectul utilizatorului și selectați Șterge din meniul contextual. presa da pe Sigur doriți să ștergeți acest articol? cerere de confirmare a ștergerii.
Citit :
- Utilizatorii Active Directory și computerele nu răspund
- Butonul „Adăugați utilizator sau grup” este gri în secțiunea „Atribuirea drepturilor utilizatorului”.
Active Directory are un coș de reciclare?
Coșul de reciclare Active Directory facilitează restaurarea obiectelor Active Directory șterse fără a fi nevoie să restaurați dintr-o copie de rezervă, să reporniți AD DS sau să reporniți controlerele de domeniu (DC).















