Dacă aveți o configurație de monitor dual, iar cel de-al doilea monitor intră în stare de adormire automat fără niciun semn de trezire, acest articol ar putea fi util. Iată câteva dintre sfaturile pentru a scăpa de astfel de probleme – indiferent dacă utilizați Windows 11 sau Windows 10. De asemenea, aceleași soluții ar putea fi la îndemână chiar dacă aveți mai mult de două monitoare.

Cum îmi trezesc al doilea monitor din modul de repaus?
Pot exista momente în care al doilea monitor ar putea trece automat în modul de repaus când restul sistemului funcționează fără probleme. Trebuie să țineți cont de câteva lucruri dacă doriți să vă treziți al doilea monitor din modul de repaus. Acest articol explică aproape toate scenariile, astfel încât să puteți depana complet problema.
nu poate minimiza fereastra
Al doilea monitor se culcă și nu se trezește
Dacă al doilea monitor intră în somn și nu se trezește pe sistemul dvs. Windows, urmați aceste soluții:
- Verificați cablurile
- Rulați Power Troubleshooter
- Verificați planul de alimentare
- Modificați gestionarea stării legăturii
- Verificați setările specifice companiei
Pentru a afla mai multe despre aceste sfaturi, continuați să citiți.
1] Verificați cablurile
Uneori, cablurile HDMI, DVI-D, VGA etc. pot cauza această problemă. Dacă aveți un cablu defect și se deconectează aleatoriu, s-ar putea să credeți că monitorul va intra în modul de repaus. Această neînțelegere ar putea pierde mult timp prețios. De aceea, este foarte recomandat să verificați dacă cablul de alimentare și cablurile HDMI/VGA sunt complet funcționale sau nu.
2] Rulați Power Troubleshooter
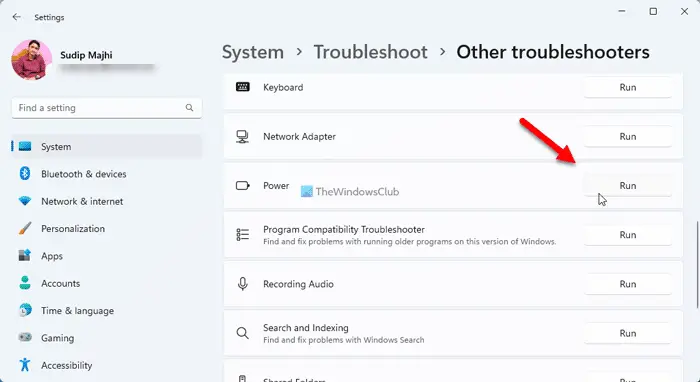
Întrucât modul Sleep este conectat intern la setările de alimentare ale computerului dvs., rulează Instrument de depanare a energiei ar putea rezolva problema. Este o soluție foarte utilă dacă utilizați un laptop. Pentru a rula Instrumentul de depanare a energiei, urmați acești pași:
- presa Câștigă+I pentru a deschide Setări Windows.
- Faceți clic pe Depanați meniul.
- Faceți clic pe Alte soluții de depanare opțiune.
- Găsi Putere Instrument de depanare.
- Apasă pe Alerga buton.
În continuare, trebuie să urmați instrucțiunile de pe ecran.
perspectivele citite cu voce tare nu funcționează
3] Verificați Planul de alimentare
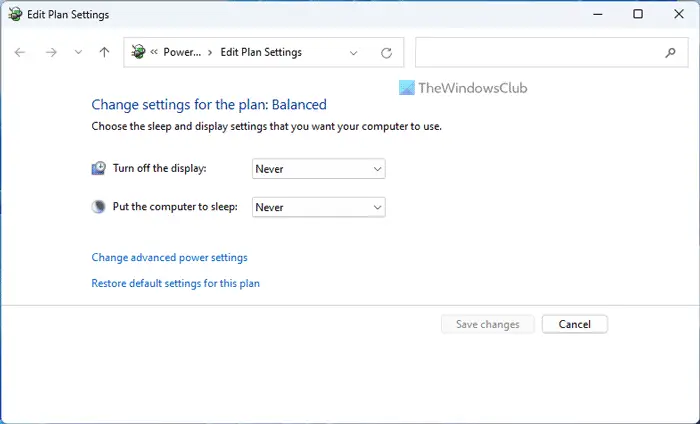
Panoul de control include setări care vă ajută să vă puneți computerul în modul de repaus. Dacă există unele probleme interne, această setare s-ar putea aplica și unui singur monitor. Prin urmare, urmați acești pași pentru a verifica setările Planului de alimentare:
- Căutați editați planul de alimentare în caseta de căutare din bara de activități.
- Faceți clic pe rezultatul individual al căutării.
- Verifică Pune computerul în repaus setare.
Puteți selecta Nu și verificați dacă rezolvă problema sau nu.
4] Modificați managementul puterii stării legăturii
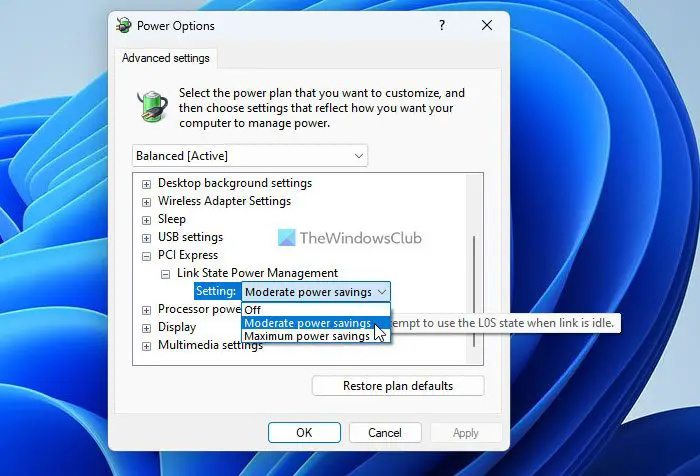
Opțiunea Link State Power Management vă ajută în primul rând să monitorizați modul în care doriți să permiteți sistemului să consume energie atunci când este conectat sau deconectat. Prin urmare, dacă această setare nu este setată corect, puteți obține problema menționată mai sus. Urmați acești pași pentru a configura setarea Link State Power Management:
certmgr msc
- Caută opțiuni de putere în caseta de căutare din bara de activități.
- Faceți clic pe rezultatul căutării.
- Apasă pe Modificați setările avansate de alimentare opțiune.
- Extindeți PCI Express setare.
- Extindeți Link State Power Management opțiune.
- Selectează Economie moderată de energie opțiunea din lista derulantă.
- Apasă pe Bine buton.
Cu toate acestea, setarea menționată mai sus este deja selectată; poti alege Off opțiunea și verificați dacă face ceva sau nu.
5] Verificați setările specifice companiei
În funcție de monitorul dvs., puteți verifica și setările specifice producătorului. De exemplu, monitoarele Dell, Samsung, LG, BenQ etc. vin cu un asistent care permite utilizatorilor să configureze lucrurile conform cerințelor lor. Astfel de opțiuni vă ajută să vă gestionați monitorul așa cum doriți. Cu toate acestea, dacă configurați lucrurile incorect, este posibil să întâmpinați probleme precum cea menționată mai sus. Pentru informațiile dvs., puteți verifica Monitorizați somnul profund setare dacă utilizați un monitor/calculator Dell.
După cum sa spus, aproape toți ceilalți producători oferă, de asemenea, o opțiune similară, astfel încât să puteți modifica lucrurile după cum doriți. Se recomandă să verificați și astfel de setări.
Citit: Ecranul rămâne negru după trezirea computerului din modul Sleep
De ce al doilea monitor al meu nu se trezește?
Multe lucruri ar putea fi amestecate pentru a cauza această problemă dacă utilizați Windows 11/10 PC. Aici am consolidat câteva soluții de lucru pentru a depana problema atunci când al doilea monitor nu se trezește din modul de repaus. Acestea fiind spuse, se recomandă verificarea setărilor Planului de alimentare, setările de gestionare a stării de conectare a energiei, rularea depanatorului de probleme de alimentare etc.
Citit: Windows intră în stare de repaus automat aleatoriu .









![Conectarea contului Steam blocat [Remediere]](https://prankmike.com/img/steam/D3/connecting-steam-account-stuck-fix-1.png)





