Ca expert IT, pot spune că WinfrGUI este un excelent program gratuit de recuperare a fișierelor Windows.
Este ușor de utilizat și este foarte eficient în recuperarea fișierelor pierdute sau șterse.
Aș recomanda acest program oricărei persoane care trebuie să recupereze fișierele pierdute sau șterse de pe computer.
Este un instrument grozav și este gratuit, așa că nu există niciun motiv să nu îl încercați.
cadru fixing.net
WinfrGUI Acest software gratuit de recuperare a fișierelor Windows pentru Windows 11/10 calculatoare. Acest instrument folosește funcțiile liniei oficiale de comandă Microsoft. Instrumentul Windows File Recovery și vă permite să utilizați toate aceste caracteristici printr-o interfață grafică de utilizator pentru recuperați fișierele și folderele șterse fără a executa comenzi. Cei care consideră că utilizarea unei interfețe grafice este mai convenabilă decât un instrument de linie de comandă pot încerca acest software ca alternativă la aplicația Windows File Recovery.

Instrumentul WinfrGUI vine cu două moduri de scanare pentru a căuta fișiere și foldere șterse de pe hard disk, unitatea USB, SSD etc. cu sisteme de fișiere NTFS, exFAT, FAT etc. Dacă doriți să recuperați fișiere Office, fișiere multimedia, arhive ZIP etc., acest instrument poate fi util. De asemenea, veți putea seta tipuri de fișiere țintă care includ DOCX , TEXT , PDF , CSV , MP4 , 7z , APZ , CUR , TIFF , PNG , ASPX , HTML , WAV , AKD , BMP , ICO , JFJF , și multe alte formate de fișiere pentru a face scanarea mai precisă.
Cum să utilizați software-ul gratuit WinfrGUI pentru a recupera fișierele Windows
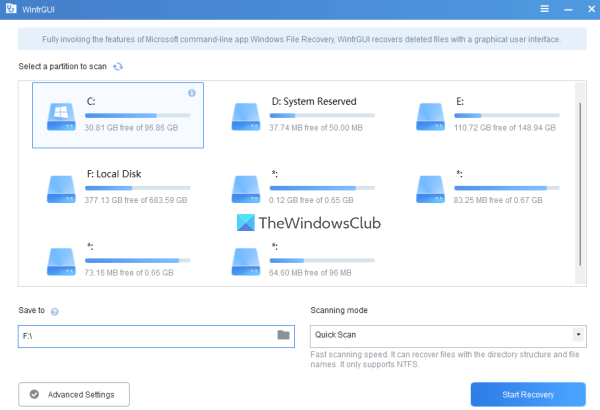
Pentru a utiliza acest software GUI Windows File Recovery pe un computer cu Windows 11/10, îl puteți obține de la winfr.org . Instalați software-ul și rulați-l pentru a deschide interfața acestuia. Software-ul are o interfață frumoasă în care toate opțiunile disponibile se explică de la sine, făcându-l ușor de utilizat pentru toți utilizatorii.
Iată o listă de opțiuni sau funcții disponibile pe care le puteți utiliza:
- Selectați o partiție sau o unitate vizibilă pe interfața acesteia. De asemenea, puteți reîmprospăta lista dacă unitatea pe care doriți să o scanați nu este găsită.
- A Modul de scanare secțiunea vine cu două moduri diferite:
- Scanare rapidă: Acest mod de scanare este rapid, acceptă sistemul de fișiere NTFS și ajută la găsirea fișierelor cu nume de fișiere și structuri de directoare.
- Scanare amanuntita: Acest mod are o viteză mică de scanare, dar este mai eficient pentru găsirea fișierelor șterse. Acceptă NTFS, exFAT și alte sisteme de fișiere și este util pentru recuperarea acelor fișiere cărora le lipsesc, de asemenea, nume de fișiere și structuri de directoare.
- Salvați posibilitatea de a selecta locația sau folderul în care vor fi stocate datele recuperate. Acesta creează automat un folder pe baza modului de scanare și a literei unității (de exemplu, Scanare profundă I ) și ) și salvează fișierele într-un alt subfolder cu Recuperare nume pentru a vă ajuta să găsiți și să accesați cu ușurință folderul și datele de recuperare. Rețineți că folderul de recuperare nu se poate potrivi cu unitatea sau partiția scanată . Trebuie să fie o altă partiție sau disc
- Un Setari avansate secțiune, care este foarte importantă pentru selectarea tipurilor de fișiere țintă pentru scanare. Tipurile de fișiere disponibile includ Video , pagini web , Fotografie , Documentație , audio , și Fișiere comprimate . Fiecare categorie de tipuri de fișiere include zeci de extensii de fișiere, astfel încât șansele de a găsi date vor fi mari.
- Adăuga extensii personalizate la lista de scanare. Această caracteristică face parte din setările avansate. Acest lucru este util dacă observați că tipurile de fișiere selectate nu includ extensiile fișierelor pe care doriți să le scanați. Folosind această secțiune, puteți introduce manual aceste nume de fișiere sau extensii (de exemplu, .sys ; .dll etc.) în câmpul dat
- Instalare Sector de pornire , Dimensiunea clusterului (cea mai mică cantitate de spațiu pe disc care poate fi folosită pentru a stoca fișierul) și Numărul de sectoare pe hard disk pentru a scana fișierele șterse. Din nou, această caracteristică este prezentă și în Setari avansate .
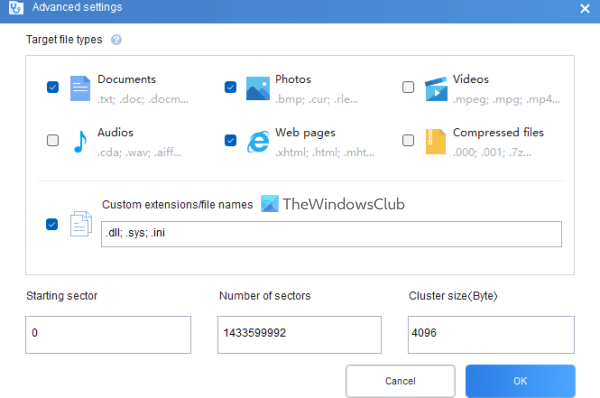
Odată ce vă familiarizați cu opțiunile disponibile, puteți începe procesul de scanare. Doar selectați o partiție sau o unitate, selectați un mod de scanare și apoi deschideți Setari avansate câmp pentru a face căutarea mai precisă. clic AMENDA butonul pentru a închide setările avansate și a reveni la interfața principală.
clic Începeți recuperarea butonul și așteptați finalizarea procesului de scanare. În funcție de tipul modului de scanare și de alte setări pe care le-ați setat, scanarea va fi finalizată în consecință.
Odată ce procesul este finalizat, acesta vă va arăta numărul de fișiere găsite de instrument. După aceea, puteți face clic pe butonul Vizualizarea fișierelor recuperate butonul pentru a accesa folderul de recuperare care conține datele recuperate.
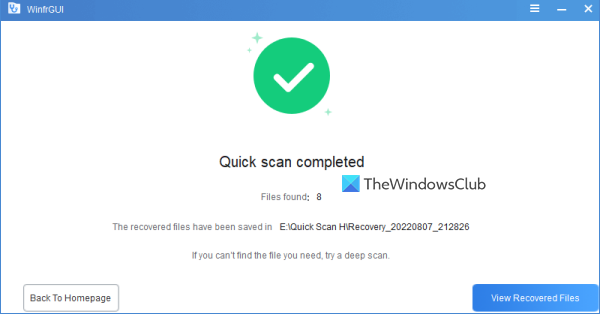
Conectat: Cum să recuperați fișierele pierdute în timpul tăierii și inserării în Windows.
Pe baza mai multor teste cu unele modificări ale parametrilor, pot spune că instrumentul este util și arată câteva rezultate valoroase. Dar are și limitările sale, de exemplu, nu va putea obține rezultate dacă datele sunt complet suprascrise pe o partiție sau disc cu treceri de suprascriere avansate sau complexe. Dar în alte cazuri, puteți obține unele rezultate așteptate.
Sper că acest lucru este de ajutor.
Ce software de recuperare este gratuit?
Există software-uri bune de recuperare de date gratuite pe care le puteți încerca pe Windows 11/10. El spune , Recuperarea fișierelor Windows instrument, EaseUS Data Recovery Wizard (versiunea gratuită) și Recuperare gratuită de fișiere Glarysoft sunt unul dintre acele instrumente care vă pot ajuta să recuperați fișierele și folderele șterse. Puteți selecta o partiție sau o unitate, puteți configura scanarea și alte opțiuni și puteți începe procesul de recuperare.
Este Recoverit freeware?
Da, am Recoverit recuperarea datelor gratuit versiune disponibilă pentru acest instrument. Dar planul gratuit este limitat (limitat la recuperarea datelor de până la 100 MB). Dacă aveți nevoie de mai multe, încercați alte instrumente gratuite de recuperare a datelor. WinfrGUI este un astfel de instrument pe care l-am tratat în această postare și pe care îl puteți încerca.
Citeşte mai mult: Cum să recuperați fișierele infectate sau șterse după un atac de virus ?















