În calitate de expert IT, sunt adesea întrebat cum să instalez drivere în Windows 11/10. Deși există câteva moduri diferite de a face acest lucru, de obicei recomand să utilizați Managerul de dispozitive. Această metodă este rapidă și ușoară și vă asigură că utilizați cele mai actualizate drivere pentru hardware-ul dvs.
Pentru a începe, deschideți Managerul de dispozitive căutându-l în meniul Start. Odată ce Managerul de dispozitive este deschis, localizați dispozitivul pentru care doriți să actualizați driverele. Acest lucru se va afla de obicei în secțiunile „Controre de sunet, video și jocuri” sau „Controre de magistrală serială universală”. Faceți clic dreapta pe dispozitiv și selectați „Actualizați driverul”.
Dacă vi se solicită să alegeți modul în care doriți să căutați drivere, alegeți „Căutați automat software-ul de driver actualizat”. Windows va căuta apoi și va instala cele mai recente drivere pentru dispozitivul dvs. În unele cazuri, vi se poate solicita să reporniți computerul pentru a finaliza procesul de actualizare a driverului.
Cam despre asta e! Actualizarea driverelor în Windows 11/10 este un proces rapid și ușor și este o idee bună să o faceți în mod regulat pentru a vă asigura că hardware-ul dumneavoastră funcționează întotdeauna la cel mai bun nivel.
În acest articol, vom vorbi despre Cum se instalează driverele în Windows 11/10 . Un driver de dispozitiv este o componentă software care stabilește un canal de comunicare între sistemul de operare și un dispozitiv hardware. Unii dintre voi poate să fi observat că atunci când conectați un dispozitiv hardware la computer, cum ar fi un mouse USB, Windows instalează mai întâi driverul acestuia. Este un software prin care nucleul computerului comunică cu diverse hardware-uri fără a fi nevoie să intre în detalii despre cum funcționează hardware-ul. Este un software care gestionează hardware-ul atașat computerului și îi permite acestuia să utilizeze hardware-ul furnizând o interfață adecvată. Aceasta înseamnă că sistemul de operare nu trebuie să intre în detalii despre cum funcționează hardware-ul. De asemenea, oferă o interfață comună, astfel încât sistemul de operare sau nucleul să poată vorbi cu hardware-ul.
Când driverul nu este instalat sau defecțiune, dispozitivul corespunzător nu funcționează. Astfel, scopul driverelor de dispozitiv este de a asigura buna funcționare a hardware-ului pentru care sunt proiectați și de a permite utilizarea lor cu diverse sisteme de operare. Puteți vizualiza toate driverele de dispozitiv în Device Manager utilizând Command Prompt sau DriverView.

Cum se instalează driverele în Windows 11/10
Puteți utiliza oricare dintre metodele de mai jos pentru a instala drivere pe Windows 11/10.
- Setări Windows
- Site-ul producatorului
- Software de producător pentru actualizarea driverelor
- Software de actualizare a driverelor terțelor părți
Să ne uităm la toate aceste metode în detaliu.
1] Instalați driverele în Windows 11/10 prin Setări.
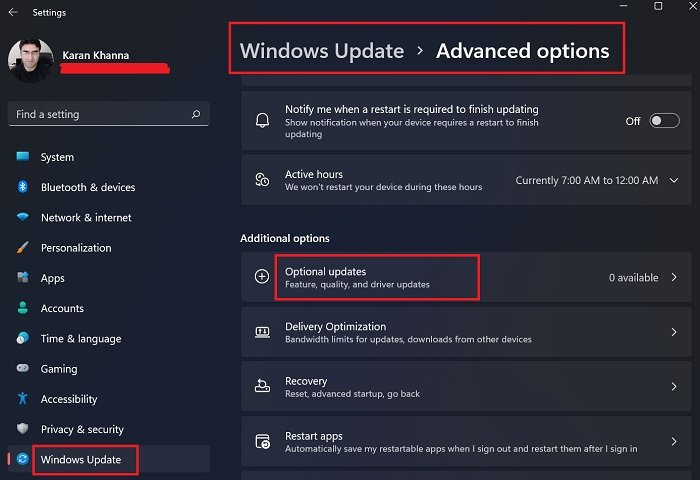
Acesta este cel mai simplu mod de a instala sau actualiza drivere pe Windows 11/10. Doar rulați Windows Update și Windows vă va oferi toate actualizările pentru sistemul dvs., inclusiv actualizările driverelor.
De asemenea, există o setare numită Actualizări opționale în Windows 11/10. Ori de câte ori un producător lansează o actualizare a driverului, aceasta va apărea pe pagina Actualizări opționale din Setări Windows 11/10. Utilizatorii pot instala cu ușurință actualizări de drivere de acolo și puteți instala această actualizare opțională a driverului.
Citeşte mai mult : Cum să descărcați driverele touchpad pentru Windows 11/10.
2] Instalați driverele în Windows 11/10 de pe site-ul web al producătorului.
O altă modalitate de a instala drivere în Windows 11/10 este să descărcați cea mai recentă versiune de pe site. pagina web a produselor.
După ce vizitați site-ul web al producătorului, trebuie să introduceți informații despre produs pentru a descărca driverele.
indes.dat
Cum să descărcați driverele de pe site-ul oficial HP
Următorii pași vă vor ajuta să descărcați cele mai recente drivere pentru laptopul HP sau computerul desktop.
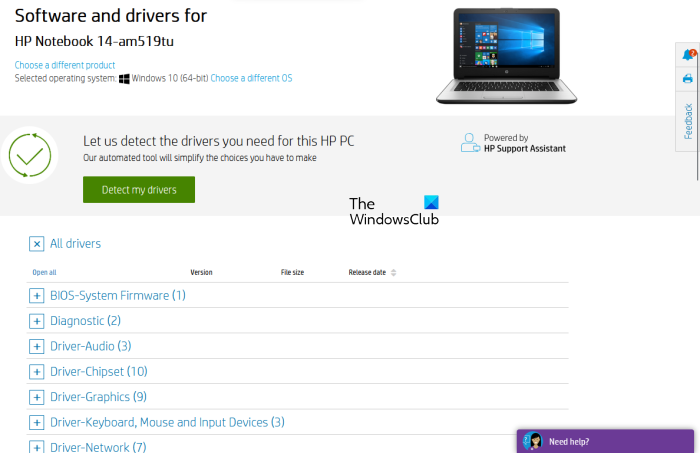
- Vizitați site-ul web oficial HP, hp.com .
- Selectați produsul dvs. din lista de produse afișată.
- Introduceți numărul modelului produsului și faceți clic Trimiteți spre considerare .
- Selectați sistemul dvs. de operare din lista verticală și faceți clic Trimiteți spre considerare .
- Pe pagina următoare, faceți clic pe butonul Toți șoferii link pentru a vizualiza lista șoferilor din toate categoriile.
- Acum extindeți categoria și descărcați driverele făcând clic pe pictogramă Descarca legătură. De exemplu, dacă doriți să descărcați un driver audio sau chipset, extindeți categoriile corespunzătoare, apoi descărcați driverele.
La pasul 5 de mai sus, puteți, de asemenea, să faceți clic pe „ Detectează-mi șoferii ” pentru a vă detecta automat driverele.
HP Web Product Discovery
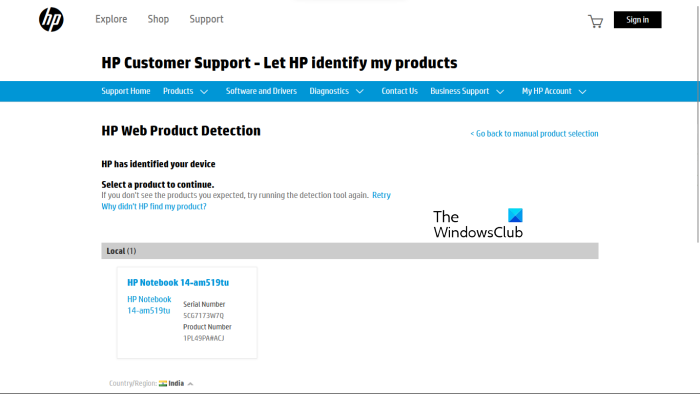
Dacă nu cunoașteți numărul de model al produsului dvs., puteți utiliza HP Web Product Detection pentru a vă detecta automat produsul. Pentru ca HP Web Product Detection să funcționeze corect, asigurați-vă că ați conectat produsul specific la laptop sau computer desktop. De exemplu, dacă doriți să descărcați un driver pentru imprimanta dvs. HP, conectați-l la laptop sau computer desktop înainte de a utiliza HP Web Product Detection.
Cum să descărcați driverele de pe site-ul oficial Lenovo
Urmați instrucțiunile de mai jos pentru a descărca cele mai recente drivere de pe site-ul oficial Lenovo.
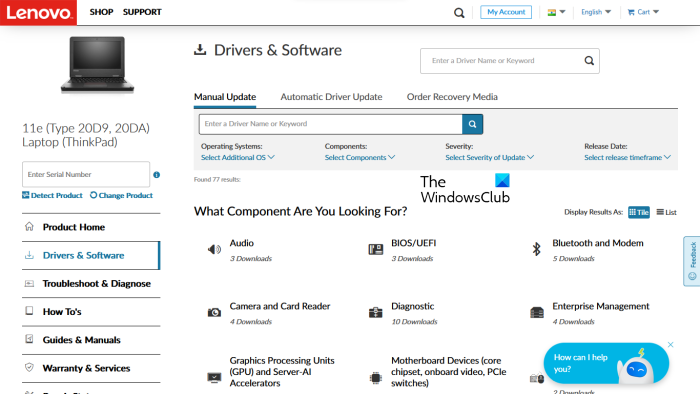
- Vizita lenovo.com .
- Selectați produsul dvs. din lista de categorii de produse furnizată. Dacă treci mouse-ul peste PC categorie, veți vedea două opțiuni:
- Descoperiți produsul
- Vizualizați suportul PC
- Dacă nu știți numele modelului sau numărul produsului dvs., puteți face clic Descoperiți produsul capacitatea de a detecta automat produsul dvs.
- Dacă cunoașteți numărul de serie al produsului sau numărul de model, puteți alege această din urmă opțiune. După ce faceți clic pe Vizualizați suportul PC , trebuie să introduceți numele produsului dvs. De asemenea, puteți face clic pe butonul Prezentarea produsului posibilitatea de a vizualiza categorii suplimentare de produse Lenovo.
- Pe pagina următoare selectați Drivere și software categorie din partea stângă. În partea dreaptă selectați Actualizare manuală pentru a vedea toate categoriile de drivere și pentru a descărca drivere. Sub Actualizări automate ale driverelor fila, vă puteți scana sistemul pentru a detecta automat driverele. Driverele care trebuie actualizate vor fi afișate după scanare.
Cum să descărcați driverele de pe site-ul oficial Dell
Următoarele instrucțiuni vă vor ajuta să descărcați cele mai recente drivere de pe site-ul oficial Dell.
- Vizita dell.com .
- Introduceți informațiile despre produs și faceți clic Căutare .
- Urmați instrucțiunile pentru a descărca driverele de pe sistemul dvs.
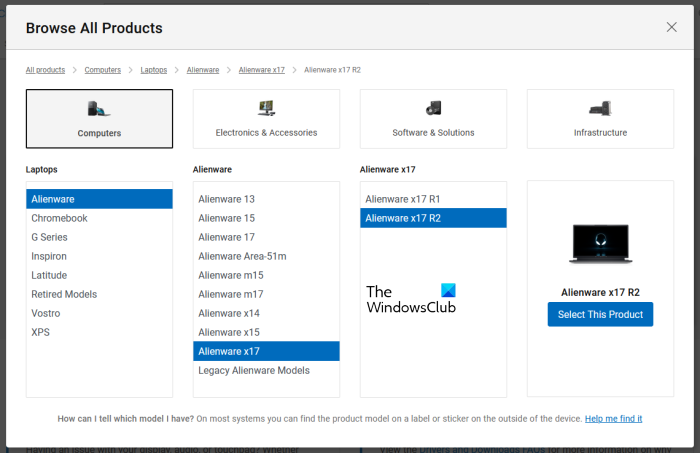
De asemenea, puteți face clic pe butonul Vezi produsele mele link și selectați manual produsul. Pe pagina următoare, veți vedea următoarele două opțiuni:
- Verifică pentru actualizări
- Găsiți șoferi
Dacă doriți ca Dell să găsească automat actualizări de driver pentru dvs., faceți clic pe Verifică pentru actualizări . În caz contrar, faceți clic pe butonul Găsiți șoferi link pentru a vizualiza toate driverele.
Cum să descărcați driverele de pe site-ul oficial MSI
Dacă aveți un laptop sau un computer desktop MSI, puteți descărca driverele de pe site-ul web oficial MSI, msi.com . Următorii pași vă vor ajuta în acest sens.
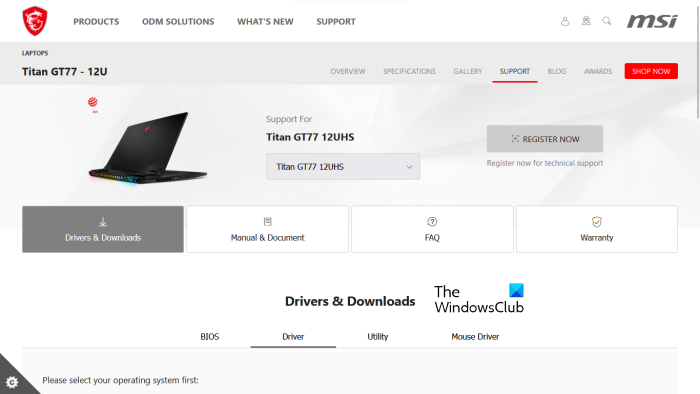
- Vă rugăm să vizitați site-ul oficial MSI.
- Selectați produsul dvs. din meniul drop-down și faceți clic Căutare .
- Pe pagina următoare, selectați numărul modelului produsului.
- Acum selectați Drivere și descărcări categorie.
- Derulați în jos și selectați fila dorită pentru a descărca driverele.
Citit : Cum să vizualizați informațiile despre driverul rețelei Wi-Fi în Windows.
3] Software-ul de actualizare a driverului producătorului
De asemenea, puteți utiliza software-ul de actualizare a driverelor dezvoltat de producătorii de produse pentru a instala și actualiza driverele pe sistemul dumneavoastră. Am enumerat instalatori sau actualizări de drivere de la unii producători populari.
Driver Intel și asistent de asistență
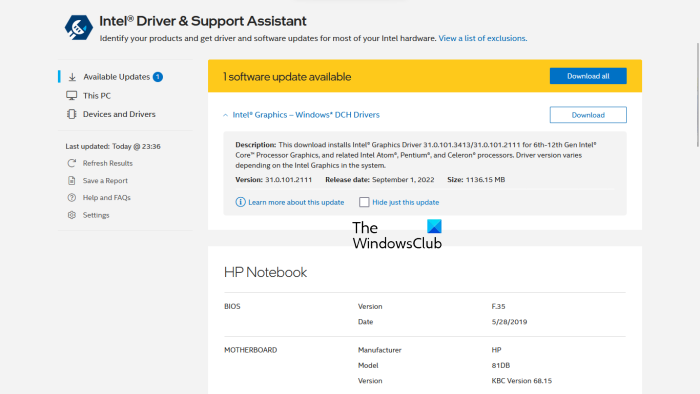
Intel Driver and Support Assistant este un software dezvoltat de Intel care îi ajută pe utilizatori să descarce, să instaleze și să actualizeze driverele Intel. Îl puteți descărca de pe site-ul oficial al Intel. Când lansați Intel Driver & Support Assistant pe sistemul dvs., acesta deschide o filă nouă în browserul dvs. web implicit și caută actualizări de driver. Dacă este disponibilă o actualizare, vă va afișa un link de descărcare.
Acum puteți descărca și instala driverele Intel pe sistemul dvs. utilizând Intel Driver & Support Assistant.
Detectare automată AMD
Software-ul AMD de detectare automată ajută utilizatorii să descarce, să instaleze și să actualizeze driverele AMD pe computerele lor Windows. puteți descărca AMD Auto-Detect de pe site-ul oficial AMD. După instalarea software-ului, lansați-l. Va detecta placa video și va găsi actualizarea. Dacă este disponibilă o actualizare, o puteți descărca și instala pe sistemul dvs.
Experiența NVIDIA GeForce
Dacă aveți o placă grafică NVIDIA instalată pe sistemul dvs., puteți instala driverul acesteia folosind NVIDIA GeForce Experience. NVIDIA GeForce Experience poate fi descărcată de pe site-ul oficial NVIDIA, nvidia.com . După ce instalați GeForce Experience pe sistemul dvs., lansați-l și navigați la Șoferii acum faceți clic pe fila VERIFICĂ PENTRU ACTUALIZĂRI . NVIDIA GeForce Experience va începe apoi să caute actualizări disponibile pentru GPU-ul tău. Dacă este disponibilă o actualizare pentru GPU-ul dvs. NVIDIA, vi se va solicita să o descărcați și să o instalați.
Citit : Cum să descărcați driverul Bluetooth pentru Windows.
HP Support Assistant
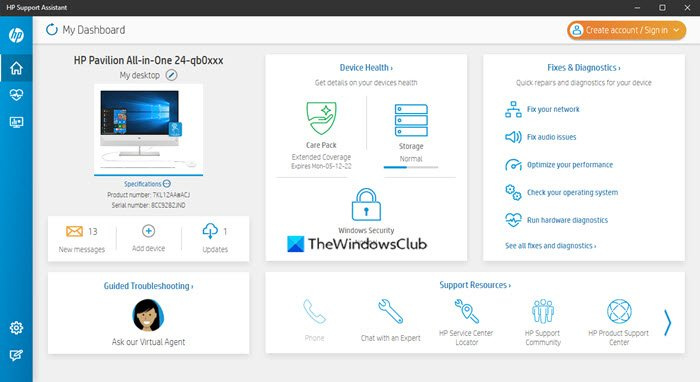
HP Support Assistant vă ajută să vă mențineți computerul HP în funcțiune, oferind actualizări regulate și instrumente de depanare. Puteți descărca cea mai recentă versiune de HP Support Assistant de pe site-ul web oficial HP. Când lansați aplicația, vi se va solicita să vă creați un cont sau să vă conectați la un cont existent. De asemenea, puteți continua ca invitat.
După lansarea HP Support Assistant, faceți clic pe Actualizări pentru a verifica dacă există actualizări de drivere disponibile. Dacă sunt disponibile actualizări ale driverelor, vi se va solicita să le descărcați și să le instalați.
Actualizare de sistem Lenovo
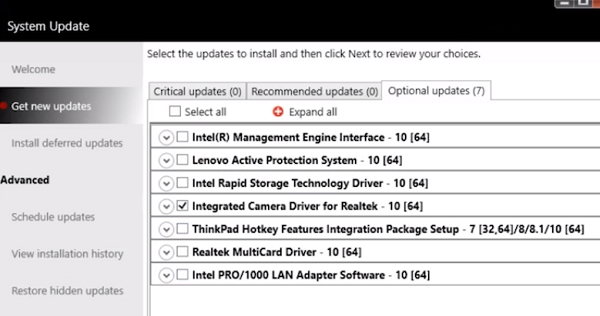
cum se adaugă puncte glonț în Excel
Dacă aveți un laptop sau un computer desktop Lenovo, puteți utiliza software-ul Lenovo System Update pentru a descărca și instala drivere. Actualizarea sistemului Lenovo este disponibilă pe site-ul oficial Lenovo. Când îl lansați, va căuta actualizări de drivere. Dacă sunt disponibile actualizări, vi se va solicita să le descărcați și să le instalați. Urmați instrucțiunile de pe ecran pentru a descărca și instala cele mai recente drivere.
Dell SupportAssist
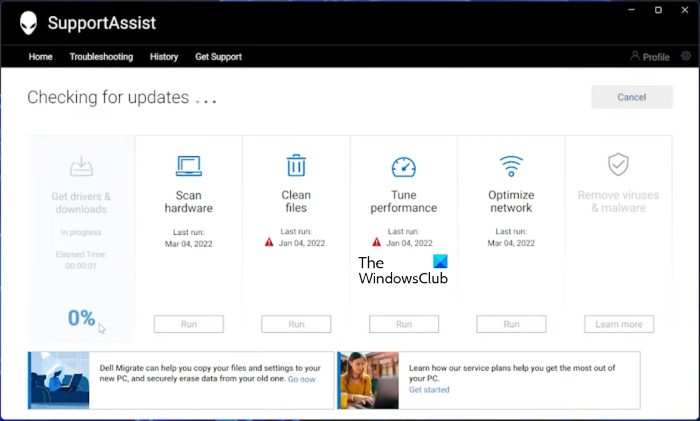
Software-ul Dell SupportAssist vă ajută să vă mențineți computerul Dell la zi. Îl puteți descărca de pe site-ul oficial Dell. Lansați Dell SupportAssist și navigați la Obțineți drivere și descărcați secțiunea de sub Casa meniul. Trebuie să faceți clic pe săgeata în jos de pe pagina de start a software-ului. Clic alerga . Dell SupportAssist va căuta apoi actualizări de drivere. Dacă este disponibilă o actualizare, veți vedea Actualizați buton. Dacă o actualizare nu este disponibilă, SupportAssist vă va anunța. Astfel, puteți descărca și instala drivere pe computerul dvs. Dell utilizând Dell SupportAssist.
Centrul MSI Dragon
Utilizatorii de laptop sau desktop MSI pot descărca MSIDragonCenter sau MSICenter pentru a vă actualiza driverele de sistem. După instalarea software-ului, rulați-l și accesați „ Asistență > Actualizare live '. Acum faceți clic Scanează .
Software-ul MSI va începe să caute actualizări disponibile. Dacă este disponibilă o actualizare, faceți clic Descarca pentru a instala cel mai recent driver pe computerul dvs. MSI.
4] Instalați driverele în Windows 11/10 utilizând un software de actualizare a driverelor terță parte.
De asemenea, puteți utiliza un software de actualizare a driverelor terță parte pentru a vă actualiza driverele de sistem. Instrumentele sau software-ul enumerate mai sus sunt dezvoltate de producătorii de dispozitive. Prin urmare, funcționează numai cu anumite mărci de PC-uri. De exemplu, nu puteți utiliza HP Support Assistant pe computerele Dell sau Lenovo. În mod similar, puteți utiliza NVIDIA GeForce Experience numai dacă aveți o placă grafică NVIDIA instalată pe sistem. Software-ul de actualizare a driverelor terță parte depășește acest neajuns.
Software-ul de actualizare a driverelor terță parte funcționează pe toate mărcile de computere. WinZip Driver Updater , Quick Driver Installer , etc. sunt programe de actualizare a driverelor terță parte bune pentru Windows 11/10.
Mai devreme în acest articol, am explicat diferitele modalități de a instala drivere în Windows 11/10. Sper că acest lucru vă ajută.
Citit : Depanarea și depanarea problemelor legate de driverul dispozitivului în Windows
Cum să remediați driverele lipsă în Windows 11?
Majoritatea producătorilor de PC-uri au dezvoltat software sau instrumente specifice pentru utilizatorii lor, care să îi ajute să-și mențină sistemele la zi. Următoarele sunt exemple de unele dintre instrumentele sau software-ul dezvoltat de diferiți producători de PC-uri:
- HP Support Assistant
- Dell SupportAssist
- Actualizare de sistem Lenovo
- Centrul MSI Dragon
Dacă în sistemul dvs. lipsesc drivere, puteți descărca și instala anumite instrumente sau software dezvoltate de producătorul computerului pentru a verifica dacă lipsesc drivere. Aceste instrumente ajută, de asemenea, la diagnosticarea problemelor PC-ului. Alternativ, puteți descărca driverele lipsă de pe site-ul web al producătorului. Funcția de actualizare automată a driverelor este disponibilă și pe site-urile web ale producătorului PC-ului. Vizitați site-ul web oficial al producătorului computerului dvs. și apoi verificați sistemul pentru actualizări de drivere. Dacă sistemului dvs. lipsește vreun driver, veți instala și acel driver.
Citit : Cum să descărcați drivere Ethernet pentru Windows.
Cum se instalează manual driverele?
Windows 11/10 are o funcție „Actualizări opționale” care informează automat utilizatorii să-și actualizeze driverele. Dar dacă doriți să instalați driverul manual, puteți face și asta. Pentru a instala manual driverul, trebuie să vizitați site-ul web oficial al producătorului computerului și să căutați produsul dvs. introducând informații despre produs, cum ar fi numele modelului produsului sau numărul de serie. După aceea, puteți descărca și instala driverele manual.
Citit: Cum se instalează manual driverul folosind fișierul .INF.














![Volumul blocat la 100% pe Windows 11/10 [Remediat]](https://prankmike.com/img/volume/2F/volume-stuck-at-100-on-windows-11-10-fixed-1.jpg)
