În calitate de expert IT, vă pot spune că Windows nu recunoaște și nu detectează dispozitivele Android. Acest lucru se datorează faptului că Android este un sistem de operare complet diferit de Windows. Windows este proiectat să funcționeze cu dispozitive care utilizează sistemul de operare Windows, iar dispozitivele Android utilizează sistemul de operare Android. Există câteva modalități de a ocoli această problemă. O modalitate este să utilizați o aplicație terță parte care vă va permite să vă conectați dispozitivul Android la computerul Windows. O altă modalitate este să utilizați o mașină virtuală care vă va permite să rulați sistemul de operare Android pe computerul Windows. oricare dintre aceste metode, veți putea folosi dispozitivul Android cu computerul Windows.
Pot exista mai multe motive pentru a vă conecta dispozitivul Android la computerul Windows. Aceasta ar putea fi transferul fișierelor media sau chiar partajarea ecranelor între ele. În comun acestui proces este că puteți întâlni când Windows nu vă recunoaște dispozitivul, si vezi device-ul USB necunoscut eroare. Deși există mai multe remedieri pentru același lucru, ceea ce poate funcționa pentru unul poate să nu funcționeze pentru alții. În acest articol, vom trece peste toți pașii pe care îi puteți urma pentru ca computerul să vă recunoască telefonul Android.

Windows nu recunoaște sau detectează dispozitivul Android
Fiecare proces sau soluție discutată aici este foarte simplă și nu necesită cunoștințe anterioare. Să ne uităm la patru remedieri posibile pe care le puteți implementa pentru a rezolva această problemă:
tensiunea bateriei sistemului de alertă este scăzută
- Verificați modul de conectare USB
- Activați depanarea USB
- Modificați setările de configurare USB
- Încercați alt port USB sau cablu USB
1] Verificați modul de conectare USB
Cel mai adesea, utilizatorii întâmpină această eroare deoarece dispozitivul lor Android nu are modul corect de conectare USB activat atunci când este conectat la un computer. Există mai multe moduri, fiecare având un scop diferit. Astfel, primul lucru pe care trebuie să-l faceți este să vă asigurați că este activat modul de conectare care vi se potrivește.
- Porniți telefonul și glisați în jos pe panoul de notificări pentru a vedea pictogramele de setări și toate notificările.
- În partea de jos a listei va fi modul de conectare existent și făcând clic pe acesta, veți ajunge la pagina de setări USB unde puteți vedea din ce moduri puteți alege.
- Selectați opțiunea Transfer de fișiere pentru ca computerul să vă detecteze dispozitivul Android pentru transferul de fișiere.
După ce este activat, veți putea să vă vedeți telefonul în File Explorer pe computerul Windows. Utilizatorii ar trebui să fie conștienți de faptul că opțiunea menționată în ultimul pas poate fi etichetată ușor diferit pe telefoanele lor.
2] Activați Depanarea USB
Un alt lucru de care trebuie să vă asigurați este că depanarea USB este activată pe telefon. Pornirea acesteia este necesară pentru ca Windows să vă recunoască telefonul.
- Deschideți setările telefonului > Opțiuni pentru dezvoltatori.
- Dacă nu aveți opțiunile pentru dezvoltatori activate, va trebui să faceți acest lucru făcând clic pe Despre telefon > Informații despre software.
- Apoi faceți clic pe numărul versiunii. opțiunea de 7 ori pentru a adăuga opțiuni pentru dezvoltatori la pagina de pornire a setărilor
- Accesați Opțiuni pentru dezvoltatori și derulați în jos pentru a găsi Depanare USB sub Depanare.
- Selectați aceasta și apoi faceți clic pe „OK” în „Permiteți depanarea USB?” opțiune
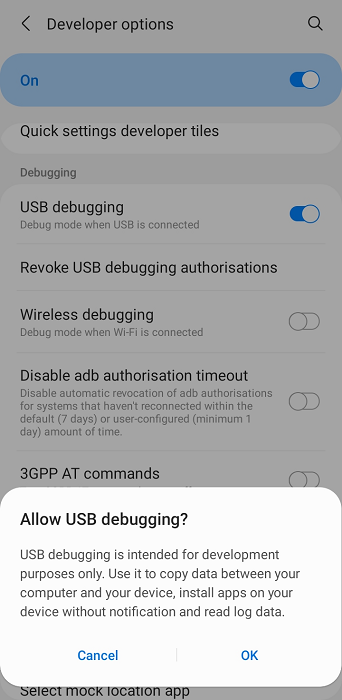
chitanță de citire prin e-mail Windows 10
După ce ați făcut asta, deconectați și reconectați dispozitivul Android pentru a verifica dacă este detectat acum.
3] Modificați setările de configurare USB
Următorul lucru pe care ar trebui să-l încercați este să schimbați setările de configurare USB la Media Transfer Protocol dacă nu este deja setat să facă acest lucru. În acest caz, Windows refuză să detecteze un dispozitiv Android conectat la acesta din exterior. Iată ce ar trebui să faci:
- Deschide Setări Android
- Derulați în jos pentru a găsi opțiuni pentru dezvoltatori
- Pe pagina Opțiuni pentru dezvoltatori, găsiți configurația USB și faceți clic pe ea.
- Selectați MTP (Media Transfer Protocol)
Se va deschide o nouă fereastră care vă va întreba dacă doriți să mutați fișiere pe computer, adică după aceea dispozitivul Android va fi detectat.
0x80070426
Citiți: Cum să partajați fișiere între computere prin LAN în Windows
4] Încercați un alt port USB sau cablu USB.
Dacă niciuna dintre soluțiile de mai sus nu a funcționat pentru dvs., problema ar putea fi cu cablul USB sau portul de pe computer la care încercați să îl conectați. În acest caz, puteți încerca să îl conectați la un alt port sau să utilizați un alt cablu de transfer de fișiere.
De ce nu funcționează transferul de fișiere Android pentru mine?
O altă întrebare, aproape asemănătoare cu cea discutată mai sus: de ce sistemul de transfer de fișiere Android nu mai funcționează pe Windows și pot exista mai multe motive pentru aceasta, inclusiv probleme hardware sau software fie cu dispozitivul Android, fie cu computerul dvs., fie cu se poate datora faptului că setările USB nu sunt configurate corect.
Similar: Computerul Windows nu recunoaște iPhone
Cum să transferați fișiere de pe Android pe laptop fără USB?
S-ar putea să vi se pară enervant să transportați un cablu de date USB de la Android la un computer Windows, la fel ca alți oameni. Din fericire, există mai multe modalități de a transfera fișiere de pe Android pe Windows fără USB. Cel mai obișnuit este prin Bluetooth, dar o puteți face și printr-o rețea Wi-Fi obișnuită, aplicații de partajare a fișierelor terță parte sau aplicații de partajare în cloud.
nu ne-am putut conecta la serviciul de actualizare Windows 10















