Windows 11 este cea mai recentă versiune a sistemului de operare Microsoft și este plin de noi funcții și îmbunătățiri. Cu toate acestea, unii utilizatori raportează că nu pot instala actualizarea. Dacă întâmpinați probleme la instalarea actualizării Windows 11, nu vă faceți griji. Există câteva lucruri pe care le puteți încerca pentru ca acesta să funcționeze. Mai întâi, asigurați-vă că computerul dvs. îndeplinește cerințele de sistem pentru actualizare. Windows 11 necesită cel puțin 4 GB de RAM și 20 GB de spațiu de stocare gratuit. Dacă computerul dvs. îndeplinește cerințele, următorul pas este să verificați dacă există actualizări. Uneori, Microsoft va lansa o actualizare care rezolvă problema instalării. Dacă nu există actualizări disponibile sau dacă actualizările nu rezolvă problema, puteți încerca să instalați manual actualizarea. Microsoft are un ghid detaliat despre cum să faceți acest lucru. Sperăm că una dintre aceste metode va funcționa pentru dvs. și veți putea instala actualizarea Windows 11.
Microsoft a lansat prima actualizare a caracteristicilor pentru Windows 11. Aceasta este Actualizare Windows 11 2022 Versiunea 22H2 . Microsoft a introdus câteva funcții noi în actualizarea Windows 11 22H2, cum ar fi interfața de utilizare Task Manager complet reproiectată. Caracteristicile suplimentare vor fi implementate ulterior. Puteți instalați această actualizare Windows 11 2022 versiunea 22H2 prin setările Windows 11, descărcând Windows 11 2022 ISO Update de pe site-ul web Microsoft sau utilizând Windows 11 Setup Assistant. Dacă Actualizarea Windows 11 2022 nu se va instala pe sistemul dvs., urmați pașii din acest articol pentru a rezolva problema. De asemenea, am întâlnit erori la instalarea curată a Windows 11 Update 2022 pe laptopul meu HP. De asemenea, voi împărtăși experiența mea și vă voi spune ce am făcut pentru a remedia eroarea.

Actualizarea Windows 11 2022 versiunea 22H2 nu se va instala
Cel mai simplu mod de a instala actualizarea Windows 11 2022 este să folosești aplicația Setări Windows 11. Deschideți setările Windows 11 și navigați la Windows Update . Acum faceți clic Verifică pentru actualizări . Cu toate acestea, dacă Actualizarea Windows 11 2022 nu se va instala pe sistemul dvs., utilizați următoarele soluții pentru a rezolva problema. Înainte de a continua, ar fi mai bine să verificați dacă computerul dvs. este compatibil cu actualizarea Windows 11 2022.
addons kodi pentru Windows 10
Dacă Windows 11 versiunea 22H2 nu se instalează pe computer, urmați aceste sfaturi. Unii utilizatori au văzut mesajul de eroare − Nu am putut instala această actualizare, dar puteți încerca din nou ( 0x8007001f ) –
- Reporniți computerul și încercați din nou
- Dezactivează-ți temporar antivirusul
- Ștergeți conținutul folderului SoftwareDistribution
- Utilizați Asistentul de configurare Windows 11.
- Rulați instrumentul de depanare Windows Update
- Dezactivați protecția kernelului DMA în BIOS.
- Resetați componentele Windows Update
- Instalați actualizarea folosind Instrumentul de creare media.
- Ștergeți toate partițiile rezervate de sistem
- Schimbați ordinea de pornire.
Să aruncăm o privire la toate aceste remedieri în detaliu.
1] Reporniți computerul și încercați din nou.
Primul lucru pe care ar trebui să-l încercați este să reporniți computerul și să încercați din nou. Uneori, o mică eroare creează probleme la instalarea unei actualizări Windows. Verificați dacă acest lucru vă ajută.
2] Dezactivează-ți temporar antivirusul
Uneori, antivirusul împiedică Windows să instaleze actualizări. Aceste tipuri de fals pozitive nu reprezintă o amenințare și pot fi evitate. Este posibil ca antivirusul dvs. să interfereze cu Windows Update. Vă sugerăm să dezactivați antivirusul și apoi să încercați să instalați actualizarea. Verificați dacă funcționează.
Unii utilizatori au considerat că problema Avast este de vină. Dacă Avast antivirus este instalat pe sistemul dvs., dezactivați-l. Dacă acest lucru nu rezolvă problema, dezinstalați Avast și încercați din nou. Înainte de a dezinstala Avast sau orice alt antivirus terță parte, asigurați-vă că aveți cheia de activare.
3] Ștergeți conținutul folderului SoftwareDistribution.
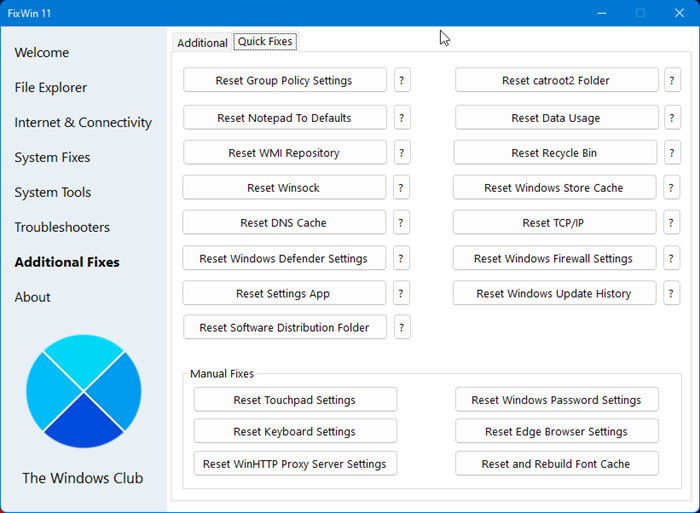
eliminarea virusului Microsoft Word
Ștergeți conținutul folderului SoftwareDistribution. si apoi incearca. Cel mai simplu mod de a face acest lucru este să utilizați software-ul nostru portabil gratuit. Remediați Win.
4] Utilizați Asistentul de configurare Windows 11
Utilizați Asistentul de configurare Windows 11. Acest lucru vă va ajuta cu siguranță.
5] Rulați instrumentul de depanare Windows Update.
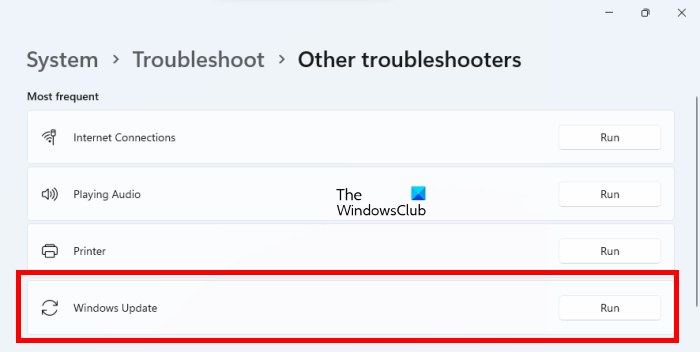
Instrumentul de depanare Windows Update este un instrument automat care ajută utilizatorii să remedieze problemele și erorile legate de Windows Update. Instrumentul de depanare Windows Update va verifica erorile și le va remedia (dacă este posibil). Odată ce depanarea este completă, verificați dacă puteți instala actualizarea sau nu.
6] Dezactivează protecția nucleului DMA în BIOS.
Kernel DMA Protection este o caracteristică din Windows 11/10 care vă protejează computerul de Atacurile directe de memorie (DMA) . Efectuând atacuri DMA, atacatorii pot fura informații sensibile de pe computerele utilizatorilor și chiar pot injecta programe malware în sistemele lor pentru a ocoli blocarea ecranului. S-a constatat că protecția Kernel DMA provoacă erori BSOD în unele cazuri. Unii dintre utilizatorii afectați au raportat, de asemenea, că actualizarea Windows 11 2022 nu funcționează, deoarece funcția de protecție DMA a nucleului este activată pe sistemele lor. Verificați dacă această funcție este activată pe sistemul dvs. sau nu. Dacă da, dezactivează-l.
Următorii pași vă vor ajuta să verificați dacă protecția nucleului DMA este activată pe dispozitiv.
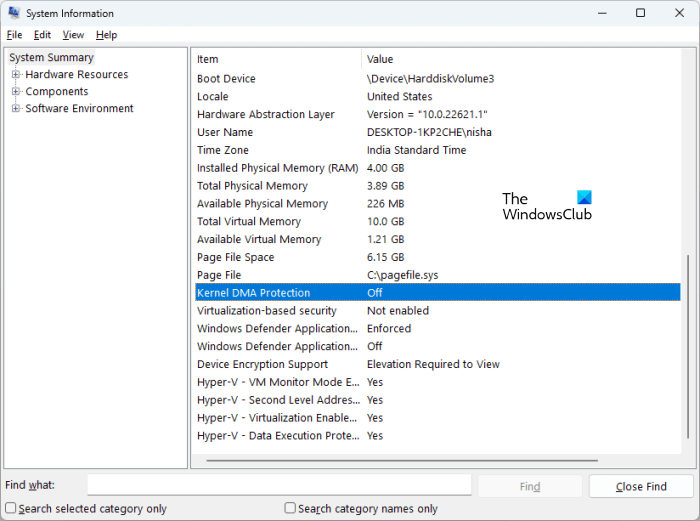
- Faceți clic pe Căutare Windows 11.
- Tip informatii despre sistem .
- Selectați aplicația System Information din rezultatele căutării.
- Alege Rezumatul sistemului Din partea stângă.
- Derulați în jos și găsiți Protecție prin acces direct la memorie kernel . Verificați starea acestuia.
Dacă este pornit, opriți-l. Pentru a dezactiva protecția DMA a nucleului, trebuie să accesați BIOS-ul sistemului. Vizitați site-ul web al producătorului sistemului dumneavoastră pentru instrucțiuni despre cum să dezactivați această funcție în BIOS. După dezactivare, problema ar trebui remediată.
7] Resetați componentele Windows Update
Componentele Windows Update deteriorate provoacă, de asemenea, eșecul actualizărilor Windows. Într-un astfel de caz, resetarea componentelor Windows Update poate rezolva problema.
suspendare selectivă
8] Instalați actualizarea utilizând Instrumentul de creare media.
Dacă actualizarea Windows 11 2022 încă nu reușește să se instaleze pe sistemul dvs., puteți utiliza Instrumentul de creare media pentru același lucru. Acest lucru ar trebui să ajute.
9] Ștergeți toate partițiile rezervate de sistem
Dacă ați efectuat o instalare curată a Windows 11 Update 2022 folosind un fișier ISO și Windows afișează o eroare, problema poate fi legată de mai multe partiții rezervate de sistem . Am întâlnit această problemă în timp ce făceam o instalare curată a actualizării Windows 11 2022 folosind un fișier ISO.
Când instalați Windows, partiția System Reserved este creată automat. Dacă instalarea Windows eșuează și încercați din nou, Windows va crea din nou o nouă partiție rezervată de sistem. De asemenea, partițiile rezervate de sistem multiple sau preexistente interferează cu instalarea Windows. În cazul meu, au existat mai multe partiții rezervate de sistem care au cauzat eșecul instalării actualizării Windows 11 2022. Când am încercat din nou, a fost creată o altă partiție rezervată de sistem și instalarea actualizării a eșuat din nou.
Pentru a rezolva această problemă, am șters toate partițiile rezervate de sistem de pe SSD-ul meu și am încercat din nou. Acest lucru a remediat eroarea. Ar trebui să verifici și tu. Formatați unitatea C, ștergeți toate partițiile rezervate de sistem preexistente și încercați din nou. Acest lucru ar trebui să ajute.
10] Schimbați ordinea de pornire
Acesta este un alt motiv pentru care instalarea Windows eșuează. Dacă aveți mai multe hard disk instalate pe sistemul dvs., este posibil să aveți probleme la instalarea sistemului de operare Windows. În timpul unei instalări curate, trebuie să formatăm unitatea pe care vrem să instalăm Windows. Dacă această unitate nu este selectată în ordinea de pornire din BIOS-ul sistemului, Windows Setup va eșua de fiecare dată.
După ce am remediat eroarea de mai sus, am întâlnit o altă eroare. De data aceasta, Windows a afișat o eroare după repornirea dispozitivului. Când m-am uitat în BIOS-ul sistemului meu, unitatea mea de hard disk a fost selectată ca unitate de pornire în loc de SSD. Am schimbat ordinea de pornire și problema a fost rezolvată. După aceea, actualizarea Windows 11 2022 s-a instalat cu succes pe laptopul meu HP.
Eroarea pe care am întâlnit-o:
PC-ul/dispozitivul dvs. trebuie reparat
Aplicația sau sistemul de operare nu au putut fi încărcate deoarece lipsește un fișier necesar sau conține erori.
Windows 10 arată fișierele ascunse care nu funcționeazăFișier: windowssystem32winload.efi
Cod de eroare: 0xc000000e
Dacă întâmpinați această eroare, verificați ordinea sau secvența de pornire în BIOS. Selectați hard disk-ul corect în BIOS. Acest lucru ar trebui să funcționeze.
De ce nu se instalează Windows 11?
Pot exista multe motive pentru care Windows 11 nu se va instala. Dacă efectuați o instalare curată a Windows 11, asigurați-vă că unitatea pe care îl instalați este complet formatată. Dacă stilul său de partiție este MBR, schimbați-l în GPT. De asemenea, verificați dacă există deja o partiție rezervată de sistem existentă. Dacă da, ștergeți toate partițiile rezervate de sistem.
Un alt motiv este ordinea greșită de pornire. Verificați-l în BIOS-ul sistemului și schimbați-l (dacă este necesar).
De ce Windows-ul meu 11 nu se actualizează?
Dacă Windows 11 nu se actualizează, componentele Windows Update pot fi corupte. Sau este posibil ca antivirusul dvs. să interfereze cu actualizarea. În acest articol, am explicat diferite moduri de a remedia problema pe care Windows 11 nu o actualizează.
Sper că acest lucru vă ajută.







![Valheim FPS scăzut și utilizare redusă a GPU-ului [Remediat]](https://prankmike.com/img/games/DE/valheim-low-fps-and-low-gpu-usage-fixed-1.jpg)







