Dacă rulați Windows 11 sau 10, puteți utiliza WinClean pentru a vă curăța și optimiza sistemul. WinClean este un utilitar gratuit care facilitează curățarea hard diskului și îmbunătățirea performanței. Iată o prezentare rapidă a modului în care funcționează.
WinClean vă scanează hard diskul și identifică fișierele care pot fi șterse în siguranță. Apoi afișează o listă a fișierelor pe care le-a găsit, împreună cu o estimare a cât spațiu veți economisi ștergându-le. Puteți decide apoi ce fișiere să ștergeți, iar WinClean se va ocupa de restul.
ștergeți profilul utilizatorului Windows 10 cmd
WinClean include, de asemenea, o serie de alte caracteristici pentru a vă ajuta să vă optimizați sistemul. De exemplu, vă poate defragmenta hard diskul, repara erorile de registry și multe altele. În general, WinClean este un instrument excelent de utilizat dacă doriți să vă mențineți sistemul Windows să funcționeze fără probleme.
Dacă doriți să utilizați diverse utilitare de sistem sau să dezinstalați diverse servicii sau să modificați unele setări în Windows 11 sau Windows 10, puteți alege WinClean . WinClean este o aplicație gratuită și open source care permite utilizatorilor să curețe și să-și optimizeze computerul cu Windows 11/10 în câteva minute.
Caracteristici și opțiuni ale WinClean
WinClean vine cu mai multe opțiuni și caracteristici pentru a vă pune în funcțiune rapid. În loc să parcurgeți câțiva pași complicati, puteți utiliza WinClean pentru o utilizare rapidă. Deși include multe opțiuni, puteți găsi o listă cu cele mai importante lucruri aici:
- Curățare agresivă a discului
- Ștergeți jurnalele de evenimente
- Ștergeți istoricul exploratorului
- Ștergeți toate punctele de restaurare a sistemului
- Ștergeți fișierele nedorite
- Utilitar de verificare programată a discului
- Rulați Instrumentul de curățare a discului
- Rulați System File Checker
- Dezactivați reclamele
- Dezactivați serviciile biometrice
- Dezactivați serviciile Bluetooth
- Dezactivați optimizarea livrării
- Dezactivați telemetria și colectarea datelor
- Dezactivați serviciile Hyper-V
- Afișați întotdeauna extensiile de fișiere
- Afișați întotdeauna conflictele de îmbinare a folderelor
- Dezactivați blocarea descărcărilor
- Dezactivați modul de repaus
- Dezactivați eticheta sufixului
- Dezactivați căutarea pe Web în meniul Start
- Dezactivați crearea sistematică de nume scurte de fișiere
- Activați Legacy Windows Photo Viewer
- Secunde scurte în ceasul de pe bara de activități
- Afișați calea completă în bara de titlu a File Explorer
După cum am menționat mai devreme, există și alte opțiuni în aplicație. Cu toate acestea, trebuie să-l folosiți pentru a le găsi pe toate.
Există două lucruri importante pe care ar trebui să le știți despre această aplicație WinClean. În primul rând, creează un punct de restaurare a sistemului de fiecare dată când încercați să executați o comandă sau să ajustați o setare. Aceasta este una dintre cele mai importante practici, deoarece puteți fi întotdeauna în siguranță.
În al doilea rând, are trei file diferite - Serviciu , Debloat , și Înființat . Toate opțiunile de mai sus sunt grupate în aceste trei secțiuni, astfel încât nu trebuie să petreceți mult timp căutând opțiunea potrivită.
Cum să utilizați WinClean pentru a curăța și optimiza Windows 11/10
Pentru a utiliza WinClean pentru a curăța și optimiza Windows 11/10, urmați acești pași:
- Descărcați aplicația de pe GitHub și instalați-o.
- Deschideți WinClean pe computer.
- Găsiți setarea pe care doriți să o modificați.
- Bifați caseta corespunzătoare.
- Click pe Executarea scripturilor buton.
Pentru a afla mai multe despre acești pași, continuați să citiți.
Mai întâi trebuie să descărcați aplicația de pe GitHub și să o instalați. Dacă utilizați Windows 11, este recomandat să descărcați versiunea pe 64 de biți. Cu toate acestea, dacă utilizați Windows 10, este o idee bună să vă verificați arhitectura și să descărcați programul de instalare în consecință. După aceea, instalați aplicația pe computer. Pentru informația dumneavoastră, nu este nimic complicat în instalarea aplicației pe computer.
cum să ștergeți mai multe rânduri în Excel
După aceea, deschideți aplicația WinClean pe computer. Puteți găsi o fereastră ca aceasta:

După cum am spus mai devreme, puteți găsi trei file diferite. Trebuie să parcurgeți aceste file pentru a găsi opțiunea dorită. De exemplu, dacă doriți să utilizați utilitarul Check Disk, să eliminați fișierele nedorite sau să ștergeți jurnalele de evenimente, trebuie să navigați la Serviciu Pe de altă parte, dacă doriți să dezactivați serviciile biometrice, Hyper-V etc., trebuie să verificați Debloat fila
Pentru a utiliza opțiunile, trebuie să le găsiți și să bifați caseta corespunzătoare.
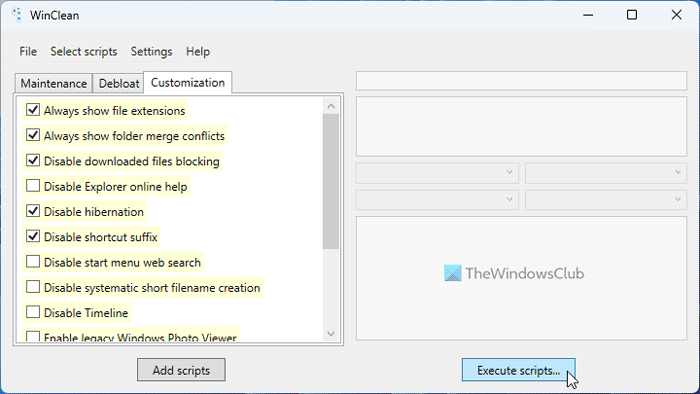
office 2016 centru de încărcare
În cele din urmă faceți clic pe Executarea scripturilor butonul din dreapta pentru a aplica. După cum sa menționat mai devreme, creează un punct de restaurare a sistemului ori de câte ori încercați să schimbați ceva. Dacă ați activat deja setarea punctului de restaurare a sistemului, nu trebuie să faceți nimic altceva. În caz contrar, trebuie să îl activați pentru a utiliza această aplicație.
Asta este tot! Dacă doriți, puteți descărca WinClean de la github.com . Spune-ne cum l-ai găsit.
Citit: Clean Master pentru Windows vă va curăța și optimiza computerul
cum să ștergeți definitiv contul de Facebook 2018
Este Windows 11 mai bine optimizat decât Windows 10?
Declararea unei anumite versiuni de Windows mai bună decât alta nu este posibilă până când nu definiți termenii și condițiile. Depinde de mai multe lucruri. De exemplu, este posibil ca utilizatorul obișnuit să nu observe o diferență de viteză la trecerea de la Windows 10 la Windows 11. Pe de altă parte, jucătorii pot experimenta un decalaj atunci când joacă jocuri pe Windows 11. Cu toate acestea, conform oficialilor, Windows 11 este mai bun în anumite privințe . decât Windows 10 în ceea ce privește funcțiile, optimizările etc.
Citit: Sfaturi pentru începători pentru optimizarea Windows pentru o performanță mai bună
Windows 11 are un cleaner?
Da, la fel ca Windows 10, Windows 11 vine și cu mai multe produse de curățare și opțiuni pentru curățarea sistemului. De exemplu, puteți găsi Disk Cleanup Tool, Storage Sense etc. Alternativ, puteți utiliza Optimizarea conducerii capacitatea de a defragmenta hard disk-ul, de a utiliza panoul de setări Windows pentru a elimina aplicațiile instalate, de a folosi managerul de activități pentru a elimina aplicațiile de la pornire etc. Microsoft PC Manager de asemenea, o sugestie la care puteți arunca o privire.
Citit: Îmbunătățiți performanța Windows 11 prin modificarea acestor setări.


![ChatGPT blocat în bucla de verificare [Remediere]](https://prankmike.com/img/ai/38/chatgpt-stuck-in-verification-loop-fix-1.jpg)











