În calitate de expert IT, caut mereu modalități de a-mi îmbunătăți fluxul de lucru și de a-mi crește eficiența. O modalitate prin care fac acest lucru este să țin pasul cu cele mai recente protocoale de securitate și să mă asigur că toate dispozitivele mele sunt actualizate. Recent, m-am concentrat pe actualizarea sistemului meu de operare Windows 11 pentru a profita de noul protocol de securitate WPA3. Iată un ghid rapid despre cum să activați WPA3 și să vă conectați la Wi-Fi cu securitate WPA3 în Windows 11. Pentru a începe, deschideți aplicația Setări apăsând tasta Windows + I de pe tastatură. Apoi, faceți clic pe categoria „Rețea și Internet”. Apoi, faceți clic pe fila „Wi-Fi” din partea stângă a ecranului. Apoi, derulați în jos și faceți clic pe linkul „Gestionați rețelele cunoscute”. Acum, găsiți rețeaua la care doriți să vă conectați și faceți clic pe ea. Apoi, faceți clic pe butonul „Proprietăți”. Derulați în jos și găsiți meniul drop-down „Tip de securitate”. Faceți clic pe el și selectați opțiunea „WPA3”. În cele din urmă, faceți clic pe butonul „Conectați” și introduceți parola pentru rețea când vi se solicită. Asta este! Acum sunteți conectat la rețea folosind protocolul de securitate WPA3.
Tu vrei conectați-vă la wifi folosind securitatea WPA3 în Windows 11 ? Securitatea WPA3 este cel mai recent standard WiFi cu un nivel de securitate mult mai ridicat decât predecesorii săi, conceput pentru a proteja utilizatorii WiFi de atacuri și amenințări de securitate. Multe routere acceptă acum acest tip de securitate și îl puteți activa cu ușurință prin intermediul site-ului web al routerului. Cu toate acestea, utilizatorii întâmpină probleme atunci când încearcă să se conecteze la Wi-Fi folosind WPA3 pe computerele lor, deoarece probabil că nu cunosc cerințele pentru a utiliza acest tip de securitate pe Windows 11.
ferestrele nu funcționează

Prin urmare, acest articol va discuta despre cum să vă conectați la WiFi folosind securitatea WPA3 în Windows 11, precum și alte detalii despre tipul de securitate. Stai cu noi!
Ce este WPA3 și de ce este mai bun decât WPA2?
După cum am menționat mai sus, WPA3 este o nouă versiune a standardului de securitate Wi-Fi Protected Access, concepută pentru a îmbunătăți securitatea persoanelor dintr-o rețea Wi-Fi. După cum știm cei mai mulți dintre noi, hacking-ul WiFi pentru a accesa dispozitivele altor persoane a devenit obișnuit și mulți oameni au căzut victime ale acestei forme de atac.
Atâta timp cât folosești WiFi cu un tip de securitate care funcționează cu o parolă partajată, riști să fii atacat de hackeri care au și acces la parola WiFi. Aceasta este problema pe care WPA3 este de fapt proiectat să o rezolve, deoarece nu funcționează cu o parolă partajată.
Fiecare dispozitiv nou care se conectează la Wi-Fi folosind acest sistem de securitate va face acest lucru printr-un proces care nu le cere să folosească o parolă partajată, care este diferită de WPA2.
Cum să vă conectați la Wi-Fi folosind WPA3 Security în Windows 11
Conectarea la Wi-Fi folosind WPA3 este aproape aceeași cu conectarea la Wi-Fi cu alte tipuri de securitate. Cu toate acestea, există câteva cerințe care trebuie îndeplinite înainte de a putea face acest lucru și iată-le:
- Router cu suport WPA3.
- Actualizările Windows 11 sunt instalate pe computer.
- PC-ul trebuie să aibă un adaptor de rețea fără fir care acceptă WPA3.
1] Router compatibil WPA3
Este important de știut că majoritatea routerelor sunt configurate doar cu securitate WPA3. Prin urmare, dacă doriți să utilizați acest tip de securitate pe computerul dvs. cu Windows 11, trebuie să vă asigurați că routerul pe care îl utilizați îl acceptă. Aceste informații sunt disponibile în majoritatea cazurilor în manualul de utilizare al dispozitivului sau pe site-ul web al producătorului. Cu toate acestea, poate fi necesar să faceți modificări pe site-ul web al routerului pentru a activa WPA3.
2] Instalați actualizările Windows 11 pe computer.
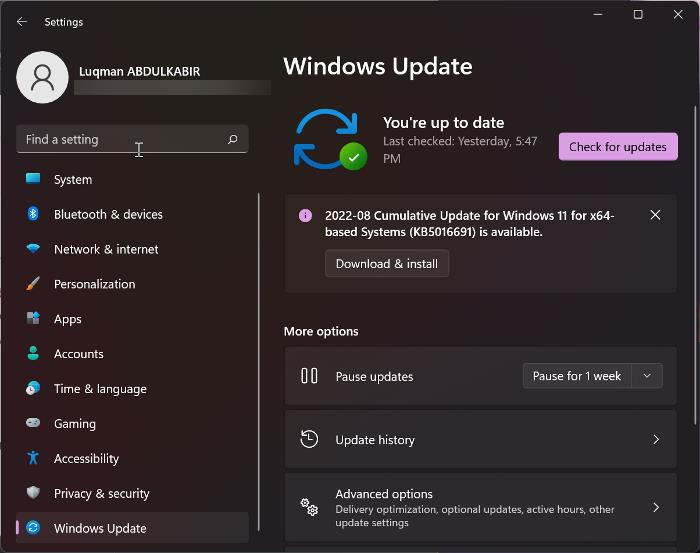
În prezent, numai Windows 10 (2004) și Windows 11 acceptă WPA3. Aceasta înseamnă că, dacă computerul dvs. nu are instalată una dintre aceste versiuni de Windows, nu se va putea conecta la Wi-Fi utilizând securitatea WPA3. Mai mult decât atât, dacă utilizați deja una dintre versiunile de Windows, asigurați-vă că aveți instalate cele mai recente actualizări. Iată cum să verificați dacă există actualizări în Windows 11:
- presa Windows + eu deschis Setări .
- presa Actualizări Windows .
- Alege Verifică pentru actualizări .
3] PC-ul trebuie să aibă un adaptor de rețea fără fir care acceptă WPA3.
Fiecare PC vine cu un adaptor de rețea wireless specific, care poate varia în funcție de marca și modul computerului. Fiecare dintre aceste adaptoare de rețea fără fir are propriile caracteristici și suport. Aceasta înseamnă că, dacă adaptorul de rețea fără fir nu acceptă WPA3, nu vă veți putea conecta la Wi-Fi folosind tipul de securitate de pe computer. Pentru a afla dacă adaptorul dvs. wireless acceptă WPA3, puteți verifica site-ul web al producătorului sau, mai bine, utilizați această metodă:
- Deschideți un prompt de comandă.
- Introduceți n etsh wlan arată șoferii și apăsați Enter.
- Atunci uita-te mai jos Autentificare și criptare acceptate în modul infrastructură și vezi dacă are WPA3-Personal.
Dacă aveți un router și un adaptor de rețea compatibil WPA3, singurul lucru necesar pentru a utiliza acest tip de securitate este o actualizare Windows. Dacă toate aceste cerințe sunt îndeplinite, vă puteți conecta cu ușurință la Wi-Fi folosind WPA3 Security în Windows 11.
cum să găsiți preferințele publicitare pe Facebook
Citit: Explicația criptării Wi-Fi WPA3-Personal și WPA3-Enterprise
Cum știu dacă sunt conectat la WiFi folosind securitatea WPA3?
Pentru a afla dacă sunteți conectat la Wi-Fi utilizând tipul de securitate WPA3:
- Conectați-vă la Wi-Fi și faceți clic dreapta Pictograma Wi-Fi în partea dreaptă a barei de activități.
- Click pe Partajarea rețelei și a internetului .
- În fereastra care apare, faceți clic pe Wifi și selectați rețeaua WiFi la care sunteți conectat.
- Derulați în jos pagina rețelei Wi-Fi și verificați valoarea înainte tipul de securitate .
- Dacă este WPA3, sunteți conectat la WiFi folosind securitatea WPA3.
Citit : Cum să scanezi un cod QR Wi-Fi în Windows 11/10?
Dispozitivul meu se poate conecta la WPA3?
Dacă toate cerințele din articol sunt îndeplinite, dispozitivul se poate conecta la Wi-Fi cu securitate WPA3. În plus, WPA3 funcționează cu toate dispozitivele care acceptă Wi-Fi 6.















