În calitate de expert IT, întâlnesc adesea codul de eroare 0x00000133. Acest cod de eroare este cauzat de fișierul ntoskrnl.exe. Acest fișier este responsabil pentru nucleul Windows. Nucleul Windows este nucleul sistemului de operare Windows. Este responsabil de gestionarea resurselor computerului. Fișierul ntoskrnl.exe se află în folderul C:WindowsSystem32. Când fișierul este corupt, nucleul Windows nu mai poate funcționa corect. Acest lucru poate duce la o serie de probleme, cum ar fi ecranul albastru al morții. Există câteva modalități de a remedia această problemă. Prima modalitate este să utilizați Consola de recuperare Windows. Consola de recuperare Windows este un instrument care poate fi folosit pentru a repara nucleul Windows. Pentru a utiliza Consola de recuperare Windows, va trebui să porniți computerul în Mediul de recuperare Windows. Odată ce vă aflați în Mediul de recuperare Windows, va trebui să selectați opțiunea Reparați computerul. Aceasta vă va duce la ecranul Opțiuni de recuperare a sistemului. Pe acest ecran, va trebui să selectați opțiunea Command Prompt. La linia de comandă, va trebui să tastați următoarele comenzi: bootrec /fixmbr bootrec /fixboot bootrec /rebuildbcd Aceste comenzi vor repara MBR-ul, vor repara sectorul de pornire și vor reconstrui datele de configurare de pornire. O altă modalitate de a remedia această problemă este să utilizați un disc de reparare Windows. Un disc de reparare Windows este un disc care conține mediul de recuperare Windows. Pentru a utiliza un disc de reparare Windows, va trebui să porniți computerul de pe disc. Odată ce vă aflați în mediul de recuperare Windows, va trebui să selectați opțiunea Reparați computerul. Aceasta vă va duce la ecranul Opțiuni de recuperare a sistemului. Pe acest ecran, va trebui să selectați opțiunea Command Prompt. La linia de comandă, va trebui să tastați următoarele comenzi: bootrec /fixmbr bootrec /fixboot bootrec /rebuildbcd Aceste comenzi vor repara MBR-ul, vor repara sectorul de pornire și vor reconstrui datele de configurare de pornire. Dacă mai aveți probleme, puteți încerca să utilizați utilitarul SFC. Utilitarul SFC este un instrument care poate fi folosit pentru a scana și repara fișierele corupte. Pentru a utiliza utilitarul SFC, va trebui să deschideți linia de comandă. La linia de comandă, va trebui să tastați următoarea comandă: sfc /scannow Această comandă va scana toate fișierele de pe computer și va încerca să le repare pe cele care sunt corupte. Dacă întâmpinați în continuare probleme, puteți încerca să utilizați un disc de instalare Windows. Un disc de instalare Windows este un disc care conține fișierele de instalare Windows. Pentru a utiliza un disc de instalare Windows, va trebui să porniți computerul de pe disc. Odată ce vă aflați în mediul de recuperare Windows, va trebui să selectați opțiunea Reparați computerul. Aceasta vă va duce la ecranul Opțiuni de recuperare a sistemului. Pe acest ecran, va trebui să selectați opțiunea Command Prompt. La linia de comandă, va trebui să tastați următoarele comenzi: bootrec /fixmbr bootrec /fixboot bootrec /rebuildbcd Aceste comenzi vor repara MBR-ul, vor repara sectorul de pornire și vor reconstrui datele de configurare de pornire. Dacă mai aveți probleme, puteți încerca să utilizați un punct de restaurare a sistemului. Un punct de restaurare a sistemului este un moment în timp pe care îl puteți utiliza pentru a vă restaura computerul. Pentru a utiliza un punct de restaurare a sistemului, va trebui să deschideți instrumentul Restaurare sistem. Pentru a deschide instrumentul Restaurare sistem, va trebui să accesați meniul Start și să tastați „Restaurare sistem” în caseta de căutare. Odată ce instrumentul de restaurare a sistemului se deschide, va trebui să selectați un punct de restaurare. După ce ați selectat un punct de restaurare, va trebui să urmați instrucțiunile pentru a vă restaura computerul. Aceasta va restabili computerul la starea în care se afla la momentul punctului de restaurare. Dacă întâmpinați în continuare probleme, puteți încerca să contactați asistența Microsoft. Asistența Microsoft vă poate ajuta să vă depanați problema.
Daca primesti Cod de eroare 0x00000133 cu adresa de eroare ntoskrnl.exe , ceea ce duce la BSOD, această postare vă va ajuta să rezolvați problema. Eroarea apare din cauza driverelor GPU raportate special pentru driverele GPU AMD în Windows 11/10.

Ce este ntoskrnl.exe?
Imaginea nucleului, numită ntoskrnl.exe, este o componentă esențială a nucleului Microsoft Windows NT. Conține nucleul și stratul de execuție și este responsabil pentru câteva funcții importante, inclusiv abstracția hardware, gestionarea proceselor și gestionarea memoriei.
Remediați eroarea de verificare a codului de eroare 0x00000133 ntoskrnl.exe
Pentru a rezolva codul de eroare, va trebui să reinstalăm complet driverul GPU în doi pași. Mai întâi, eliminați și apoi curățați instalarea driverelor în Windows.
software gratuit de înregistrare pentru jocuri pentru Windows 10
- Dezinstalați driverele AMD GPU utilizând AMD Cleanup Utility.
- Reinstalați driverele GPU AMD de pe site-ul web AMD.
Asigurați-vă că aveți un cont de administrator când urmați aceste sugestii.
1] Eliminați driverele AMD GPU utilizând AMD Cleanup Utility.
AMD oferă un program de dezinstalare a driverului de afișare numit AMD Cleanup Utility. Software-ul este conceput pentru a elimina toate driverele de grafică și sunet instalate anterior pe un computer cu Windows. Este important să evitați conflictele cu driverele și DLL-urile existente atunci când instalați un nou software de grafică și driver.
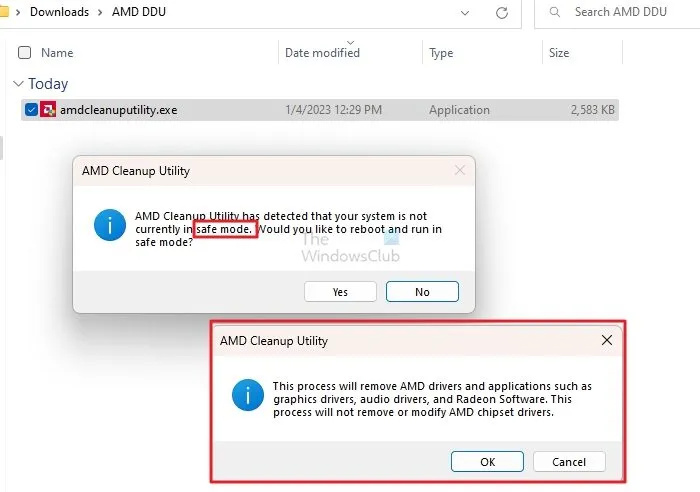
Puteți descărca software-ul de pe amd.com și va începe instantaneu să dezinstaleze driverele. În acest caz, utilitarul funcționează numai în modul sigur; dacă îl rulați în modul standard, vă va solicita să porniți în modul sigur. Odată ajuns acolo, reporniți aplicația și eliminați driverele.
pâlpâire cromată
Aplicația va dezinstala driverele AMD și aplicațiile precum driverele grafice, driverele audio și software-ul Radeon. Cu toate acestea, nu va elimina sau modifica driverele chipset-urilor AMD.
De asemenea, puteți utiliza programul de dezinstalare a driverului de afișare pentru a dezinstala driverele de afișare AMD, Intel etc.
2] Reinstalați driverele GPU AMD folosind site-ul web AMD.
Următorul pas este să descărcați driverul AMD GPU de pe site-ul web AMD. Puteți vizita site-ul web de asistență AMD, selectați GPU-ul și apoi selectați Descărcați drivere AMD. Pagina de descărcare vă va oferi versiuni pentru Windows sau alte platforme.
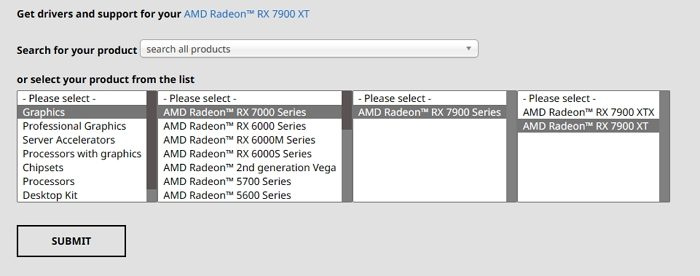
Odată ce aveți fișierul de instalare, rulați programul de instalare ca administrator și verificați dacă instalarea s-a finalizat fără erori.
Concluzie
Uneori, driverele GPU sunt incompatibile și conflictuale, deoarece versiunea de Windows primește o actualizare sau există o schimbare în driverul în sine. Este întotdeauna sfătuit să vă faceți timp cu actualizările de driver și să verificați forumurile pentru a vedea dacă alți utilizatori raportează problema.
Minecraft Windows 10 nu se descarcă
Sper că postarea a fost ușor de urmărit și că ați reușit să remediați codul de eroare: 0x00000133 ntoskrnl.exe pe Windows care provoacă BSOD. Dacă acești pași nu ajută, puteți lua în considerare repararea sistemului de operare sau înlocuirea hardware-ului defect.
Ce cauzează eroarea Ntoskrnl.exe?
Eroarea Ntoskrnl.exe poate fi cauzată de mai multe motive, inclusiv fișiere de sistem corupte sau lipsă, drivere învechite sau corupte, infecție cu malware sau virus, defecțiune hardware, cum ar fi defecțiunea hard diskului sau a memoriei RAM și așa mai departe. În funcție de codul de eroare și de situație, este la latitudinea depanatorului să descopere ce a cauzat BSOD sau blocarea.















