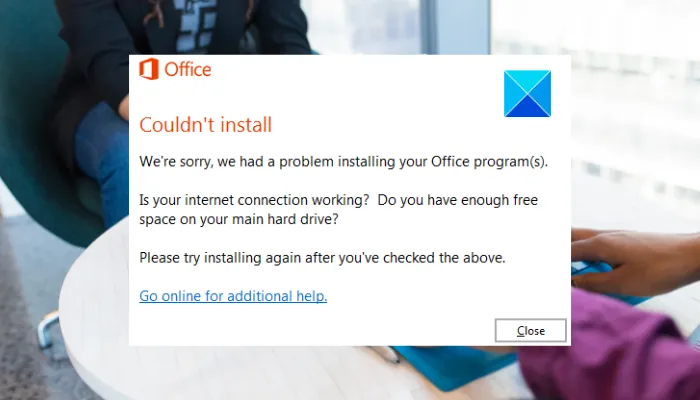Avem o problemă la instalarea programelor dvs. Office. Iată o remediere. Dacă întâmpinați probleme la instalarea programelor Office, există o remediere care ar trebui să vă ajute. În primul rând, asigurați-vă că aveți cea mai recentă versiune a programului Office pe care încercați să îl instalați. Dacă nu, descărcați și instalați-l de pe site-ul Microsoft. După ce aveți cea mai recentă versiune a programului Office, încercați să o instalați din nou. Dacă tot nu îl puteți face să funcționeze, încercați să dezinstalați și apoi să reinstalați programul. Dacă întâmpinați în continuare probleme, este posibil să existe o problemă cu registrul computerului dvs. Pentru a remedia acest lucru, va trebui să rulați un program de curățare a registrului. Vă recomandăm Registry Easy, pe care îl puteți descărca și instala de pe site-ul nostru web. Odată ce Registry Easy este instalat, rulați-l și faceți clic pe butonul „Scan for Errors”. Registry Easy va scana computerul pentru erori de registry și le va remedia automat. După ce s-a terminat, încercați să instalați din nou programul Office. Dacă tot nu îl puteți face să funcționeze, contactați echipa de asistență Microsoft. Ar trebui să vă poată ajuta să remediați problema și să puneți Office în funcțiune pe computer.
te confrunti cu ' Avem o problemă la instalarea programelor dvs. Office ” mesaj de eroare la instalarea Office pe un PC Windows? Potrivit mai multor utilizatori, aceștia nu pot instala Office pe computerele lor și continuă să primească „ Instalarea eșuată ” indiciu de eroare. Mesajul complet de eroare arată astfel:
Instalarea eșuată
Ne pare rău, avem o problemă la instalarea programelor dvs. Office.
Funcționează conexiunea ta la internet? Aveți suficient spațiu liber pe hard diskul principal?
Vă rugăm să încercați să instalați din nou după ce ați verificat mai sus.
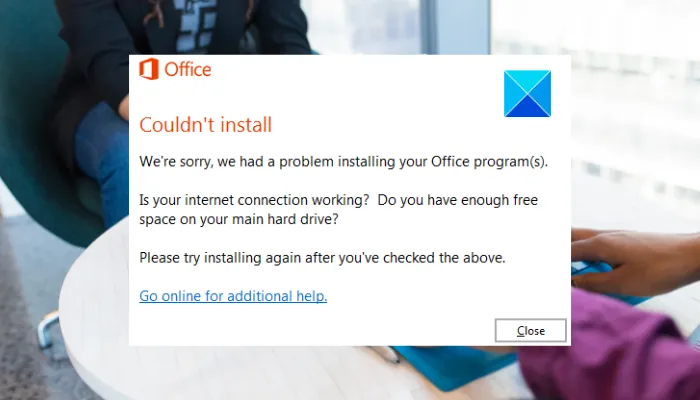
După cum spune mesajul de eroare, acest lucru poate fi cauzat de probleme cu conexiunea la Internet sau de spațiu liber suficient pentru a instala pachetul pe hard disk. Deci, verificați aceste opțiuni, apoi încercați să instalați din nou Office.
Cu toate acestea, această eroare poate fi cauzată și de alte motive. Iată câteva alte motive posibile:
- Dacă aveți versiuni anterioare de Office instalate pe computer, procesul de instalare poate fi întrerupt.
- Setările proxy pot fi, de asemenea, unul dintre motivele pentru care apare această eroare.
- Acest lucru poate fi cauzat de interferența antivirus/firewall.
- Este posibil să primiți această eroare din cauza unui conflict de servicii terță parte.
Acum dacă și tu ai de-a face cu Avem o problemă la instalarea programelor dvs. Office eroare, această postare vă va ajuta. În această postare, vom discuta toate remediile de lucru pentru a rezolva această eroare. Deci, aplicați o remediere adecvată și scăpați rapid de această eroare.
Instalarea eșuată. Avem o problemă la instalarea programelor dvs. Office.
Dacă primiți eroarea „Ne pare rău, am avut o problemă la instalarea programelor dvs. Office” când încercați să instalați Office, puteți urma acești pași pentru a scăpa de această eroare:
cum să încorporezi videoclipul altcuiva pe twitter
- Utilizați metode standard de depanare.
- Verificați conexiunea la internet.
- Asigurați-vă că aveți suficient spațiu pentru a instala programele Office.
- Dezinstalați complet versiunile anterioare de Office.
- Deblocați setările proxy.
- Dezactivați temporar protecția antivirus/firewall.
- Utilizați programul de instalare offline Office.
- Instalați Office într-o stare de pornire curată.
1] Utilizați câteva metode standard de depanare
În primul rând, începeți cu câteva metode generale de depanare care vă pot remedia eroarea. Puteți încerca să instalați pachetul de câteva ori și să vedeți dacă vă ajută. Dacă nu, reporniți computerul și încercați să instalați din nou Office.
Dacă eroarea este în continuare aceeași, rulați Instalarea sau dezinstalarea unui program de depanare de la Microsoft și vedeți dacă poate detecta și remedia eroarea pentru dvs. Acest instrument este disponibil pe site-ul oficial Microsoft, de unde poate fi descărcat gratuit.
Dacă aceste trucuri simple nu funcționează și eroarea persistă, este posibil să existe o altă problemă de bază care cauzează eroarea. Deci, să trecem la următoarea soluție.
2] Verificați-vă conexiunea la internet
Ar trebui să vă verificați conexiunea la internet și să vă asigurați că sunteți conectat la o conexiune de încredere la internet. Această eroare ar putea fi foarte bine cauzată de o latență sau de o conexiune la internet instabilă, deoarece descărcarea și instalarea modulelor Office necesită o conexiune activă la internet. Prin urmare, optimizați-vă conexiunea la internet și asigurați-vă că internetul este suficient de puternic pentru a descărca diverse module Office.
Puteți verifica viteza conexiunii la internet și puteți vedea dacă este lentă. Dacă este lent, actualizați planul de internet și încercați din nou. De asemenea, puteți încerca să utilizați o conexiune prin cablu pentru a instala Office pe computer. Alternativ, puteți comuta la o altă conexiune de rețea sau puteți opri și porni din nou routerul pentru a vedea dacă eroarea este rezolvată.
ce este paza de aburi
Dacă internetul funcționează bine, puteți utiliza următoarea remediere pentru a remedia eroarea.
3] Asigurați-vă că aveți suficient spațiu pentru a instala programele Office.
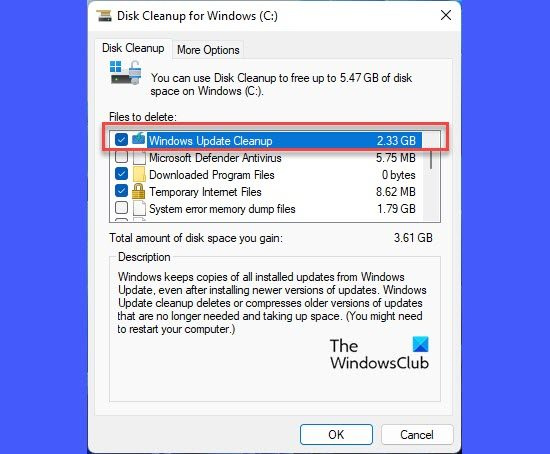
Este posibil ca computerul să nu dispună de spațiu liber, așa că veți primi mesajul de eroare „Am întâmpinat o problemă la instalarea programelor Office” atunci când instalați aplicația. Office 365 necesită cel puțin 4 GB de spațiu liber pentru a instala Office, la fel ca și alte versiuni de Office. Prin urmare, dacă scenariul este aplicabil, eliberați spațiu pe hard diskul pe care instalați Office și apoi încercați să rulați din nou instalarea Office pentru a vedea dacă eroarea este remediată sau nu.
Pentru a elibera spațiu, puteți utiliza instrumentul Windows încorporat numit Disk Cleanup. Acest lucru vă permite să ștergeți fișierele temporare și cache-ul din sistem și să eliberați spațiu. În plus, puteți încerca să ștergeți fișierele duplicate, să dezinstalați aplicațiile pe care nu le mai utilizați și să curățați fișierele nedorite pentru a elibera spațiu.
Odată ce există suficient spațiu liber, încercați să instalați Office din nou și verificați dacă Avem o problemă la instalarea programelor dvs. Office eroarea a încetat acum. Dacă nu, mergeți mai departe și utilizați următoarea remediere potențială.
Citit: Aplicația Office nu poate porni corect eroarea 0xc0000142.
4] Dezinstalați complet versiunile anterioare de Office.
Dacă aveți o versiune anterioară de Microsoft Office instalată pe computer, dezinstalați-o și apoi instalați o versiune mai nouă de Office. Această eroare poate fi cauzată de un fișier rezidual nevalid în timpul instalării sau eliminării unei versiuni anterioare de Microsoft Office. Prin urmare, dezinstalați versiunea complet și verificați dacă eroarea a dispărut.
Pentru a dezinstala versiunile anterioare de Microsoft Office, urmați pașii următori:
dispozitivul compozit USB este un dispozitiv USB mai vechi și este posibil să nu funcționeze cu USB 3.0
- Mai întâi, deschideți Setări cu Win+I și navigați la Aplicații > Aplicații instalate .
- Acum găsiți versiunea de Microsoft Office pe care doriți să o dezinstalați și apoi faceți clic pe butonul de meniu cu trei puncte lângă ea.
- După aceea selectează Șterge opțiunea și urmați instrucțiunile de pe ecran pentru a finaliza procesul de dezinstalare.
- După aceea, reporniți computerul și apoi încercați să reinstalați suita Office pentru a vedea dacă eroarea este remediată.
Dacă eroarea este rezolvată, puteți reinstala versiunea anterioară de Office dacă doriți.
5] Dezactivează setările proxy
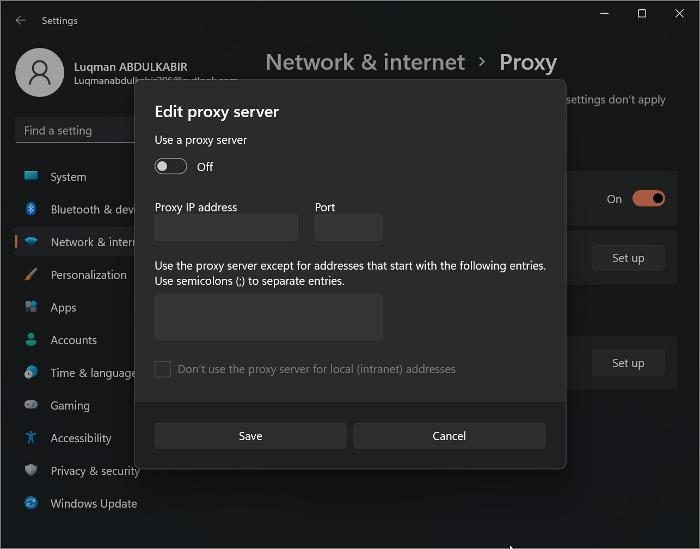
Este posibil să primiți eroarea din cauza setărilor dvs. de proxy. Prin urmare, luați în considerare dezactivarea setărilor proxy și apoi încercați să instalați programul Office pentru a verifica dacă eroarea este remediată sau nu. Pentru a face acest lucru, lansați aplicația „Setări”, accesați Retea si internet filă și faceți clic Proxy opțiune. După aceea, dezactivați setările proxy și apoi instalați Office și verificați dacă Avem o problemă la instalarea programelor dvs. Office bug-ul este rezolvat sau nu.
Dacă încă primiți aceeași eroare, puteți utiliza o altă remediere pentru a o remedia.
Citit: Remediați codul de eroare Office 30010-4 în timpul instalării sau upgrade-ului.
6] Dezactivați temporar protecția împotriva virușilor/firewall-ului.
Procesul de instalare poate fi întrerupt din cauza antivirusului sau firewall-ului și, ca rezultat, obțineți Avem o problemă la instalarea programelor dvs. Office eroare. Prin urmare, dacă scenariul este aplicabil, dezactivați temporar antivirusul și apoi verificați dacă puteți instala Office sau nu. De asemenea, puteți încerca să dezactivați protecția firewall și apoi să încercați să instalați din nou Office.
Pentru a dezactiva Windows Firewall, tastați „Firewall and Network Protection” în caseta de căutare din meniul Start și deschideți aplicația. Acum dezactivați firewall-ul în rețeaua de domeniu, rețeaua privată și rețeaua publică. După aceea, încercați să instalați din nou programul Office și vedeți dacă eroarea este remediată sau nu.
cum să copiați o imagine de pe un site web când clicul dreapta este dezactivat
7] Utilizați Office Offline Installer
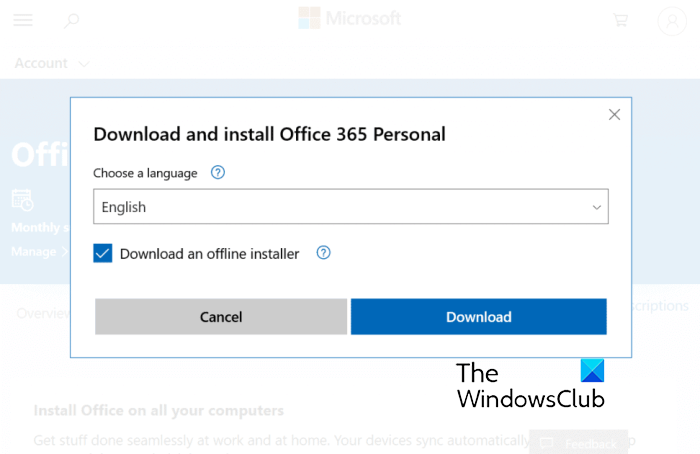
O altă soluție pentru a remedia această eroare este să utilizați programul de instalare offline Office pentru a instala pachetul. Acest lucru vă poate ajuta să ocoliți probleme precum problemele de internet, problemele serverului proxy etc. care cauzează această eroare. Iată cum să descărcați programul de instalare offline pentru Office:
- Сначала посетите www.office.com într-un browser web și conectați-vă cu contul dvs. Microsoft care este conectat cu copia dvs. de Microsoft 365.
- Acum faceți clic pe Instalează office , apoi faceți clic din nou pe butonul Instalați Office de pe pagina următoare.
- Apoi, în fereastra Descărcare și instalare, faceți clic pe butonul Alte optiuni buton.
- Apoi bifați caseta „Download offline installer” în următoarea fereastră pop-up și faceți clic pe butonul „Download”.
- După descărcarea programului de instalare, rulați-l pentru a instala Office pe computer.
Vedeți dacă puteți instala Office cu o eroare sau nu. Dacă nu, mai avem câteva remedieri pe care le puteți folosi.
Vedea: Cod de eroare PIN-INAPP-INVALIDPIN-8 când încercați să activați Office .
8] Instalați Office în starea de pornire curată
Dacă soluțiile de mai sus nu au funcționat pentru dvs., încercați să instalați Office într-o stare de pornire curată. Această eroare poate fi cauzată de un software terță parte sau de un conflict de servicii. Prin urmare, pentru a remedia eroarea, puteți reporni computerul în starea de pornire curată și apoi instalați pachetul. Într-o stare de pornire curată, computerul va porni doar cu setul necesar de drivere și servicii de dispozitiv. Astfel, aceasta va rezolva problema conflictului software și vă va permite să instalați Office fără să apară eroarea.
Pentru a instala Office într-o pornire curată, urmați acești pași:
- Mai întâi, deschideți fereastra de comandă Run apăsând tasta rapidă Win+R, tastați msconfig în el și apăsați Enter pentru a deschide fereastra de configurare a sistemului.
- După aceea mergi la Servicii tab și bifează Ascunde toate serviciile Microsoft bifați caseta pentru a nu dezactiva niciun serviciu important Microsoft.
- Apoi faceți clic pe butonul Dezactivați toate butonul pentru a dezactiva toate serviciile terțelor părți.
- Acum accesați fila „Pornire”, faceți clic pe butonul Deschideți Task Management r și dezactivați toate aplicațiile de pornire din managerul de activități.
- După aceea, întoarceți-vă la configurarea sistemului fereastra, faceți clic pe OK și reporniți computerul.
- Când repornește computerul, încercați să instalați Office și sperăm că nu veți primi eroarea „Am întâlnit o problemă la instalarea programelor Office”.
Sper că acest lucru vă ajută.
Citit: Remediați codul de eroare Office 30045-29 Ceva a mers prost.
Cum știu dacă Office meu este pe 32 de biți sau pe 64 de biți?
Pentru a verifica ce versiune de Office utilizați, deschideți orice aplicație Office, cum ar fi Excel, Powerpoint etc. Apoi faceți clic Verifica iar apoi sub Informații despre produs , faceți clic Despre Excel buton. Vă va afișa apoi numărul complet al versiunii și versiunea de biți (32 de biți sau 64 de biți). Dacă nu vedeți un cont, faceți clic pe „Fișier” și apoi alegeți „Cont” sau „Ajutor” pentru a verifica versiunea de biți a programului Office.
A corecta: Codurile de eroare Microsoft Office 30029-4, 30029-1011, 30094-1011, 30183-39, 30088-4
De ce Windows nu vă permite să instalați programe?
Este posibil ca programul de instalare software să nu fie proiectat pentru versiunile dumneavoastră de Windows. Trebuie să verificați dacă Windows-ul dvs. acceptă instalarea acestuia. Alte motive ar putea fi o cerință de privilegii administrative, lipsa spațiului pe disc sau restricții datorate setărilor politicii de grup.