Vreau să decupați mai multe imagini simultan pe PC Windows? Acest ghid vă va arăta rapid diferite metode imagini decupate în vrac în Windows 11/10.

Cum decupez mai multe fotografii simultan?
Există mai multe moduri de a decupa mai multe fotografii simultan. Puteți utiliza o aplicație desktop gratuită sau puteți încerca un instrument online gratuit care vă permite să decupați imaginile în grup simultan. În cazul în care utilizați un program de editare a imaginilor precum GIMP, puteți utiliza un plugin extern pentru a decupa mai multe imagini simultan. În această postare, vom discuta aceste metode în detaliu.
Ce software poate decupa mai multe imagini simultan?
ImageConverte, BatchCrop, ImBatch, XnConvert și FastStone Photo Resizer sunt niște software-uri gratuite care vă permit să decupați mai multe imagini simultan. În afară de acestea, puteți utiliza și GIMP pentru decuparea în bloc a imaginilor cu ajutorul unui plugin extern numit BIMP.
Cum să decupați imaginile în bloc în Windows 11/10?
Pentru a decupa mai multe imagini simultan pe computerul cu Windows 11/10, puteți utiliza una dintre metodele de mai jos:
- Decupați în bloc imaginile în GIMP folosind un plugin.
- Utilizați aceste programe desktop dedicate gratuite pentru a decupa imagini în loturi.
- Decupați în vrac imagini online folosind un instrument gratuit.
1] Decupați în bloc imaginile în GIMP folosind un plugin
GIMP este un software de editare de imagini gratuit, open-source și multiplatformă destul de popular. Dacă utilizați GIMP, puteți tăia mai multe imagini simultan în el. Deși software-ul nu oferă o astfel de opțiune în mod nativ, puteți face acest lucru cu ajutorul unui plugin extern. Să aflăm ce este acest plugin și cum îl poți folosi.
Pluginul pe care îl vom folosi se numește BIMP, care înseamnă Batch Image Manipulation Plugin. Este conceput pentru a fi utilizat cu GIMP pentru a efectua sarcini de editare a imaginilor pe mai multe imagini simultan. Iată pașii principali pentru decuparea în bloc a imaginilor în GIMP folosind BIMP:
- Descărcați și instalați GIMP.
- Descărcați și instalați BIMP.
- Lansați GIMP.
- Faceți clic pe opțiunea File > Batch Image Manipulation.
- Adăugați imagini sursă.
- Selectați sarcina Decupare.
- Introduceți metoda de decupare și dimensiunile.
- Apăsați butonul Aplicați.
În primul rând, dacă nu ai GIMP instalat pe computer, descărcați-l și instalați-l imediat pentru a utiliza această metodă. Apoi, descărcați pluginul BIMP din alessandrofrancesconi.it site-ul web. Odată descărcat, faceți dublu clic pe fișierul de configurare pentru a instala și configura pluginul BIMP. În cazul în care nu reușește să detecteze calea de instalare a GIMP, vi se va cere să furnizați manual calea.
Când pluginul este configurat, lansați software-ul GIMP și accesați meniul Fișier.
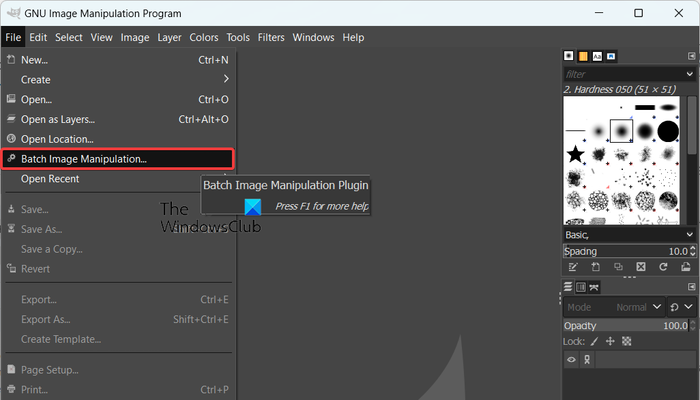
Acum, veți vedea o opțiune nou adăugată numită Manipularea imaginilor în lot ; doar atingeți această opțiune.
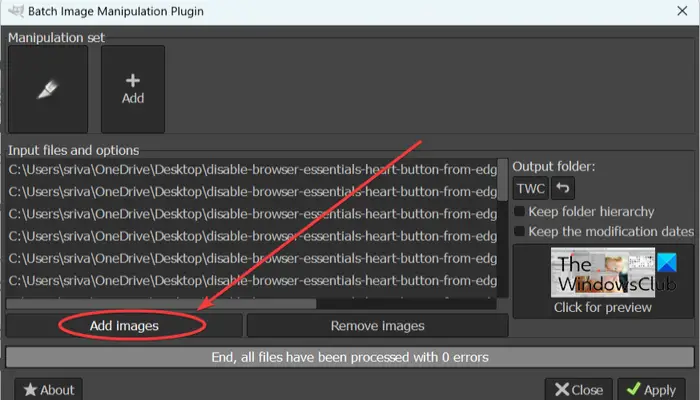
Apoi, în fereastra de dialog Batch Image Manipulation Plugin apărută, faceți clic pe Adăugați imagini butonul pentru a răsfoi și a importa imaginile sursă sau folderul pentru a le decupa.
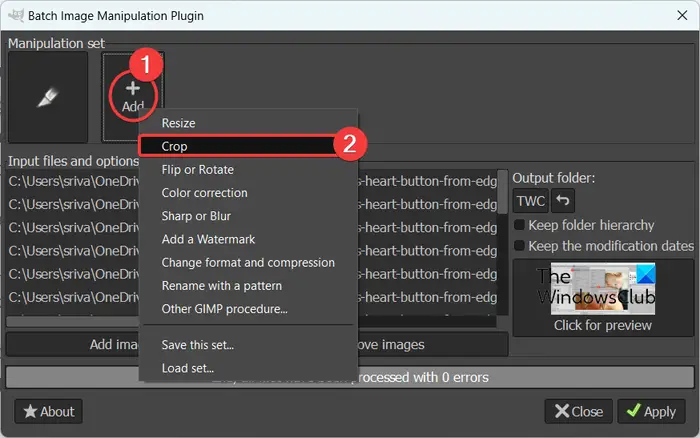
După aceea, apăsați tasta Adăuga butonul prezent sub Set de manipulare opțiunea și selectați A decupa sarcină.
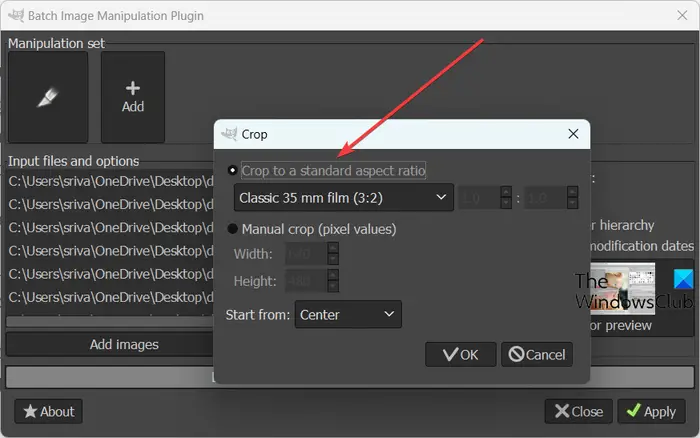
extrageți fișierul cabinei
Acum, se va deschide o nouă casetă de dialog în care puteți personaliza proprietățile decupării. Puteți selecta un raport de aspect standard pentru a decupa imaginile, cum ar fi 1:1, 3:2, 4:3, 16:9, 16:10, 7:9, raport personalizat etc. De asemenea, vă permite să decupați manual imaginile introducând lățimea și înălțimea și specificând poziția din care începe tăierea.
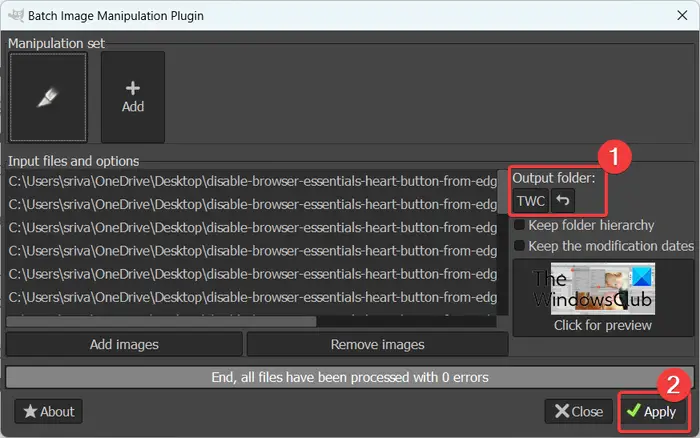
Când ați terminat de personalizat proprietățile decupării, apăsați butonul OK și apoi faceți clic pe butonul Dosar de ieșire pentru a furniza locația imaginilor decupate rezultate.
În cele din urmă, faceți clic pe aplica butonul pentru a începe decuparea în lot a imaginilor. Veți obține imaginile de ieșire în câteva secunde. Funcționează rapid.
Citit: Cum să rotiți în bloc imaginile în Windows ?
2] Utilizați aceste programe desktop dedicate gratuite pentru a decupa imagini în loturi
O altă metodă de a decupa în bloc imaginile este să utilizați o aplicație desktop dedicată. Există mai multe software-uri gratuite pentru decuparea imaginilor în vrac pe care le puteți instala și utiliza pe computerul dvs. Windows. Iată câteva bune:
- JPEGCrops
- ImageConverter
- BatchCrop
A] JPEGCrops
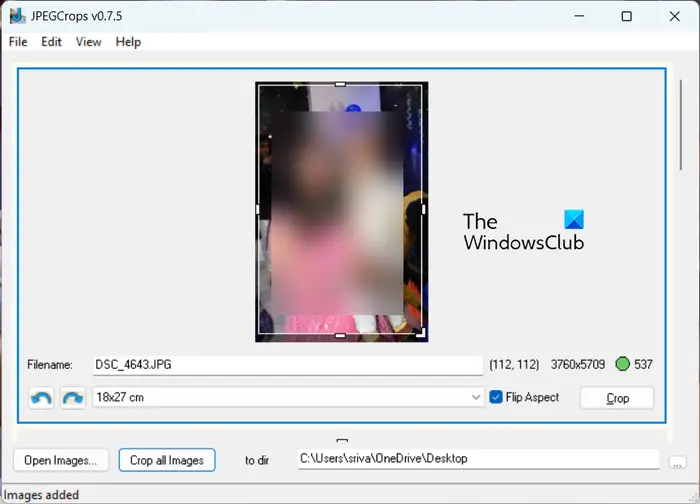
JPEGCrops este un software gratuit frumos care vă permite să decupați imagini în masă. După cum sugerează și numele, acest software poate fi utilizat numai pentru decuparea imaginilor JPEG cu extensii de fișiere .jpg și .jpeg.
Pentru a decupa în bloc imagini JPEG folosind JPEGCrops, puteți urma pașii de mai jos:
Mai întâi, faceți clic pe Deschide Imagini butonul și răsfoiți și importați mai multe imagini JPEG în această aplicație. Pe măsură ce faci asta, se va deschide și va afișa toate imaginile pe verticală.
Acum puteți decupa manual fiecare imagine trăgând marginile conform cerințelor dvs. Sau, puteți alege una dintre dimensiunile standard prevăzute în acesta. Pentru a verifica previzualizarea imaginii decupate, puteți face clic pe A decupa buton. De asemenea, oferă o opțiune la îndemână pentru a schimba orientarea aspectului între peisaj și portret.
După ce ați terminat, alegeți locația de ieșire și apoi faceți clic pe butonul Decupați toate imaginile pentru a procesa și salva imaginile rezultate.
Această aplicație desktop gratuită este bună pentru imagini JPEG. Puteți adu-l aici . Cu toate acestea, pentru a decupa imagini în PNG, GIF, BMP și în alte formate, puteți încerca alte programe din această listă.
Vedea: Cel mai bun software Batch Image Optimizer gratuit pentru Windows .
B] ImageConverter
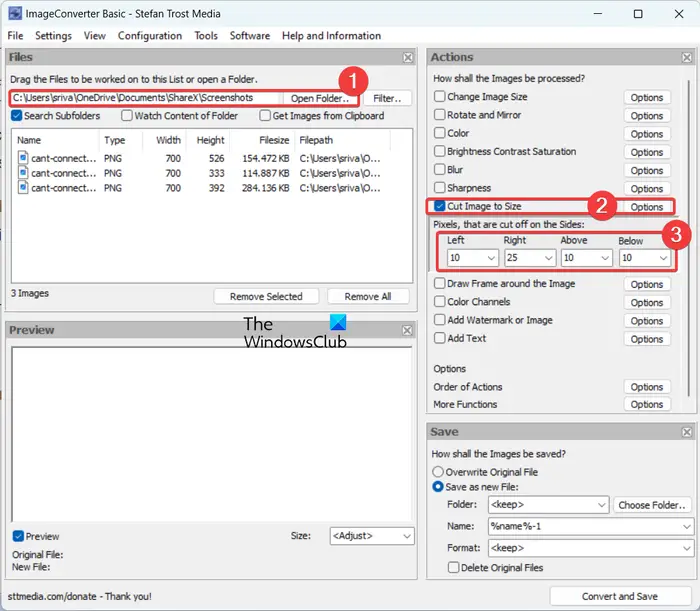
Un alt software bun pentru a-ți decupa imaginile este ImageConverter. Conține un set de instrumente multiple de editare a imaginilor, dintre care unul include un instrument de tăiere a imaginii. Îl puteți folosi pentru a decupa mai multe imagini simultan. Cu toate acestea, în versiunea gratuită a acestui software, doar 3 imagini pot fi procesate simultan.
Pentru început, puteți deschide interfața principală a acestui software și apoi apăsați butonul Deschidere folder pentru a selecta folderul de imagine sursă. Acceptă o varietate de formate de imagine, inclusiv BMP, PNG, JPG, ICO, CUR, PSD, DDS, TGA și multe altele.
Când imaginile sunt selectate, faceți clic pe Tăiați imaginea la dimensiune caseta de selectare din panoul din dreapta. Apoi, faceți clic pe butonul Opțiuni prezent lângă acesta. După aceea, puteți alege numărul de pixeli de tăiat din cele patru laturi ale imaginilor, inclusiv stânga, dreapta, deasupra și dedesubt. De asemenea, vă permite să previzualizați imaginea de ieșire
În cele din urmă, puteți configura câteva opțiuni de ieșire în secțiunea Salvare din panoul din dreapta și apăsați pe Convertiți și salvați butonul pentru a vă procesa imaginile.
Descărcați-l de pe sttmedia.com .
Citit: Cel mai bun software gratuit Batch Photo Date Stamper pentru PC Windows .
C] BatchCrop
opriți pop-up-ul mesajului facebook
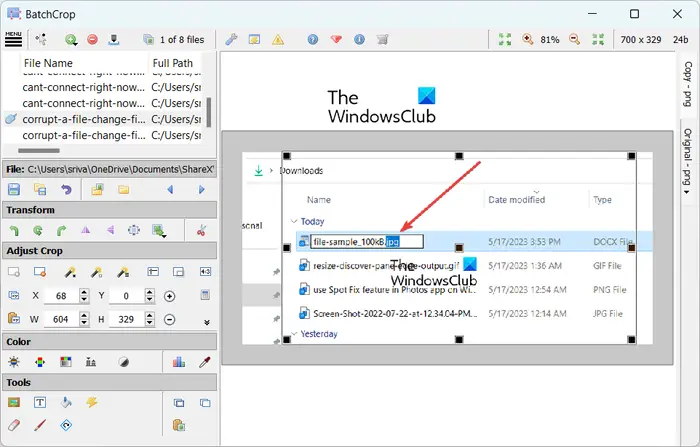
BatchCrop este încă un alt software gratuit de decupare în vrac pentru Windows 11/10. Este o aplicație portabilă și ușor de utilizat, care poate fi rulată din mers. Puteți tăia cu ușurință imaginile din acesta în timp ce vizualizați previzualizarea rezultatului. Acest lucru vă ajută să obțineți rezultatul dorit.
Acest software oferă câteva funcții utile de decupare care vă ajută să decupați cu precizie imaginile. Aceste caracteristici includ Detectare automată decupare - Margini întunecate, Detectare automată decupare - Margini luminoase, Detectare automată decupare - Document, Decupare fixă, Decupare decupată, Remodelarea trunchiului, etc. Puteți găsi, de asemenea, transformarea imaginii și alte instrumente de editare a imaginii în ea.
Puteți descărca arhiva sa de configurare de la batchcrop.com și dezarhivați folderul descărcat. După aceea, rulați fișierul BatchCrop.exe pentru a deschide interfața acestuia și faceți clic pe butonul de meniu cu trei bare. Apoi, mergeți la Fișier > Adăugați fișiere opțiunea și selectați imaginile sursă pe care doriți să le decupați în bloc.
Acum, puteți selecta o imagine, faceți clic pe Adăugați decuparea butonul prezent sub secțiunea Ajustați decuparea din panoul din stânga și decupați imaginea ajustând marginile imaginii. De asemenea, puteți introduce coordonatele și dimensiunea pixelilor pentru a decupa din imagine. Când ați terminat, faceți clic pe Salvați fișierele butonul din secțiunea Salvare prezentă în panoul din stânga.
Este un software excelent pentru a decupa mai multe imagini simultan. Cu toate acestea, versiunea gratuită a acestui software vă permite să procesați doar 8 imagini simultan. Pentru a elimina această limitare, trebuie să achiziționați ediția sa Pro.
Citit: Cum să convertiți în loturi HEIC în JPG utilizând meniul contextual în Windows ?
3] Decupați în vrac imaginile online folosind un instrument gratuit
O altă metodă de a decupa imagini în vrac este utilizarea unui instrument online. Există o mulțime de instrumente online gratuite cu ajutorul cărora puteți decupa mai multe imagini simultan. Iată câteva drăguțe pe care le puteți folosi:
- PineTools.com
- BulkImageCrop.com
- ImgTools.co
A] PineTools.com
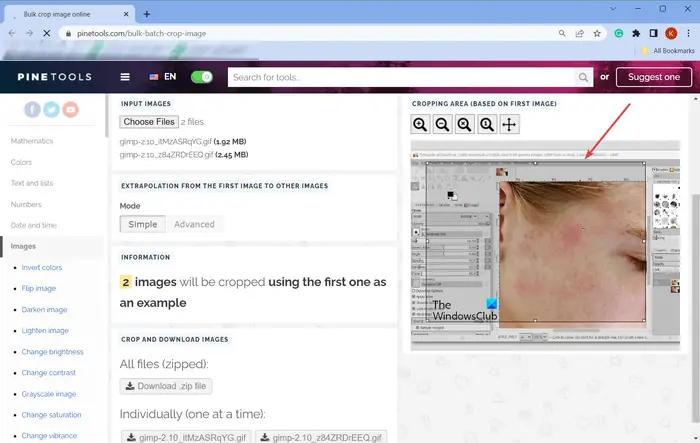
PineTools.com oferă un set de mai multe instrumente, dintre care unul include utilitarul de decupare în masă a imaginilor. Puteți decupa cu ușurință mai multe imagini simultan folosind-o.
Îi puteți deschide site-ul web într-un browser web și apoi navigați la IMAGINE DE CULTURARE BULK ONLINE Aici . Acum, faceți clic pe butonul Alegeți fișiere pentru a căuta și a importa imaginile sursă în el. Afișează o previzualizare a primei imagini pe panoul din partea dreaptă.
Apoi, puteți alege modul de decupare dorit din Simplu și Avansat. Puteți folosi mouse-ul pentru a seta partea din imagine pe care doriți să o decupați. Odată terminat, puteți descărca imaginile decupate într-un folder ZIP sau individual.
B] BulkImageCrop.com
Accesul la panoul de control nvidia refuzat nu s-a aplicat
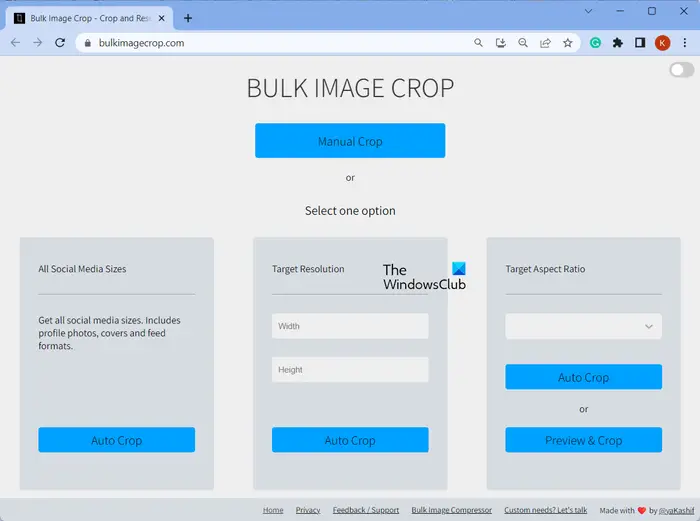
BulkImageCrop.com este un instrument online simplu care vă permite să decupați imagini în vrac online, gratuit. Puteți pur și simplu să glisați și să plasați mai multe imagini simultan sau să răsfoiți și să alegeți imaginile sursă de pe computer. După aceea, alegeți Decupare manuală metoda sau una dintre metodele automate de decupare pentru a decupa imaginile de intrare.
Decupare automată metodele vă permit să decupați imagini în funcție de dimensiunile rețelelor sociale, rezoluția țintă și raportul de aspect țintă. Puteți alege oricare dintre aceste metode și puteți decupa mai multe imagini simultan. Odată ce imaginile sunt procesate, imaginile decupate vor fi descărcate pe computer.
Poți să încerci Aici .
Citit: Cel mai bun software gratuit Batch EXIF Editor pentru PC .
C] ImgTools.co
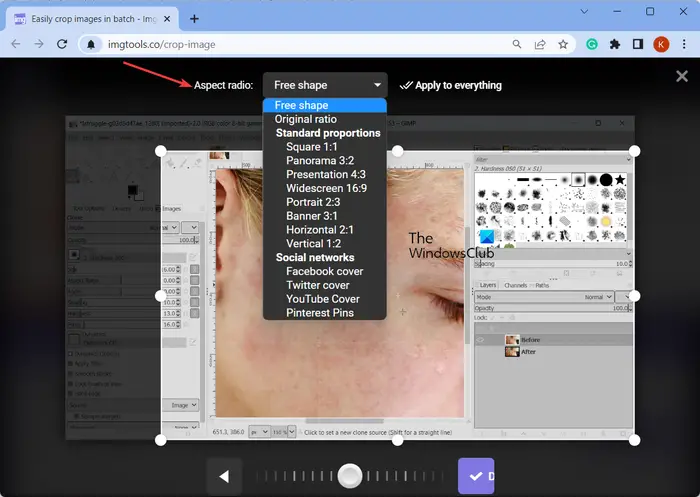
ImgTools.co este un instrument online gratuit pentru decuparea imaginilor în vrac. Oferă diferite utilități legate de imagine, dintre care unul vă permite să decupați mai multe imagini simultan. Procesul de decupare a imaginilor prin el este destul de simplu. Iată cum poți face asta:
Puteți deschide un browser web preferat și puteți naviga la site-ul său web. Apoi, răsfoiți și selectați imaginile de intrare pe care doriți să le decupați. De asemenea, puteți importa imagini din Google Drive sau Dropbox. Odată ce imaginile sursă sunt selectate, aceasta deschide imaginea și vă permite să decupați manual imaginea una câte una. De asemenea, vă permite să aplicați un raport de aspect standard, cum ar fi panoramă, prezentare, ecran lat, coperta Facebook, coperta YouTube, coperta Twitter și multe altele. De asemenea, puteți schimba orientarea imaginii dacă doriți. Când ați terminat, faceți clic pe Aplicați la orice butonul și descărcați imaginile decupate.
Există mai multe instrumente online gratuite cu ajutorul cărora puteți decupa imagini, cum ar fi Watermarkly, Birme etc.
Acum citește: Cel mai bun software gratuit Batch Photo Editor pentru Windows .














