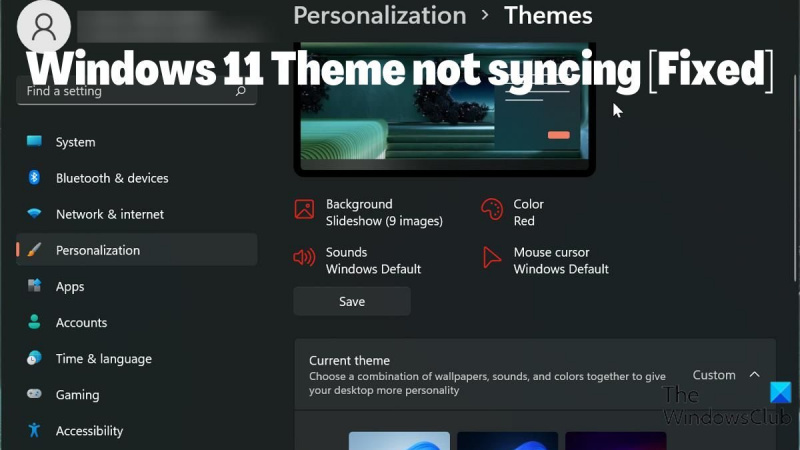Dacă ești expert IT, știi că unul dintre cele mai frustrante lucruri poate fi atunci când tema Windows nu se sincronizează. Este o durere să fii nevoit să-ți resetezi în continuare preferințele și poate fi o adevărată durere de cap dacă nu ești sigur cum să rezolvi problema. Din fericire, avem câteva sfaturi care vă pot ajuta să vă sincronizați corect tema Windows. Urmați acești pași și ar trebui să fiți în funcțiune în cel mai scurt timp. 1. În primul rând, asigurați-vă că utilizați același cont Microsoft pe toate dispozitivele dvs. Acesta este contul pe care îl utilizați pentru a vă conecta la Windows și este cheia pentru a vă asigura că setările sunt sincronizate pe toate dispozitivele dvs. 2. Apoi, verificați dacă tema dvs. este setată să se sincronizeze automat. Pentru a face acest lucru, accesați aplicația „Setări” de pe dispozitivul dvs. Windows 10 și faceți clic pe „Personalizare”. Apoi, faceți clic pe „Teme” și asigurați-vă că setarea „Sincronizați temele” este activată. 3. Dacă tema încă nu se sincronizează, încercați să o resetați. Pentru a face acest lucru, accesați aplicația „Setări” și faceți clic pe „Actualizare și securitate”. Apoi, faceți clic pe „Recuperare” și sub „Resetați acest computer”, faceți clic pe „Începeți”. 4. În cele din urmă, dacă încă întâmpinați probleme, puteți încerca să contactați asistența Microsoft. Ar trebui să vă poată ajuta să remediați problema și să vă sincronizeze corect tema. Sperăm că aceste sfaturi vă vor ajuta să vă sincronizați corect tema Windows. Dacă întâmpinați în continuare probleme, contactați asistența Microsoft pentru mai mult ajutor.
Preferințele utilizatorilor sunt luate în considerare în principal la alegerea temelor de utilizat pe dispozitivele lor. În timp ce Windows 11 are un aspect mai frumos, puteți face totuși ca computerul să arate mai bine cu temele potrivite. În plus, abilitatea de a sincroniza setări precum teme pe toate dispozitivele dvs. este una dintre caracteristicile grozave ale PC-urilor Windows. Pentru mulți utilizatori, sincronizarea temelor și a altor setări pe dispozitivele lor este o metodă de a menține un aspect și o senzație coerentă pe toate dispozitivele.
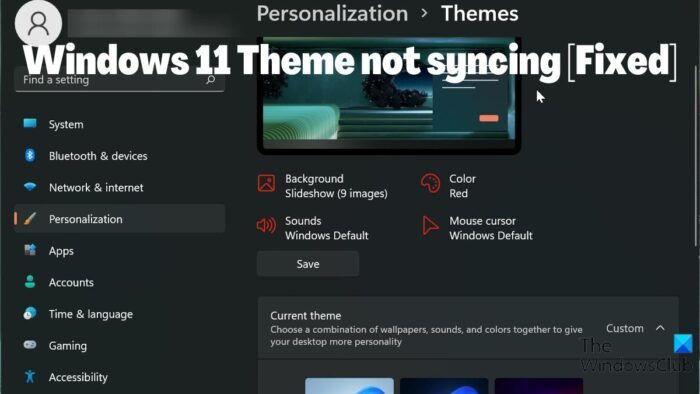
în fișierul de date de configurare de încărcare lipsesc unele informații necesare
Cu toate acestea, unii utilizatori raportează acest lucru Tema Windows 11 nu se sincronizează . Aceasta poate fi o situație frustrantă, dar, în cele mai multe cazuri, problema se poate datora sincronizării temei dezactivate, a unei probleme cu contul Microsoft sau a unei simple erori pe computer. Luând în considerare toți factorii care pot cauza problema, am reunit câteva soluții care vă pot ajuta să remediați această problemă.
S-a rezolvat o problemă care a făcut ca tema Windows 11 să nu se sincronizeze.
Te confrunți cu o temă Windows 11 care nu se sincronizează? Iată cele mai bune modalități de a-l remedia și de a-l menține sincronizat între dispozitivele Windows:
- Asigurați-vă că sincronizarea temei este activată pe computerul dvs. cu Windows 11.
- Verificați-vă contul Microsoft
- Efectuați scanarea SFC
- Dezactivați și activați setările de sincronizare Windows.
- Actualizați Windows și reporniți computerul
- Schimbă tema
1] Asigurați-vă că sincronizarea temei este activată pe computerul dvs. Windows.
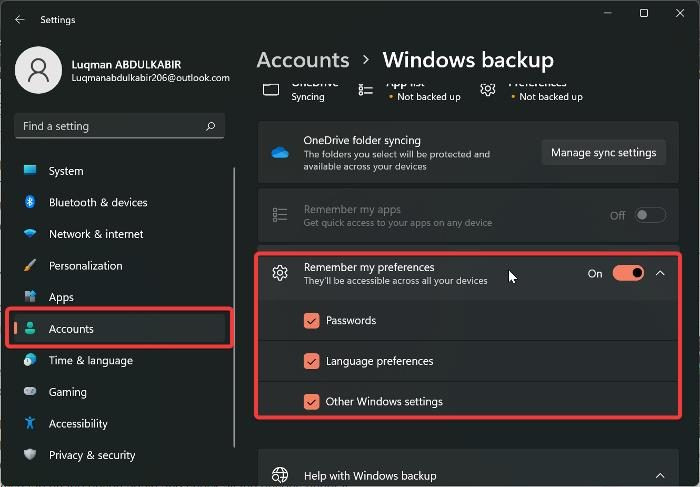
site-uri web cum ar fi google docs
Este posibil să nu fi activat opțiunile de sincronizare pe computer dacă tema de pe computerul Windows nu se sincronizează. Și veți avea probleme la sincronizarea setărilor Windows pe toate computerele dvs. Windows dacă setările de sincronizare sunt dezactivate. Ca rezultat, trebuie să vă asigurați că sincronizarea temei este activată pe computer, verificând setările Windows. Între timp, în Windows 11, locația care permite sincronizarea temelor este diferită de versiunile anterioare de Windows. Acum să vedem cum să activați sincronizarea temei pe un computer cu Windows 11:
- presa Windows + eu deschis Setări pe calculatorul tau.
- Schimba cu Conturi și faceți clic pe el.
- presa Backup Windows și comutați cursorul înainte Ține minte preferințele mele .
- De asemenea, faceți clic din nou pe opțiune și verificați toate opțiunile de sub ea.
Este recomandat să reporniți computerul după activarea acestei funcții.
Conectat: Cum să ajustați setările de sincronizare folosind Editorul de registru
2] Verificați-vă contul Microsoft.
Toate computerele dvs. trebuie să fie conectate la același cont Microsoft pentru ca setările de sincronizare să funcționeze. Prin urmare, trebuie să vă asigurați că contul dvs. Microsoft este înregistrat pe fiecare dintre computerele dvs. și că contul MS este autentificat. În funcție de circumstanțele din jurul problemei, puteți face oricare dintre aceste lucruri.
- Conectați-vă cu același cont Microsoft pe care îl utilizați pe computerele dvs.
- Asigurați-vă că contul dvs. este verificat.
- Dacă toate cele de mai sus au fost deja făcute și problema persistă, deconectați-vă de la contul Microsoft și conectați-vă din nou pe dispozitivele dvs.
3] Efectuați o scanare SFC
Unele blocări de pe computerele Windows pot fi atribuite fișierelor de sistem corupte, ceea ce se poate datora faptului că această temă Windows 11 nu se sincronizează. Prin urmare, trebuie să efectuați o scanare SFC pentru a găsi și înlocui fișierele de sistem corupte de pe computer, care ar putea cauza blocări ale sistemului. Iată cum să efectuați o scanare SFC:
- clic Fereastră cheie și tip Linie de comanda în câmpul de solicitare.
- Faceți clic dreapta pe rezultat și selectați Rulat ca administrator .
- Tip sfc/scannow la promptul de comandă Windows și apăsați A intra .
- Apoi reporniți computerul după finalizarea procesului.
4] Dezactivați și activați opțiunile de sincronizare Windows.
Dezactivarea și activarea opțiunilor de sincronizare Windows poate ajuta la rezolvarea acestei probleme. Dacă ați încercat soluția de mai sus, dar problema încă nu este rezolvată. Ar trebui să reveniți la setările de sincronizare Windows și să o dezactivați. Apoi reporniți computerul și porniți-l din nou.
5] Actualizați Windows și reporniți computerul.
Uneori, o eroare Windows poate fi motivul pentru care te confrunți cu problema de nesincronizare a temei Windows 11. Dacă da, încercarea soluțiilor de mai sus nu va ajuta până când nu actualizați Windows 11 la o versiune mai recentă. Iată cum să o faci:
cum se deschid porturile Windows 8
- Mergi la Setări pe calculatorul tau.
- presa Actualizări Windows .
- Alege Verifică pentru actualizări .
Dacă există actualizări disponibile, acestea vor fi instalate pe computer după proces. De asemenea, trebuie să reporniți computerul după actualizare.
6] Schimbați tema
Merită să încercați să schimbați tema Windows cu o altă variantă și să vedeți dacă tema se sincronizează, apoi să reveniți la cea anterioară, doar pentru a afla câteva fapte despre problemă. Dacă ați trecut la o altă temă și sincronizarea temei funcționează, dar nu funcționează după ce ați revenit la cea anterioară, probabil că va trebui să utilizați o altă temă. Cu toate acestea, opțiunea de sincronizare a temei ar trebui să revină la starea de lucru după comutarea înainte și înapoi dacă nu există nicio problemă cu tema pe care o utilizați.
Ne puteți spune soluția care a funcționat pentru dvs. în secțiunea de comentarii de mai jos.
Citit:
- Această temă nu poate fi aplicată pe desktop
- Setările de sincronizare nu funcționează sau sunt dezactivate
Cum îmi sincronizez setările în Windows 11?
Înainte de a putea sincroniza setările Windows pe computerele dvs., trebuie să vă conectați cu contul Microsoft pe ele. După aceea, vă puteți sincroniza setările pe computerul cu Windows 11 urmând acești pași:
- presa Windows + eu deschis Setări .
- presa Conturi .
- Alege Sincronizați-vă setările și pornește Setări de sincronizare opțiune.
Cum se schimbă tema Windows 11?
Este ușor să schimbați tema Windows 11 cu o altă temă disponibilă pe computer. Iată cum să o faci:
- Faceți clic dreapta pe un spațiu gol de pe desktop și selectați Personalizare .
- Selectați Subiect opțiunea din lista din panoul din stânga.
- Apoi faceți clic pe tema pe care doriți să o setați ca temă Windows.
Puteți alege o temă din temele standard Windows sau o puteți descărca din Microsoft Store.
schimbați culoarea textului în vopsea