Dacă întâmpinați o eroare 0x80073CF1, pachetul nu a putut fi găsit în timp ce încercați să dezinstalați o aplicație pe computerul dvs. cu Windows 11/10, utilizați soluțiile oferite în această postare pentru a rezolva problema.

Apare eroarea 0x80073cf1 când utilizați cmdlet-ul Remove-AppxPackage în PowerShell instrument de linie de comandă pentru a dezinstala o aplicație. Mesajul de eroare spune:
Windows 10 nu se va conecta automat la wifi
Remove-AppxPackage: Implementarea a eșuat cu HRESULT: 0x80073CF1, Pachetul nu a fost găsit.
Windows nu poate elimina [PackageFullName] deoarece utilizatorul actual o face
nu ai acel pachet instalat. Utilizați Get-AppxPackage pentru a vedea lista pachetelor instalate.
Mesajul de mai sus indică faptul că aplicația pe care încercați să o eliminați nu este instalată în contul de utilizator actual.
Remediați eroarea de dezinstalare 0x80073CF1, pachetul nu a fost găsit
Eroarea 0x80073cf1 este întâlnită de obicei de utilizatorii versiunilor Windows care acceptă aplicații Universal Windows Platform (UWP) cu mai multe instanțe. Aplicațiile cu mai multe instanțe permit fiecărui utilizator pe un sistem de operare Windows să ruleze propria instanță a aceleiași aplicații. Când un utilizator încearcă să șterge o instanță care nu este conectată la contul la care s-a conectat în prezent, el poate întâlni eroarea 0x80073cf1.
Pentru a remedia eroarea 0x80073cf1, pachetul nu a putut fi găsit , utilizați următoarele soluții:
- Comutați la un alt cont de utilizator.
- Specify
-allusersparameter withRemove-AppxPackage
Să le vedem în detaliu.
1] Comutați la un alt cont de utilizator
Este posibil să întâmpinați eroarea 0x80073cf1, Pachetul nu a putut fi găsit dacă nu se află în contul la care sunteți conectat.
Rulați Get-AppxPackage -Name [PackageFullName] -allusers pentru a vedea lista utilizatorilor care au instalat acest pachet.
Alternativ, puteți rula Get-AppxPackage -Name [PackageFullName] -User [CurrentUser] pentru a vedea dacă pachetul este instalat pe contul de utilizator curent.
Dacă utilizatorul nu are pachetul, treceți la un alt utilizator (care are acest pachet instalat) și apoi încercați să eliminați pachetul.
descrie câteva avantaje ale unei versiuni de Windows pe 64 de biți versus 32 de biți.
2] Specificați parametrul -allusers cu Remove-AppxPackage
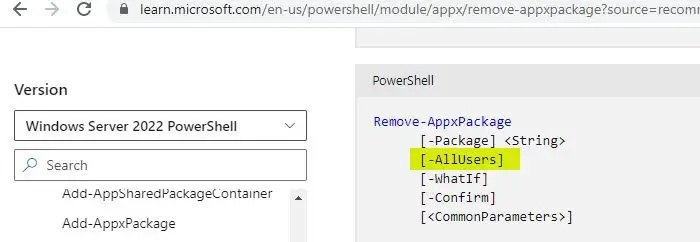
Parametrul -allusers cu Get-AppxPackage nu are nici un efect asupra 7558A41E69F56E3342092F56E34222 Deci trebuie să specificați în mod explicit -allusers cu Remove-AppxPackage, chiar dacă pare redundant.
Parametrul -allusers elimină pachetul aplicației (tipul pachetului părinte) din toate conturile de utilizator. Dacă este un pachet, utilizați -PackageTypeFilter cu Get-AppxPackage și specificați pachetul.
Conectați-vă ca administrator și rulați comanda folosind privilegii de administrator . De asemenea, asigurați-vă că utilizați Windows 11 sau Windows 10, versiunea 1809 sau o versiune ulterioară. Cmdletul poate rula fără erori în versiunile anterioare, dar tot nu va funcționa.
Vă rugăm să rețineți:
- Nu puteți elimina o instanță de aplicație dacă contul de utilizator este șters .
- Nu puteți elimina a aplicația furnizată în Windows (unul care a fost livrat cu sistemul de operare, cum ar fi Microsoft Edge). Eliminarea unei aplicații furnizate utilizând cmdletul
Remove-appxprovisionedpackagesauGet-AppxPackage -allusers | Remove-AppxPackage -Allusersnu elimină instanța aplicației deja instalată din contul de utilizator la care vă conectați. Numai împiedică aplicația să intre în conturi de utilizator noi. Dacă aplicația furnizată reapare în noile conturi de utilizator după ce instalați o actualizare, puteți deprovisionați aplicația prin crearea unei chei de registry . - Creați un punct de restaurare a sistemului înainte de a utiliza cmdleturile PowerShell.
Sper ca asta ajuta.
nu s-a putut transfera starea mesajelor înregistrate 50
Citit: Remediați codul de eroare 0x80073CF3 Microsoft Store .
Cum elimin un pachet APPX din PowerShell?
Faceți clic dreapta pe meniul WinX și selectați Terminal (administrator) . Click pe da în promptul Control cont utilizator. Tastați Get-AppxPackage | Select Name, PackageFullName în fereastra PowerShell și apăsați butonul introduce cheie. Veți vedea lista pachetelor de aplicații instalate. Notați „Numele” pachetului APPX pe care doriți să-l dezinstalați. Apoi tastați Get-AppxPackage [Name] | Remove-AppxPackage în aceeași fereastră PowerShell și apăsați introduce .
Ce este codul de eroare PC 0x80073CFA?
Eroare 0x80073CFA este o eroare de dezinstalare care poate apărea atunci când încercați să eliminați o aplicație Microsoft Store de pe un computer cu Windows 11/10. Codul de eroare este însoțit de un mesaj care spune: „Nu am putut dezinstala
Citiți în continuare: Dezinstalați complet aplicațiile Microsoft Store preinstalate .















