Presupunând că doriți ca un expert IT să scrie o introducere despre cum să împiedicați conectarea automată a dispozitivelor Bluetooth asociate în Windows 11/10: Când asociați un dispozitiv Bluetooth cu computerul dvs., Windows se va conecta automat la dispozitiv când acesta se află în raza de acțiune. Acest lucru poate fi util în unele situații, dar nu este întotdeauna de dorit. Dacă preferați ca Windows să nu se conecteze automat la dispozitivele Bluetooth asociate, există o setare simplă pe care o puteți modifica. Iată cum puteți împiedica conectarea automată a dispozitivelor Bluetooth asociate în Windows 11/10: 1. Deschideți aplicația Setări făcând clic pe butonul Start, apoi pe butonul Setări. 2. Faceți clic pe Dispozitive. 3. Faceți clic pe Bluetooth și alte dispozitive. 4. Sub „Bluetooth”, dezactivați comutatorul de lângă dispozitivul pe care nu doriți să îl conectați automat.
Este posibil ca unii dintre voi să fi întâmpinat această problemă în care dispozitivele Bluetooth asociate se conectează automat la computerul cu Windows 11/10. Aceasta este o problemă foarte enervantă, deoarece împiedică utilizatorii să își conecteze dispozitivele Bluetooth la alte dispozitive decât computerele lor. Dacă Bluetooth-ul sistemului dvs. este activat, Windows vă conectează automat sistemul la dispozitivele Bluetooth asociate automat atunci când porniți acel dispozitiv Bluetooth. În acest articol, vom vorbi despre cum opriți conexiunea automată a dispozitivelor Bluetooth asociate în Windows 11/10 .

Împiedicați conectarea automată a dispozitivelor Bluetooth asociate în Windows 11/10
Puteți utiliza următoarele remedieri pentru a preveni conectarea automată a dispozitivelor Bluetooth asociate în Windows 11/10:
chei de instalare Windows 10
- Opriți Bluetooth-ul sistemului dvs
- Scoateți dispozitivul Bluetooth din sistemul dvs.
- Deconectați dispozitivul Bluetooth de la sistemul dvs.
1] Opriți Bluetooth-ul sistemului dvs.
Dacă Bluetooth-ul sistemului dvs. rămâne întotdeauna pornit, sistemul dvs. se va conecta automat la un dispozitiv Bluetooth asociat de fiecare dată când porniți dispozitivul Bluetooth asociat. Prin urmare, o soluție la această problemă este să dezactivați Bluetooth pe sistemul dvs. Îl puteți reporni atunci când doriți să conectați sistemul la un dispozitiv Bluetooth.
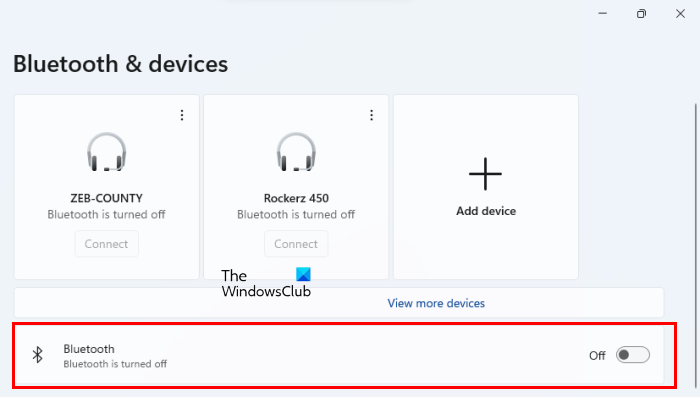
Puteți dezactiva Bluetooth-ul sistemului dvs. în setările Windows 11/10. Următorii pași vă vor ajuta:
- Deschideți setările Windows 11/10.
- Alege Bluetooth și dispozitive .
- Opriți comutatorul de lângă Bluetooth .
2] Scoateți dispozitivul Bluetooth din sistem.
O altă soluție este să eliminați dispozitivul Bluetooth din sistemul dvs. Eliminarea dispozitivului Bluetooth de pe computer va rezolva problema, dar va trebui să împerecheați dispozitivul Bluetooth de fiecare dată când doriți să-l conectați la computer. Următoarele instrucțiuni vă vor ajuta să eliminați un dispozitiv Bluetooth din Windows 11/10.
de ce unitatea mea c se umple în continuare
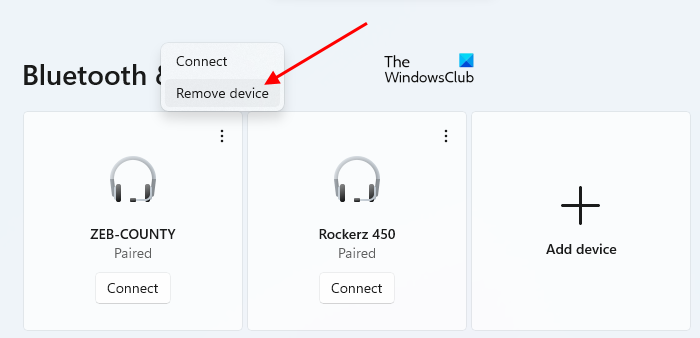
0xc004f012
- Deschideți setările Windows 11/10.
- Alege Bluetooth și dispozitive .
- Selectați dispozitivul Bluetooth și faceți clic Ștergeți dispozitivul . În Windows 11, trebuie să faceți clic pe cele trei puncte verticale de lângă dispozitivul Bluetooth pentru a-l elimina.
3] Deconectați dispozitivul Bluetooth de la sistemul dvs.
Dacă nu doriți să dezactivați Bluetooth-ul sistemului sau să eliminați dispozitivul Bluetooth din sistem, puteți încerca acest truc. M-am lovit si eu de aceasta problema. Când pornesc difuzorul Bluetooth, în loc să mă conectez la smartphone, se conectează automat la laptop. Pentru a rezolva această problemă, am încercat acest truc și a funcționat. Sper că acest lucru poate funcționa și pentru tine.
Urmați pașii scriși mai jos:
- Porniți un dispozitiv Bluetooth.
- Lăsați dispozitivul să se conecteze automat la sistemul dvs.
- Acum mergi la ' Setări Windows 11/10 > Bluetooth și dispozitive ».
- Selectați dispozitivul Bluetooth care este conectat la sistemul dvs.
- Dezactivează-l.
- Acum conectați dispozitivul Bluetooth la dispozitivul cu care doriți să-l asociați.
După ce ați urmat pașii de mai sus, problema dvs. ar trebui rezolvată. Vă rugăm să rețineți că problema poate apărea din nou dacă comutați Bluetooth pe computer. În acest caz, repetați pașii de mai sus pentru a rezolva problema.
Nu există nicio remediere permanentă care să împiedice dispozitivele Bluetooth asociate să se conecteze automat la Windows 11/10. Cu toate acestea, puteți încerca soluțiile din acest articol pentru a remedia problema.
Citit : Remediați problemele de conexiune Bluetooth în Windows
Cum să dezactivez conexiunea automată Bluetooth?
Puteți împiedica conectarea automată a Bluetooth prin dezactivarea Bluetooth de pe sistemul dvs. sau deconectarea dispozitivului Bluetooth de la computer. În acest articol, am menționat câteva soluții pentru a remedia această problemă.
geforce experience ceva nu a mers bine
Cum să vă conectați automat la Bluetooth în Windows 11/10?
Odată ce conectați un dispozitiv Bluetooth asociat la Windows 11/10, acesta se va conecta automat la sistemul dvs. de fiecare dată când porniți acel dispozitiv. Pentru a preveni acest lucru, puteți încerca soluțiile furnizate în acest articol.
Sper că acest lucru vă ajută.
Citeşte mai mult : Cum să preveniți oprirea automată a Bluetoothului în Windows .















