Când instalați anumite jocuri prin Magazin Microsoft pe Windows, dacă primiți 0x8007001f , atunci această postare vă va ajuta să rezolvați problema. Același lucru se poate întâmpla atunci când instalați jocuri prin intermediul Aplicația Xbox sau Windows Update de asemenea.

Remediați codul de eroare 0x8007001F pe Windows 11
Iată lista de sugestii pentru a vă ajuta să remediați eroarea 0x8007001F în Microsoft Store, aplicația Xbox sau Windows Update pe Windows 11/10:
instalator Office 365 business offline
- Actualizați Windows Store
- Reinstalați serviciul de jocuri
- Rulați Instrumentul de depanare a aplicației Windows
- Rulați instrumentul de depanare Windows Update
- Efectuați operația în starea de pornire curată.
Veți avea nevoie de un cont de administrator pentru a executa aceste sugestii.
1] Actualizați Microsoft Store
Primul și cel mai important lucru de făcut este actualizați Microsoft Store . Actualizarea este livrată chiar prin Microsoft Store, așa că trebuie să mergeți la secțiunea de actualizare și să verificați dacă aveți o actualizare. Lasă totul deoparte și instalează Microsoft Store.
- Deschideți Microsoft Store
- Faceți clic pe pictograma Bibliotecă din stânga și pe butonul Obțineți actualizări.
- Așteptați ca actualizările să fie listate.
- Găsiți actualizarea disponibilă pentru Microsoft Store.
- Faceți clic pe butonul Actualizare și lăsați-l să se actualizeze
Odată ce Microsoft Store se relansează, încercați să instalați din nou jocul.
2] Reinstalați serviciul de jocuri pe computerul Windows

Dacă actualizarea nu funcționează, reinstalați serviciul de joc în Windows.
- Faceți clic dreapta pe butonul Start din colțul din stânga jos al ecranului principal și apoi selectați Windows Terminal (Admin).
- Tastați următoarea comandă și apăsați Enter pentru a elimina Microsoft Gaming Service din Windows.
get-appxpackage Microsoft.GamingServices | remove-AppxPackage -allusers
- În aceeași fereastră, tastați următoarea comandă și apăsați Enter. Comanda va deschide lista de servicii de jocuri din Microsoft Store și o puteți instala.
start ms-windows-store://pdp/?productid=9MWPM2CQNLHN
- Instalați aplicația pe pagina respectivă și selectați Da atunci când primiți solicitarea Control cont utilizator (UAC).
- Reporniți dispozitivul și încercați să instalați din nou jocul.
Dacă cele de mai sus nu reușesc, mergeți mai jos și ștergeți ambele chei și reporniți. Trebuie să vă deschide Editorul Registrului și navigați la următoarele pentru a șterge.
Computer\HKEY_LOCAL_MACHINE\SYSTEM\CurrentControlSet\Services\GamingServices Computer\HKEY_LOCAL_MACHINE\SYSTEM\CurrentControlSet\Services\GamingServicesNe
Asigurați-vă că faceți o copie de rezervă sau creați un punct de restaurare a sistemului înainte de a șterge aceste chei.
3] Rulați instrumentul de depanare a aplicației Windows Store
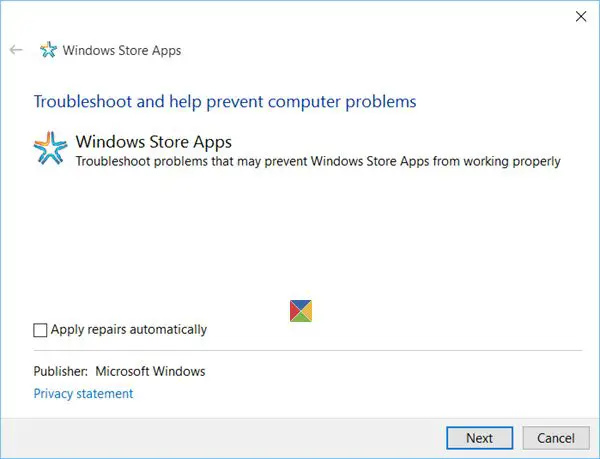
Windows are un instrument de depanare încorporat pentru aplicațiile pe care le instalați din Microsoft Store, inclusiv aplicația în sine. Puteți rulați instrumentul de depanare a aplicației Windows pentru a rezolva problema dacă nimic altceva nu funcționează.
4] Rulați instrumentul de depanare Windows Update
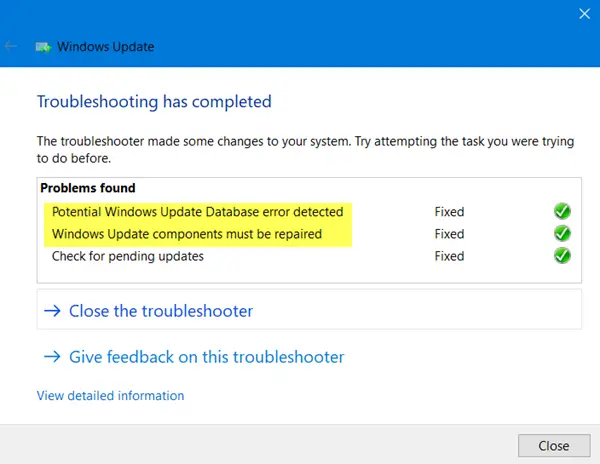
Rulați instrumentul de depanare Windows Update și vezi dacă asta face problema să dispară.
5] Efectuați operația în starea de pornire curată
Poţi efectuați Clean Boot și apoi rulați Windows Update sau încercați să actualizați aplicațiile Microsoft Store sau Xbox și vedeți dacă asta vă ajută.
Această eroare de Windows Update, Microsoft Store sau Xbox nu se întâmplă ocazional, dar nu este foarte plăcută, mai ales când este specifică doar pentru anumite jocuri. Cu toate acestea, aceste sugestii ar trebui să vă ajute să rezolvați problema, în special cu serviciul de jocuri.
aplicația Windows 10 Reader
Ce face Serviciul de jocuri pe Windows?
Pe Windows, aplicația Gaming Service este un proces de fundal care activează funcții pentru alte jocuri și aplicații de pe sistemul dvs. Câteva exemple de funcții pe care le pot oferi Serviciile de jocuri includ o bară de jocuri, un mod de joc, urmărirea activității jocului și Game Pass. În general, Serviciile de jocuri ajută la îmbunătățirea experienței de joc pe Windows, oferind o serie de funcții și instrumente pentru utilizator.
De ce Microsoft Store nu îmi permite să descarc jocuri?
Nu puteți descărca jocuri din Microsoft Store din mai multe motive. Unele motive comune includ spațiu de stocare insuficient, probleme de rețea, probleme de compatibilitate, restricții de regiune etc. Dacă niciuna dintre aceste sugestii nu ajută, poate fi util să încercați să resetați aplicația Microsoft Store. Puteți face acest lucru accesând Setări > Aplicații > Magazin Microsoft > Opțiuni avansate > Resetare.














