Unii utilizatori de Windows au raportat că, după lansarea unui program, acesta rulează, dar nu apare pe ecran. Utilizatorii pot vedea programul în Bara de activități sau în Managerul de activități, dar nu este vizibil pe ecranul desktop. Această problemă poate apărea în diferite scenarii, cum ar fi drivere grafice învechite, conflicte de software terță parte, instalare coruptă a programelor etc. Acum, dacă vă confruntați cu aceeași problemă, vă putem acoperi. În această postare, vom enumera remedieri funcționale care au ajutat utilizatorii afectați să rezolve problema în care a Este posibil ca programul să ruleze, dar nu îl puteți vedea .

Programul rulează, dar nu poate vedea sau nu este vizibil în Windows 11/10
Dacă ați rulat un program și acesta apare în bara de activități sau în Managerul de activități, dar nu este vizibil pe ecran, încercați să reporniți computerul cu Windows 11/10 și vedeți dacă vă ajută. În cazul în care nu ajută, puteți utiliza următoarele soluții pentru a remedia problema:
- Folosiți câteva sfaturi generice.
- Maximizați sau mutați programul direct din bara de activități.
- Modificați setările de afișare.
- Utilizați opțiunea Afișare ferestre deschise.
- Depanați într-o stare de pornire curată.
- Dezinstalați, apoi reinstalați programul.
1] Folosiți câteva sfaturi generice
Pentru început, puteți folosi câteva sfaturi generice și puteți vedea dacă vă ajută. În primul rând, puteți încerca să utilizați Windows+Tab tasta rapidă pentru a deschide Vizualizarea activității pe computerul cu Windows 11. Acum, verificați dacă programul în cauză apare în Vizualizarea activității deschisă. Dacă se întâmplă, faceți clic pe el și apoi vedeți dacă programul apare sau nu pe ecran. În plus, trebuie să vă asigurați că dvs PC-ul Windows este actualizat pentru a evita astfel de probleme. De asemenea, actualizați driverele grafice la cea mai recentă versiune și reporniți computerul pentru a verifica dacă problema este rezolvată.
Un alt lucru pe care îl puteți face este să vă scanați computerul pentru viruși sau programe malware. Această problemă ar putea fi cauzată de o infecție cu virus în sistemul dumneavoastră. Prin urmare, pentru a remedia problema, este necesar să vă scanați computerul și să eliminați orice potențial malware.
aplicații de productivitate Microsoft
De asemenea, puteți verifica dacă programul rulează în Managerul de activități. Lansați Task Manager folosind Ctrl+Shift+Esc și verificați asta. Dacă programul rulează, închideți toate instanțele acelui program din Task Manager folosind butonul Terminare activitate. După aceea, relansați programul și verificați dacă problema este rezolvată.
Dacă aceste sfaturi nu funcționează, puteți continua și utiliza următoarea remediere pentru a rezolva problema.
2] Maximizați sau mutați programul chiar din bara de activități
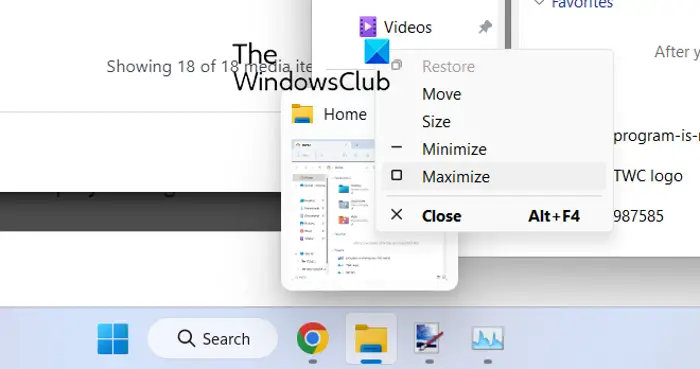
În cazul în care puteți vedea programul pe bara de activități, dar nu îl puteți vedea pe ecran, încercați să maximizați programul chiar din bara de activități. De asemenea, puteți utiliza opțiunea Mutare și vedeți dacă problema este rezolvată. Această soluție a funcționat pentru mai mulți utilizatori afectați și v-ar putea ajuta și pe dvs.
Pentru a face acest lucru, treceți mouse-ul peste programul problematic din bara de activități și apoi apăsați Shift + clic dreapta pe program. Alternativ, puteți, de asemenea, să treceți cu mouse-ul peste programul în cauză și să așteptați până când apare previzualizarea. Apoi puteți face clic dreapta pe previzualizare. După aceea, din meniul contextual apărut, selectați Maximizați opțiunea și verificați dacă programul apare sau nu. De asemenea, puteți folosi opțiunea Mutare și vedeți dacă aplicația apare sau nu.
vim pe Windows 10
Dacă problema rămâne aceeași, puteți utiliza următoarea remediere pentru a rezolva problema.
Citit : Cum să mutați o fereastră, când bara de titlu iese de pe ecran .
3] Modificați setările de afișare
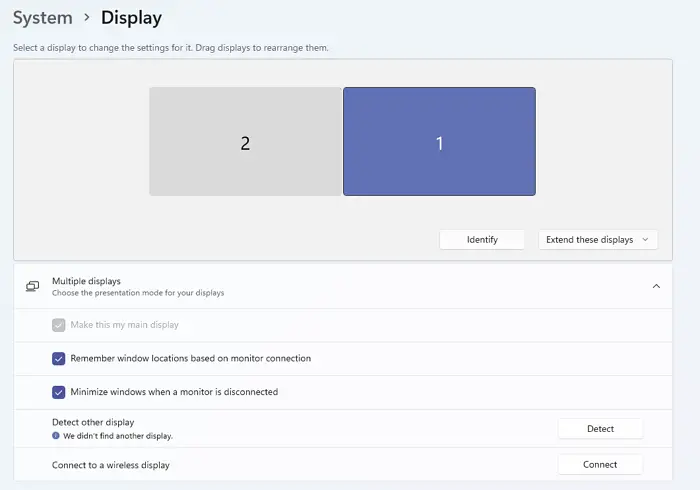
Următorul lucru pe care îl puteți face este să configurați anumite setări de afișare pentru a remedia problema. Iată pașii pentru a face asta:
- Mai întâi, lansați aplicația Setări folosind tasta rapidă Windows + I și treceți la Sistem > Afișare secțiune.
- Acum, extindeți Afișări multiple opțiunea și debifați caseta de selectare numită Amintiți-vă locațiile ferestrelor pe baza conexiunii la monitor .
- După aceea, reporniți computerul și verificați dacă problema este rezolvată sau nu.
În cazul în care vă confruntați în continuare cu aceeași problemă, utilizați următoarea remediere.
Legate de: Aplicația rămâne minimizată în bara de activități
4] Utilizați opțiunea Afișare ferestre deschise
De asemenea, puteți utiliza opțiunea Afișare ferestre deschise și vedeți dacă funcționează pentru dvs. Pentru asta, faceți clic dreapta pe bara de activități și apăsați pe opțiunea Afișați desktopul. După aceea, faceți din nou clic dreapta pe bara de activități și alegeți Afișează ferestrele deschise opțiune. Puteți repeta acest lucru de mai multe ori și vedeți dacă vă ajută. Dacă nu, mai avem câteva soluții pe care le puteți folosi; asa ca mergi inainte.
5] Depanați într-o stare de pornire curată
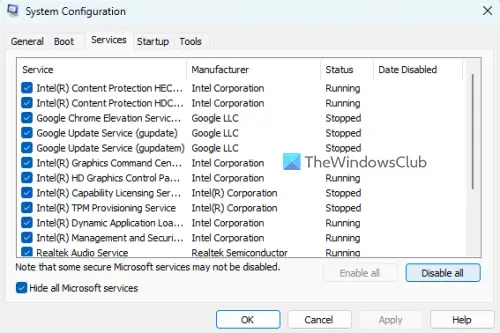
Dacă există unele aplicații terță parte în conflict cu programul pe care încercați să îl deschideți, este posibil să vă confruntați cu această problemă. Prin urmare, puteți încerca efectuarea unei cizme curate si vezi daca problema este rezolvata. Într-o stare de pornire curată, computerul pornește doar cu un set esențial de programe și drivere. Deci, acest lucru va elimina conflictul software care ar putea cauza această problemă. Iată pașii pentru a efectua o pornire curată:
- Mai întâi, deschideți caseta de comandă Run utilizând tasta rapidă Windows + R și lansați fereastra Configurare sistem introducând msconfig în câmpul Deschis.
- Apoi, navigați la Servicii fila, bifați Ascunde toate serviciile Microsoft casetă de selectare, apăsați pe Dezactivați toate butonul și faceți clic pe Aplicare pentru a salva modificările.
- După aceea, accesați fila Pornire, apăsați butonul Open Task Manager și dezactivați toate programele de pornire din fereastra Task Manager.
- Acum, reporniți computerul și verificați dacă problema este rezolvată.
Dacă problema este rezolvată, puteți activa programele și serviciile terță parte unul câte unul și puteți analiza care dintre ele a cauzat problema. Odată ce aflați acest lucru, puteți dezactiva temporar programul sau dezinstalați programul de pe computerul dvs.
Citit: Bara de activități nu este vizibilă în Desktop la distanță pe Windows .
6] Dezinstalați, apoi reinstalați programul
În cazul în care niciuna dintre soluțiile enumerate mai sus nu a funcționat, puteți elimina programul problematic de pe computer și apoi îl reinstalați. Este posibil ca programul să nu fi fost instalat complet sau corect sau ca instalarea programului să fie coruptă. Prin urmare, dezinstalarea programului și apoi reinstalarea unei copii curate a acestuia ar trebui să vă ajute să remediați problema.
Pentru a dezinstala programul care apare pe bara de activități, dar care nu apare pe ecran, deschideți Setări folosind Câștigă+I . După aceea, treceți la fila Aplicații și faceți clic pe opțiunea Aplicații instalate. Acum, căutați programul în cauză și atingeți butonul de meniu cu trei puncte. După aceea, alegeți opțiunea Dezinstalare și efectuați acțiunile solicitate în consecință. Când programul este eliminat, reporniți computerul și descărcați aplicația de pe site-ul său oficial. În cele din urmă, rulați programul de instalare și finalizați instalarea programului. Acum ar trebui să puteți rula programul fără această problemă.
Vedea: Nu există elemente de pornire de afișat în Managerul de activități .
Cum obțin o fereastră ascunsă înapoi pe ecran?
Pentru a obține o fereastră ascunsă înapoi pe ecran, faceți clic dreapta pe bara de activități și selectați opțiuni precum Ferestre în cascadă sau Afișare ferestre stivuite. De asemenea, puteți apăsa tasta rapidă Alt+Tab și o mențineți apăsată până când vedeți fereastra ascunsă.
format exfat
Citit : Steam spune că jocul rulează, dar nu se afișează
De ce sistemul meu arată un ecran gol?
Problemele cu ecranul gol sau ecranul negru de pe computerul Windows sunt cauzate de obicei din cauza driverelor de afișare corupte sau învechite. Prin urmare, trebuie să vă asigurați că utilizați cea mai recentă versiune a driverelor dvs. grafice. În afară de asta, poate fi cauzată și de probleme de conexiune cu monitorul sau ecranul sau dacă există o problemă cu actualizările recente ale sistemului.
Acum citește: File Explorer nu afișează fișierele deși există .















