Dacă ești un jucător de pe computer, știi că a avea un monitor care poate rula la 144 Hz este un avantaj imens. Dar ce se întâmplă dacă nu ești sigur cum să faci schimbarea? Iată un ghid rapid despre cum să faci monitorul să ruleze la 144 Hz.
În primul rând, va trebui să vă asigurați că monitorul este capabil să ruleze la 144 Hz. Verificați specificațiile monitorului pentru a vedea dacă este capabil să facă acest lucru. Dacă este, atunci va trebui să modificați rata de reîmprospătare în setările monitorului.
o aplicație implicită a fost resetată
Pentru a face acest lucru, deschideți setările monitorului și căutați opțiunea pentru rata de reîmprospătare. Schimbați rata de reîmprospătare la 144 Hz și salvați modificările. Odată ce ați făcut acest lucru, monitorul va putea rula la 144 Hz.
Cam despre asta e! Dacă aveți un monitor care poate rula la 144 Hz, schimbarea este ușoară. Doar schimbați rata de reîmprospătare în setările monitorului și sunteți gata.
Vedem monitoare la 60Hz, 120Hz, 144Hz sau chiar mai mult. Te-ai întrebat vreodată ce este și cum afectează afișajul? Fiecare monitor are o rată de reîmprospătare, care este de câte ori afișajul poate afișa o nouă imagine pe secundă. Se măsoară în herți (Hz). Aceasta înseamnă că dacă cumpărați un monitor cu o rată de reîmprospătare de 144 Hz, afișajul se reîmprospătează de 144 de ori pe secundă pentru a vă afișa imaginea. Doar a avea un monitor cu o rată de reîmprospătare mai mare nu garantează o experiență mai fluidă. De asemenea, are nevoie de un GPU și procesor puternic pentru a lucra cu afișajul pentru a crea imagini remarcabile la 144 Hz. În acest ghid, vă vom arăta cum să faci monitorul să ruleze la 144 hz .
Cum să faci monitorul să ruleze la 144 Hz?

Dacă aveți un monitor de 144 Hz și îl vedeți rulând la o rată de reîmprospătare scăzută, puteți implementa următoarele remedieri pentru al rula la 144 Hz.
- Setați rata de reîmprospătare la 144 Hz
- Verificați-vă cablurile
- Asigurați-vă că GPU-ul dvs. acceptă o rată de reîmprospătare de 144 Hz.
- Actualizați-vă driverele grafice
- În setările jocului, setați frecvența la 144 Hz.
Să ne aprofundăm în detaliile fiecărei remedieri.
1] Setați rata de reîmprospătare la 144Hz.
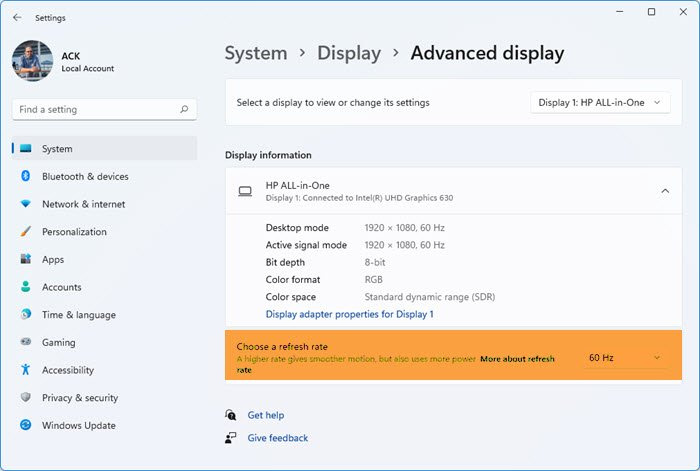
Trebuie să setați rata de reîmprospătare a computerului la 144 Hz. Poate că au fost stabilite rate mai mici. Dacă îl setați la 144 Hz, monitorul va funcționa la 144 Hz și vă va oferi cele mai bune imagini posibile.
Pentru a seta rata de reîmprospătare în Windows 11,
- presa Câștig+I deschis Setări aplicarea
- presa Sistem
- Selectați afişa filă și apoi Afișaj extins
- Următoarea găsire Selectați rata de reîmprospătare pe pagina Afișare avansată și selectați 144 Hz din meniul drop-down.
Acest lucru va face monitorul să ruleze la 144 Hz.
2] Verificați cablurile
Deși aveți cel mai bun afișaj cu o rată de reîmprospătare de 144 Hz, cablurile vă pot juca trucuri. Trebuie să vă asigurați că cablul este bun. De asemenea, trebuie să selectați HDMI 2.0 sau Display Port 1.4 pentru a putea rula 144 Hz la o rezoluție mai mare. Practic, cablurile care vin cu monitorul fac treaba. Verificați porturile la care sunt conectate cablurile dvs. și efectuați modificări, astfel încât acestea să accepte 144 Hz la rezoluții mai mari.
3] Asigurați-vă că GPU-ul dvs. acceptă o rată de reîmprospătare de 144 Hz.
Dacă aveți un monitor cu frecvență de reîmprospătare de 144 Hz cu un GPU foarte simplu sau fără placă grafică dedicată în computer, monitorul nu va rula la 144 Hz. Aveți nevoie de un GPU cu capacitatea de a rula un monitor la 144 Hz. Nu va funcționa fără el. Când cumpărați un GPU, veți vedea informații detaliate despre rezoluțiile acceptate și ratele de reîmprospătare.
4] Actualizați driverele grafice 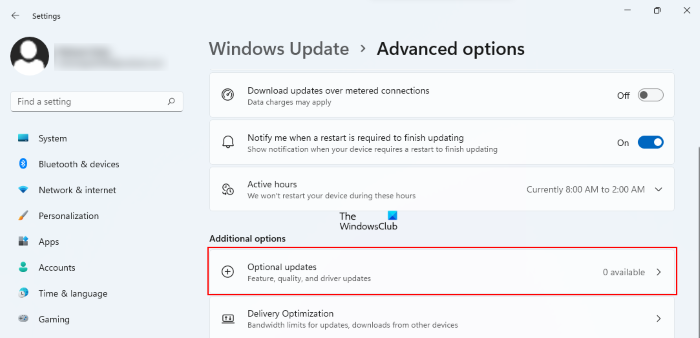
Trebuie să aveți cele mai recente drivere grafice pentru a rula la o rată de reîmprospătare de 144 Hz fără probleme. Ar trebui să vă actualizați driverele grafice la cea mai recentă versiune.
Puteți utiliza una dintre următoarele metode pentru a actualiza driverele de dispozitiv:
- Verificați actualizările de drivere prin Windows Update pentru a vă actualiza driverele
- Vizitați site-ul web al producătorului pentru a descărca drivere.
- Utilizați software gratuit de actualizare a driverelor
5] Setați setările jocului la 144 Hz.
Fiecare joc are setări pe care le poți modifica pentru a decide cum ar trebui să arate jocul. Trebuie să intrați în setările jocurilor pe care le jucați și să setați rata de reîmprospătare a afișajului la 144 Hz. Acest lucru va menține monitorul să funcționeze la 144 Hz în timp ce jucați aceste jocuri.
Windows 10 bootcamp fără sunet
Iată cum puteți face monitorul să funcționeze la 144 Hz.
Citit: Activați rata de reîmprospătare variabilă pentru jocuri în Windows 11/10
Cum îmi setez monitorul la 144 Hz?
Puteți seta monitorul la 144 Hz în Setările de afișare Windows sau în programe precum Panoul de control NVIDIA, Software-ul AMD Radeon etc. Nu este garantat ca monitorul să ruleze la 144 Hz dacă îl setați în Setări . Computerul dvs. ar trebui să poată rula 144 Hz la rezoluții mai mari.
De ce monitorul meu de 144 Hz este limitat la 60 Hz?
Monitorul dvs. de 144 Hz poate fi limitat la 60 Hz din multe motive, configurația PC-ului nu vă permite să rulați monitorul la 144 Hz, GPU-ul nu acceptă 144 Hz, cablurile nu îl acceptă etc.
Lectură înrudită: Opțiunea 144Hz nu apare în setările de afișare Windows 11/10.














![Volumul blocat la 100% pe Windows 11/10 [Remediat]](https://prankmike.com/img/volume/2F/volume-stuck-at-100-on-windows-11-10-fixed-1.jpg)
