În calitate de expert IT, am fost întrebat de multe ori dacă aplicațiile Android vor funcționa pe Windows 10 sau 11. Răspunsul este de obicei nu, dar există câteva excepții. Principalul motiv pentru care aplicațiile Android nu funcționează pe Windows este că sunt concepute pentru un alt sistem de operare. Aplicațiile Android sunt scrise în Java, care este un limbaj pe care Windows nu îl înțelege. Există câteva modalități de a ocoli acest lucru, dar în general implică utilizarea unui emulator precum Bluestacks. Emulatoarele sunt practic mașini virtuale care vă permit să rulați un sistem de operare în altul. Deci, dacă doriți să rulați aplicații Android pe Windows, va trebui să instalați un emulator Android. Bluestacks este una dintre cele mai populare opțiuni, dar există și altele disponibile. Odată ce ai instalat un emulator, vei putea instala și rula aplicații Android pe computerul tău Windows. Rețineți că nu toate aplicațiile vor funcționa perfect și poate fi necesar să modificați unele setări pentru a le face să funcționeze corect. În general, rularea aplicațiilor Android pe Windows este posibilă, dar nu este întotdeauna ușor. Dacă nu vă simțiți confortabil să utilizați un emulator, este mai bine să rămâneți la aplicațiile Windows.
Mulți utilizatori de Android le place să ruleze aplicațiile Android pe laptopurile lor Windows, deoarece oferă un fior și mărește productivitatea. Dar până acum, acest lucru s-a făcut doar cu emulatori terți precum Bluestack. Din fericire, Windows include acum software nativ Android cunoscut sub numele de Windows Subsystem for Android (WSA). Cu acest instrument, puteți rula cu ușurință aplicațiile Android preferate pe computerele care rulează Windows 11 și unele versiuni de Windows 10. Dar ce puteți face dacă Aplicațiile Android nu funcționează pe computer ?

De ce nu funcționează aplicațiile mele Android pe Windows 11/10?
Dacă aplicațiile Android nu funcționează pe computerul tău cu Windows 11/10, s-ar putea datora unui număr de factori, cum ar fi un subsistem Windows învechit pentru Android, o problemă de compatibilitate a aplicațiilor, malware sau o eroare software. Cu toate acestea, folosind soluțiile discutate în acest articol, ar trebui să puteți remedia problema.
Plângeri recente despre aplicațiile Android care nu funcționează pe Windows 11/10 au venit de la utilizatorii Windows care folosesc subsistemul Windows pentru Android. Pentru unii oameni, aplicațiile Android rulează, dar se blochează în mod regulat. Aceste probleme pot fi legate de complexitatea programului, dar principalele cauze sunt problemele de compatibilitate, configurațiile greșite și erorile software. În acest articol, vom analiza diferitele metode pe care le puteți utiliza pentru a remedia această problemă pe Windows 11/10.
Remediați aplicațiile Android care nu funcționează pe Windows 11/10
Aplicațiile Android se pot bloca sau nu mai funcționează complet dacă utilizați subsistemul Windows pentru Android pentru a le rula pe un computer cu Windows 11 sau Windows 10. Dacă acesta este cazul, iată soluțiile ideale:
- Reporniți computerul
- Reporniți subsistemul Windows pentru Android.
- Actualizați subsistemul Windows pentru Android
- Dezinstalați și reinstalați WSA
- Setați Opțiunile resurselor subsistemului Windows la Continuu
- Asigurați-vă că protecția fluxului de control este activată
- Dezinstalați și reinstalați o aplicație care nu funcționează
- Actualizați Windows
1] Reporniți computerul
Deși poate suna banal, este una dintre cele mai bune modalități de a rezolva probleme de genul acesta. Dacă există o defecțiune simplă cauzată de procesele care rulează pe computerul dvs., repornirea computerului îi oferă pur și simplu un nou început și, prin urmare, poate ajuta la remedierea acestei aplicații Android care nu funcționează pe Windows.
Prin urmare, vă recomandăm să reporniți computerul și să încercați să rulați din nou aplicații Android pe el. Dar dacă problema persistă, încercați următoarele soluții.
2] Reporniți Windows Subsystem pentru Android.
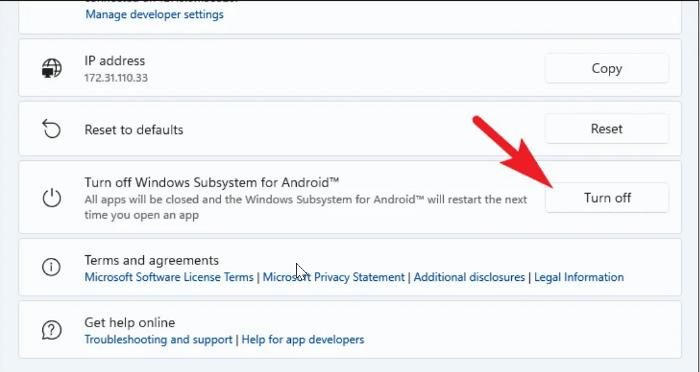
Capacitatea de a rula aplicații Android pe computer a fost inițial posibilă de subsistemul Windows pentru Android, iar această problemă pe care o întâmpinați poate fi cauzată de o eroare a programului. Din acest motiv, ar trebui să reporniți subsistemul Windows pentru Android făcând următoarele și să vedeți dacă vă ajută:
- presa Windows + S pentru a deschide căutarea Windows, tastați Subsistemul Windows pentru Android, și deschis Cea mai buna potrivire rezultat.
- În fereastra care apare, accesați Dezactivați subsistemul Windows pentru Android ÎN Subsistemul Windows pentru Android secțiune și selectați opriți .
- Lansați aplicația Android pe computer pentru a deschide din nou subsistemul Windows pentru software-ul Android.
- După deschiderea WSA, puteți încerca să lansați alte aplicații și să vedeți dacă funcționează corect.
3] Actualizați subsistemul Windows pentru Android
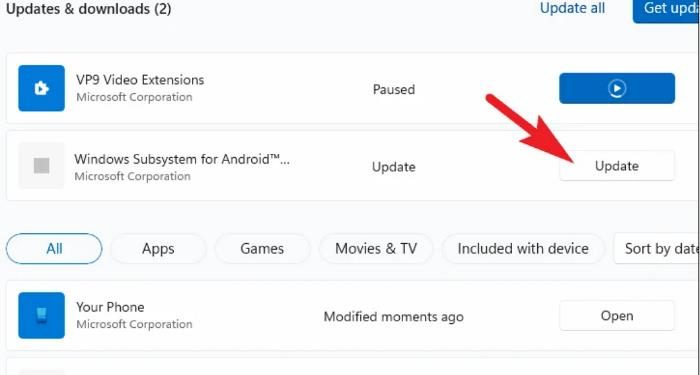
Utilizarea unui program învechit care ar fi putut fi remediat este o altă sursă de probleme de software. De asemenea, având în vedere că subsistemul Windows pentru Android este o aplicație relativ nouă, uneori pot apărea unele erori. Cu toate acestea, dacă actualizați frecvent software-ul, puteți evita aceste probleme.
Iată cum să actualizați subsistemul Windows pentru Android:
afișează mai multe ceasuri pe bara de activități Windows 10
- Deschis Magazin Microsoft prin bara de activități și faceți clic Librăria când pornește aplicația.
- În Biblioteca Microsoft Store, veți vedea aplicații care trebuie actualizate; doar faceți clic pe Actualizați în fața subsistemului Windows pentru Android și așteptați finalizarea instalării.
Puteți apoi să reporniți computerul și să încercați să rulați aplicația Android.
Conectat : Cum să resetați subsistemul Windows pentru Android (WSA)
4] Dezinstalați și reinstalați Windows Subsystem pentru Android.
O altă modalitate cea mai bună de a remedia această problemă este să dezinstalați și să reinstalați subsistemul Windows pentru Android, făcând următoarele:
- presa Windows + R deschis Lansați fereastra de comandă .
- Acum intra panou de control în caseta de lansare și faceți clic esență p.
- Această comandă va deschide panoul de control Panou ; presa Programe si caracteristici în fereastra Panou de control.
- Schimba cu Subsistemul Windows pentru Android , faceți clic dreapta pe el și selectați Șterge .
- Alege da în fereastra următoare pentru a confirma operația.
După dezinstalarea aplicației, urmați acest link pentru a o instala înapoi.
windows 10 google calendar
5] Setați Opțiunile resurselor subsistemului Windows la Continuu.
Aceasta este o altă soluție recomandată pentru a remedia această aplicație Android care nu funcționează cu problema Windows 11/10, așa că ar trebui să o încercați dacă soluțiile anterioare nu au rezolvat problema:
- presa Windows + S , tip Subsistemul Windows pentru Android și deschis Cea mai buna potrivire rezultat.
- După ce porniți WSA, accesați Sistem secțiune.
- Caută Resursele subsistemului opțiunea, faceți clic pe meniul din fața acestuia și setați-l la Continuu .
După aceea, ar trebui să reporniți computerul și să încercați să rulați aplicații Android când pornește.
Citiți: Nu se poate porni subsistemul Windows pentru Android în Windows 11
6] Asigurați-vă că protecția fluxului de control este activată
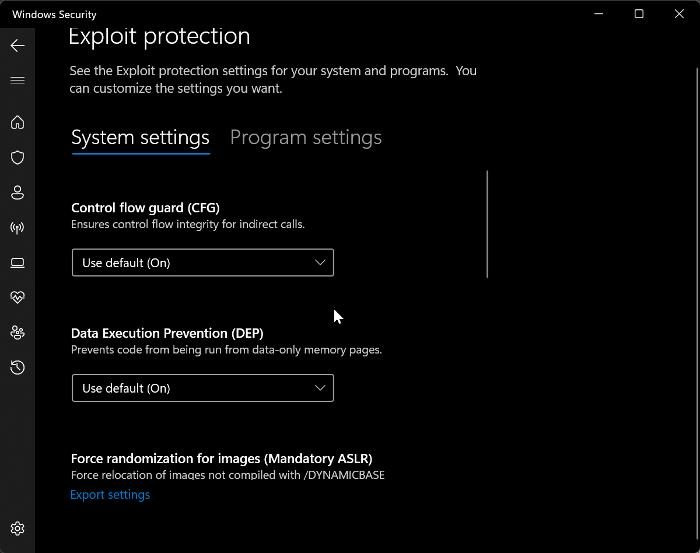
Control Flow Guard este o altă aplicație importantă care trebuie activată pentru ca subsistemul Windows pentru Android să funcționeze corect. Prin urmare, dacă nu ați activat această funcție, urmați acești pași pentru a face acest lucru:
- presa Windows + Eu pentru a deschide setările Windows.
- presa Confidențialitate și securitate și selectați Securitate Windows .
- presa Controlul aplicațiilor și al browserului și selectați Exploatați setările de protecție pe pagina rezultată.
- Acum setați meniul de sub Protecția debitului de control La Utilizați implicit (activat) .
7] Dezinstalați și reinstalați aplicația care nu funcționează
Aplicația Android pe care încercați să o rulați pe computerul Windows ar putea cauza problema, dar unii utilizatori au descoperit că simpla dezinstalare și reinstalare a aplicației poate rezolva problema. Prin urmare, vă recomandăm să îl încercați și dumneavoastră.
8] Actualizați Windows
Pentru cei care folosesc o versiune învechită de Windows și se confruntă cu această problemă, trebuie menționat că actualizarea Windows este o altă soluție care vă poate ajuta.
- clic Windows + eu cheile pentru deschidere Setări pe calculatorul tau.
- Apoi faceți clic pe Actualizare și securitate .
- Pe pagina Windows Update, veți vedea dacă există actualizări disponibile. Dacă sunt, urmați instrucțiunile pentru a le instala.
Citit:
- BlueStacks vă permite să rulați aplicații și jocuri Android pe computerul Windows
- Subsistemul Windows pentru Android vs BlueStacks , Ce e mai bine?
Windows 11 acceptă aplicații Android?
Windows 11 facilitează rularea aplicațiilor Android din Amazon App Store cu subsistemul Windows pentru Android. Deoarece este nou, este posibil ca acest software să aibă încă unele limitări care creează un mediu virtual pentru ca Android să ruleze pe computer.










![Eroare generală în GDI+ [Remediat]](https://prankmike.com/img/errors/84/a-generic-error-occurred-in-gdi-fixed-1.jpg)



