Dacă ale tale PC-ul Windows rulează încet după repornire , atunci acest articol vă va ajuta să remediați această problemă. Această problemă poate apărea din cauza fișierelor de sistem corupte, prea multe programe de pornire sau procese de fundal, spațiu pe disc redus, resurse de sistem scăzute etc.
Remediați computerul Windows care rulează încet după repornire
Dacă computerul cu Windows 11/10 funcționează lent după repornire, atunci va trebui să aruncați o privire la următoarele cauze potențiale:
- Verificați programele de pornire
- Restabiliți setările implicite pentru Planul de alimentare
- Întrerupeți sincronizarea OneDrive
- Verificați dacă antivirusul dvs. terță parte este cauza
- Dezinstalați și reinstalați driverul plăcii grafice
- Actualizați BIOS-ul
Înainte să fii, s-ar putea să vrei rulați Windows Update si Verificator de fișiere de sistem .
urmele mele sunt depreciate
1] Verificați programele de pornire
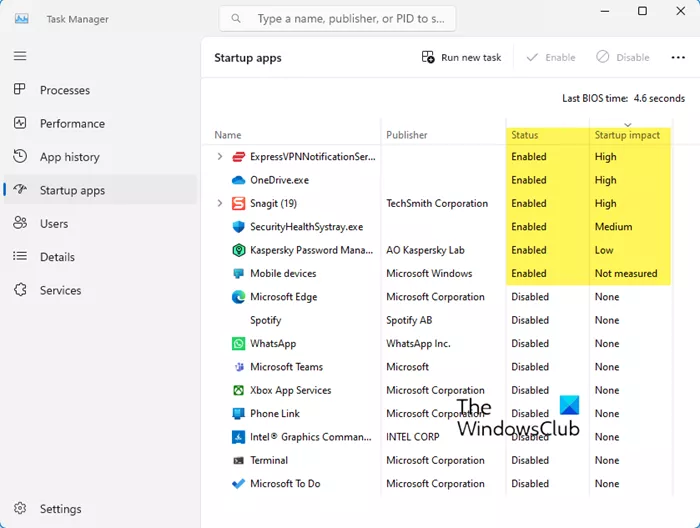
Programele de pornire pot crea această problemă, deoarece este obișnuit ca majoritatea programelor să se adauge pe lista de pornire. Ca rezultat, computerul tinde să risipească resurse și poate să-l facă să funcționeze lent. Deschideți Managerul de activități și dezactivați programele de pornire care au un impact mare sau cele de care nu aveți nevoie pentru a porni fiecare boot. Această postare vă va arăta ce programe de pornire le puteți dezactiva în siguranță .
Citit : Cum să găsiți programe de pornire ascunse care încetinesc pornirea Windows
De asemenea, puteți verifica programele de acumulare de resurse în Managerul de activități. Ar trebui să dezinstalați programele nedorite instalate pe sistemul dvs.
2] Restabiliți setările implicite pentru Planul de alimentare
Resetați setările de alimentare la valorile implicite Windows și vedeți dacă funcționează pentru dvs. De asemenea, puteți rula Instrument de depanare a energiei și lăsați-l să rezolve problemele dacă sunt găsite. Ai putea, de asemenea activați Ultimate Performance Power Plan si vezi daca te ajuta.
3] Întrerupeți sincronizarea OneDrive
Există posibilitatea ca sincronizarea OneDrive să creeze problema. Prin urmare, vă sugerăm întrerupeți sincronizarea OneDrive si vezi daca te ajuta. Pentru a face acest lucru, utilizați pașii de mai jos:
- Pe bara de activități, căutați OneDrive pictograma din apropierea zonei de notificare.
- Click pe Setări .
- Click pe Întrerupeți sincronizarea .
4] Verificați dacă antivirusul dvs. terță parte este cauza
Dacă ați instalat vreun antivirus terță parte pe computer, atunci există posibilitatea ca computerul să nu aibă suficiente resurse pentru antivirus. Pentru a verifica acest lucru, dezactivați sau dezinstalați antivirusul de la terți. Dacă computerul dumneavoastră funcționează bine după dezinstalarea antivirusului terță parte, actualizați-vă hardware-ul și memoria RAM. De asemenea, puteți trece la un alt antivirus dacă utilizați un antivirus gratuit .
5] Dezinstalați și reinstalați driverul plăcii grafice
Un driver de placă grafică învechit și corupt poate încetini computerul. Asigurați-vă că driverul plăcii grafice este actualizat. Puteți descărca cele mai recente Driver pentru placă grafică de la site-ul web oficial al producătorului computerului dvs . După descărcarea driverului plăcii grafice, eliminați complet driverul de afișare folosind DDU . După aceea, rulați fișierul de instalare și instalați driverul.
6] Actualizați BIOS-ul
Vă sugerăm și noi actualizați-vă BIOS-ul . Puteți face acest lucru descărcând actualizarea BIOS-ului de pe site-ul oficial al producătorului computerului dvs.
Dacă nimic nu ajută, efectuați o restaurare a sistemului și vezi dacă funcționează.
De ce este PC-ul meu atât de întârziat?
Pot exista câteva motive pentru care dvs PC-ul este atât de lent sau întârziat . Supraîncărcarea resurselor, spațiul redus pe disc și praful acumulat sunt cele mai frecvente motive. Vă sugerăm să deschideți carcasa computerului și să vă curățați corect computerul. Takls ajutor profesional dacă nu știți despre asta. Hardware-ul vechi este, de asemenea, una dintre posibilele cauze ale performanței lente a computerului. Vă sugerăm să vă actualizați hardware-ul. Dacă este posibil, instalați un SSD.
Citit : Windows 11 foarte lent după actualizare
Cum îmi curăț computerul?
În timp, praful se acumulează în interiorul carcasei PC-ului și afectează performanțele acestuia. Ar trebui să vă curățați computerul din când în când. La curățați-vă fizic computerul , opriți-l complet, apoi scoateți cablul de alimentare pentru a evita șocurile electrice. Acum, deschide carcasa computerului. Puteți folosi un compresor de aer pentru a îndepărta praful. Acum, utilizați cârpa moale fără scame pentru a curăța componentele PC-ului.
Citiți în continuare : Computerul Windows durează o veșnicie să repornească .














