Dacă lucrați cu date în Excel, este posibil să fi întâlnit caractere care nu pot fi imprimate. Acestea sunt caractere care nu sunt menite să fie afișate pe ecran sau tipărite și pot cauza tot felul de probleme dacă ajung în datele tale. În acest articol, vă vom arăta cum să eliminați caracterele care nu pot fi imprimate din datele dvs. din Excel.
Există câteva moduri diferite de a elimina caracterele care nu pot fi imprimate din datele dvs. în Excel. Primul este să utilizați funcția „Găsiți și înlocuiți”. Pentru a face acest lucru, deschideți foaia Excel și apăsați Ctrl+F pentru a deschide caseta de dialog „Găsiți și înlocuiți”. În câmpul „Găsiți ce”, introduceți caracterul pe care doriți să îl eliminați. Lăsați câmpul „Înlocuiți cu” necompletat, apoi faceți clic pe „Înlocuiți tot”.
O altă modalitate de a elimina caracterele care nu pot fi imprimate este să utilizați funcția „Text în coloane”. Pentru a face acest lucru, deschideți foaia Excel și selectați coloana care conține datele pe care doriți să le curățați. Apoi accesați fila Date și faceți clic pe „Text la coloane”. În meniul drop-down „Tip de date originale”, selectați „Delimitat”. În secțiunea „Delimitatori”, selectați caracterul pe care doriți să îl eliminați. Apoi faceți clic pe „Terminare”.
De asemenea, puteți elimina caracterele care nu pot fi imprimate folosind o formulă. Cea mai comună formulă pentru aceasta este funcția TRIM. Pentru a utiliza aceasta, selectați celulele care conțin datele pe care doriți să le curățați, apoi introduceți următoarea formulă: =TRIM(A1). Aceasta va elimina orice caractere care nu pot fi imprimate din datele din celulele selectate.
Dacă aveți multe date de curățat, vă recomandăm să luați în considerare utilizarea unui instrument de curățare a datelor terță parte. Aceste instrumente pot automatiza procesul de eliminare a caracterelor care nu pot fi imprimate din datele dvs. și pot gestiona și alte sarcini comune de curățare a datelor. Unele dintre cele mai populare instrumente de curățare a datelor includ Data Ladder, Data Cleaner și Data Match, printre altele.
În această postare vă vom arăta cum să eliminați caracterele neprintabile în excel . Primele 32 de caractere în Tabel de caractere ASCII (format standard de codificare a datelor pentru comunicarea între computere) sunt caractere care nu pot fi imprimate. Aceste caractere nu sunt afișate (sau tipărite), dar spun aplicației cum să formateze datele. Backspace (cod ASCII 08), returnarea carușului (cod ASCII 13), fila orizontală (cod ASCII 09) și avansul de linie (cod ASCII 10) sunt câteva exemple de caractere care nu se imprimă.

Când importați sau lipiți date dintr-o sursă externă în Microsoft Excel, pe foaia de lucru pot apărea caractere care nu pot fi imprimate. Excel reprezintă astfel de caractere ca dreptunghiuri. În această postare, vă vom arăta cum puteți identifica și elimina aceste caractere din datele dvs. Excel.
conectați-vă la linkedin
Cum să eliminați caracterele care nu sunt imprimabile în Excel?
Vom discuta următoarele două metode eliminați caracterele neprintabile în excel :
- Utilizați funcția SUBSTITUTE() pentru a elimina caracterele care nu pot fi imprimate.
- Utilizați funcția CLEAN() pentru a elimina caracterele care nu pot fi imprimate.
Să aruncăm o privire mai atentă la ambele metode.
Utilizați funcția SUBSTITUTE() pentru a elimina caracterele care nu pot fi imprimate în Excel.
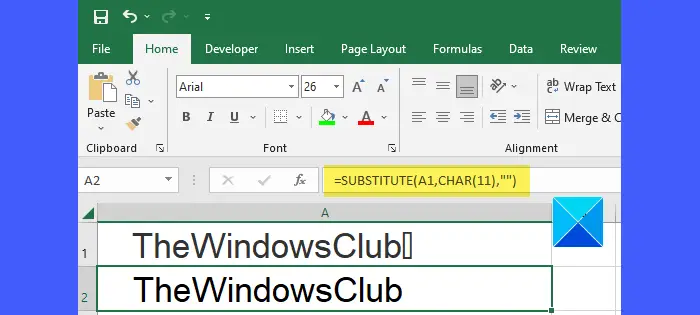
Oferă Excel Funcția CODE(). care returnează codul ASCII pentru caracterul dat. Practic este reversul Funcția SYMBOL(). care este folosit pentru a traduce un cod numeric într-un caracter. Odată ce identificați un caracter neprintabil cu funcțiile CODE() și CHAR(), puteți utiliza Funcția SUBSTITUTE(). înlocuiți (sau înlocuiți) un caracter cu un șir gol.
Sintaxa funcției CODE():
COD(text)
- Unde text este un șir de text care necesită un cod de caractere ASCII (pentru primul caracter).
Sintaxa funcției CHAR():
SYMBOL(număr)
- Unde număr este o valoare numerică între 1 și 255 (coduri de caractere ASCII extinse).
Și sintaxa funcției SUBSTITUTE():
SUBSTITUTE(text, text_vechi, text_nou, [număr_instanță])
Unde,
- text se referă la șirul de text în care urmează să fie înlocuit subșirul.
- text_vechi se referă la subșirul care trebuie înlocuit cu text_nou.
- text_nou se referă la subșirul pentru a înlocui textul_vechi.
- [număr_instanță] se referă la instanța text_vechi care urmează să fie înlocuită cu text_nou. Dacă acest argument nu este specificat, fiecare apariție a textului_vechi este înlocuită cu text_nou.
Acum să presupunem că avem o foaie de lucru în care avem un exemplu de rând în celula A1, așa cum se arată în imaginea de mai sus. Șirul conține un caracter care nu poate fi imprimat în extrema dreaptă. Pentru a elimina acest caracter dintr-un șir, putem folosi funcțiile de mai sus după cum urmează:
teme desktop pentru Halloween Windows 10
Plasați cursorul în celula B1. Introduceți următoarea formulă în bara de formule din partea de sus:
|_+_|Notă: Deoarece caracterul apare în dreapta șirului de text original, am folosit funcția RIGHT() pentru a obține ultimul caracter din șir și apoi găsim valoarea lui ASCII folosind funcția CODE().
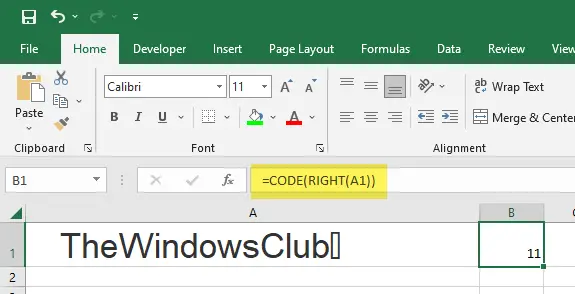
Când apăsați butonul intra tasta, funcția de mai sus va returna 11, care este codul ASCII pentru fila verticală luată în acest exemplu.
Acum plasați cursorul în celula A2 și introduceți următoarea formulă:
|_+_|Ca rezultat al funcției, caracterul care nu poate fi imprimat va fi eliminat din șirul sursă.
Citit: 10 funcții de text în Excel cu exemple .
Utilizați funcția CLEAN() pentru a elimina caracterele care nu pot fi imprimate în Excel.
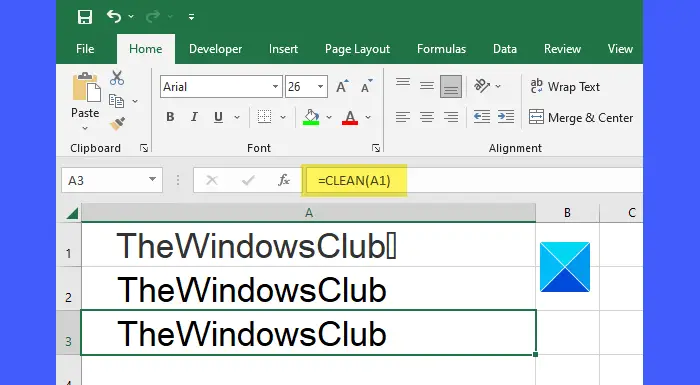
CURAT() O funcție din Excel elimină toate caracterele care nu pot fi imprimate dintr-un șir de text dat. Este cea mai ușoară și cel mai direct mod de a elimina caracterele care nu pot fi imprimate în Excel.
Sintaxa funcției CLEAN():
CLEAN(text)
- Unde text reprezintă șirul de text din care se vor elimina caracterele care nu se imprimă.
În exemplul de mai sus, putem folosi funcția CLEAN() pentru a elimina caracterele care nu pot fi imprimate astfel:
А479F65C6C43A224041F905E5EADEC2FA6411318Simplu? Dar motivul pentru care ne vom uita la asta mai târziu este pentru că elimină numai personaje care au natură coduri între 0-31 în ASCII tabelul de simboluri. Așa va fi nu îndepărtați spațiile care nu se rupe ( ) care poate intra atunci când copiați/lipiți date dintr-o sursă externă.
Un spațiu care nu se întrerupe este un spațiu care nu poate fi spart de caracteristica „încheierea cuvintelor” din procesoarele de text și alte programe de aplicație. Dacă doriți să eliminați toate caracterele care nu pot fi imprimate, precum și spațiile care nu se rup dintr-un șir de text, trebuie să utilizați împreună funcția CLEAN() , funcția SUBSTITUTE() și funcția TRIM() .
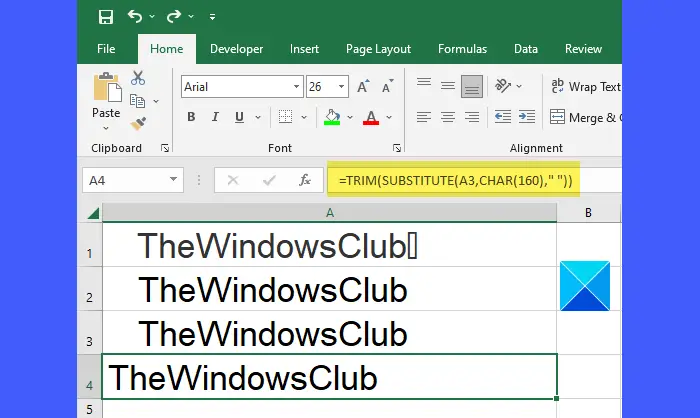
Funcția TRIM() poate fi folosită pentru a tăia spații de la ambele capete ale unui șir dat. Este folosit pentru a remedia spațierea neuniformă în Excel.
cod de eroare: 0x80070017
Sintaxa funcției TRIM() este:
CUT(text)
- Unde text se referă la șirul de text din care doriți să eliminați spațiile de început și de final.
160 este un cod ASCII. pentru spatiu de nerupere. Utilizați funcția CHAR() pentru a obține valoarea caracterului pentru un spațiu care nu se întrerupe. Apoi utilizați funcția SUBSTITUTE() pentru a înlocui spațiul care nu se întrerupe cu un spațiu obișnuit. Și apoi utilizați funcția TRIM() pentru a elimina toate spațiile de la ambele capete ale șirului de text original.
În exemplul de mai sus, putem folosi următoarea formulă pentru a elimina caracterele care nu pot fi imprimate și spațiile care nu se rup din șirul original:
|_+_|Sper că veți găsi de ajutor postarea de mai sus.
Citeşte mai mult: Bara de instrumente Excel nu funcționează .















