În calitate de expert IT, întâlnesc adesea erori în aplicațiile Windows. Una dintre cele mai frecvente erori este „Eroarea aplicației Prime.exe în Windows 11/10”. Această eroare apare de obicei atunci când aplicația nu este compatibilă cu sistemul de operare sau când aplicația a fost coruptă. Există câteva modalități de a remedia această eroare. Prima modalitate este să dezinstalați aplicația și apoi să o reinstalați. Acest lucru va rezolva de obicei problema. Dacă acest lucru nu funcționează, atunci puteți încerca să reparați aplicația. Pentru a face acest lucru, va trebui să utilizați funcția „Reparare” din Panoul de control Windows. Dacă niciuna dintre aceste metode nu funcționează, atunci puteți încerca să reinstalați sistemul de operare. Acest lucru va rezolva de obicei problema. Cu toate acestea, dacă nu aveți un disc de instalare Windows, va trebui să contactați o companie profesională de asistență IT pentru a vă ajuta să remediați problema.
Unii utilizatori raportează că au văzut Eroare de aplicație Prime.exe pe computerele lor Windows 11/10. Această eroare este observată cel mai frecvent în Calculatoare IBM ThinkPad . Mai jos este mesajul de eroare exact pe care îl văd utilizatorii când întâlnesc eroarea:
Eroare de aplicație Prime.exe
Instrucțiunea de la 00007FFA28483466 a făcut referire la memorie la 00000000000000024. Memoria nu a putut fi scrisă.
Faceți clic pe OK pentru a închide programul.

runtime error 429 componenta activex poate crea obiect
Alte cazuri ale acestei erori pot fi:
- Eroare de aplicație: PRIME.EXE
- Eroare software Win32: PRIME.EXE
- PRIME.EXE nu funcționează
- PRIME.EXE: Cale de aplicație nevalidă.
În acest articol, vom discuta această problemă în detaliu.
Ce este Prime.exe?
Prime.exe este un fișier executabil creat de IBM Inc pentru modelele IBM ThinkPad. Acesta este un instrument de recuperare CD pentru sistemele IBM. Cu toate acestea, există programe malware și adware pentru minerit de criptomonede care poartă numele De bază .
Pentru a determina dacă Prime.exe este autentic pe sistemul dvs., asigurați-vă mai întâi că aveți un sistem IBM. Dacă aveți un sistem IBM, asigurați-vă că fișierul Prime.exe este în această locație - C:Program FilesIBM Inc.Product Recovery CD . Dacă locația este complet diferită, fișierul în cauză poate fi un virus.
Dacă doriți să știți dacă un fișier este un virus sau nu, puteți încerca mai multe metode, cum ar fi verificarea online a malware-ului sau scanarea fișierului cu Windows Defender. Pentru a afla mai multe, vizitați ghidul nostru despre cum să verificați dacă un fișier este sau nu malware.
Remediați eroarea aplicației Prime.exe în Windows 11/10
Virușii sunt cauza principală a acestei erori, așa că pentru a rezolva aceste probleme, trebuie să rulăm un software antivirus care poate scana și elimina programele malware din sistemul dumneavoastră. În unele situații, reinstalarea programului afectat va restabili fișierul EXE, remediand astfel problema. Iată metodele pe care le puteți utiliza pentru a rezolva erorile aplicației Prime.exe pe PC-ul Windows 11/10:
- Verificați sistemul dvs. pentru viruși sau malware
- Rulați diagnosticarea memoriei
- Redimensionați memoria virtuală
- Rulați CHKDSK
- Rulați System Restore
Să începem cu ghidul de depanare.
1] Verificați sistemul dumneavoastră pentru viruși sau programe malware.
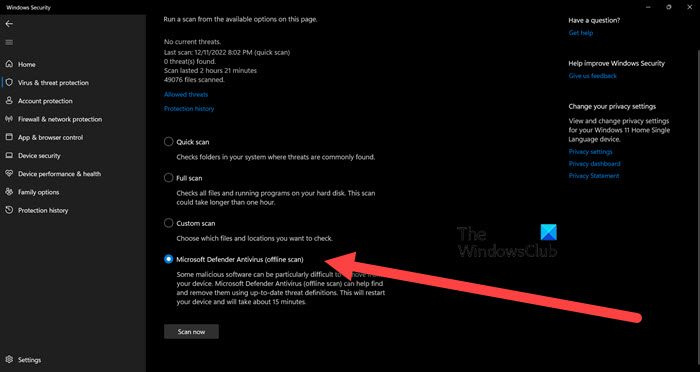
criptați conținutul pentru a proteja datele în gri
Pentru a vă asigura că computerul dumneavoastră nu este infectat cu programul publicitar Prime, vă sugerăm să vă scanați computerul cu Windows Defender. Pentru a rula o scanare Windows Defender, urmați acești pași:
- presa Windows + eu tasta pentru a deschide setările.
- presa Confidențialitate și securitate în partea stângă a ecranului, apoi selectați Securitate Windows.
- presa Deschideți Windows Security.
- Alege Protecție împotriva virușilor și amenințărilor > setări de scanare.
- Apoi derulați în jos pe ecran pentru a afla Microsoft Defender Antivirus (scanare offline) și faceți clic pe el.
- Apoi faceți clic pe Opțiuni de scanare buton.
Alternativ, puteți utiliza și un software antivirus gratuit offline sau puteți descărca și scana fișierul suspect pe unul dintre aceste scanere online gratuite pentru malware.
Citit: Eroare de aplicație AcroCEF/RdrCEF.exe
2] Rulați diagnosticarea memoriei
De asemenea, puteți întâlni eroarea menționată dacă există ceva în neregulă cu memoria sistemului dumneavoastră. În acest caz, trebuie să rulăm instrumentul de diagnosticare a memoriei. Acest instrument va verifica memoria RAM și se va asigura că nu există memorie proastă în ea. Pentru a-l rula, căutați „Executați diagnosticarea memoriei” în meniul Start, apoi faceți clic pe Restart Now și verificați dacă există probleme. Acesta vă va scana memoria și vă va arăta rezultatul.
3] Redimensionați memoria virtuală
De asemenea, este posibil să întâmpinați eroarea de mai sus din cauza memoriei virtuale insuficiente. În acest caz, vă recomandăm să măriți memoria virtuală pentru a rezolva problema. Această soluție este utilă în special pe un sistem cu memorie fizică mai mică. Pentru a crește memoria virtuală, urmați pașii dați.
- Găsiți „Performanță” în meniul de pornire și deschideți Personalizați aspectul și performanța Windows.
- Mergi la Mai multe > Editare.
- Debifați A gestionarea automată a dimensiunii fișierului de paginare pentru toți driverele.
- Bifați „Dimensiune personalizată” și selectați dimensiunea corespunzătoare.
După creșterea memoriei virtuale, verificați dacă problema este rezolvată.
4] Rulați CHKDSK
Este posibil să întâlniți mesajul de eroare în cauză dacă unitățile dvs. sunt corupte. Este recomandat să utilizați comanda CHKDSK pe linia de comandă pentru scanare și reparare.
5] Rulați System Restore.
System Restore este un instrument Windows încorporat care este utilizat pentru a proteja și restaura software-ul computerului. Va lua un instantaneu al fișierelor de sistem și al registrului Windows și le va salva ca puncte de restaurare. Dacă ați creat un instrument de restaurare a sistemului, îl puteți implementa acum pentru a vă întoarce sistemul într-o stare în care nu a existat nicio eroare Prime.exe. Urmați pașii de mai jos pentru a începe Restaurarea sistemului.
- cauta Punctul de restaurare a sistemului din meniul de pornire.
- Accesați secțiunea „Restaurare sistem”.
- Faceți clic pe „Următorul”.














