Dacă sunteți expert IT, probabil că sunteți familiarizat cu eroarea de actualizare Office 365 0x80200061. Această eroare poate fi cauzată de o serie de lucruri, dar cea mai frecventă cauză este un fișier de instalare corupt. Există câteva lucruri pe care le puteți face pentru a remedia această eroare. Primul lucru pe care ar trebui să-l încercați este să rulați din nou actualizarea Office 365. Dacă acest lucru nu funcționează, puteți încerca să dezinstalați și apoi să reinstalați Office 365. Dacă întâmpinați în continuare probleme, puteți încerca să descărcați și să instalați manual actualizarea. Acest lucru poate fi puțin complicat, așa că, dacă nu vă simțiți confortabil, puteți oricând contacta asistența Microsoft pentru ajutor. Sperăm că una dintre aceste soluții vă va ajuta să remediați eroarea de actualizare Office 365 0x80200061.
Această postare oferă soluții de remediere Eroare de actualizare Office 365 0x80200061 . Office 365, cunoscut acum ca Microsoft 365, include cele mai recente funcții de colaborare într-o singură interfață integrată. Conține diverse aplicații desktop Office, cum ar fi Word, PowerPoint, Excel etc. Dar, în ultimul timp, mulți utilizatori s-au plâns de eroarea de actualizare a Office 365 0x80200061. Din fericire, există câțiva pași simpli pe care îi puteți lua pentru a remedia această problemă.

Remediați eroarea de actualizare Office 365 0x80200061
Urmați aceste metode pentru a remedia eroarea de actualizare Office 365 0x80200061:
lumina USB pentru tastatura laptopului
- Rulați instrumentul de depanare Windows Update
- Reporniți serviciul Microsoft Office Click-to-Run.
- Utilizați Microsoft Support and Recovery Assistant pentru Office 365
- Utilizați Instrumentul de curățare a discului pentru a curăța fișierele nedorite
- Rulați manual o actualizare Office într-o stare de pornire curată
- Activați actualizările automate pentru Office
- Reparați Office 365 online
Acum să le privim în detaliu.
1] Rulați instrumentul de depanare Windows Update.
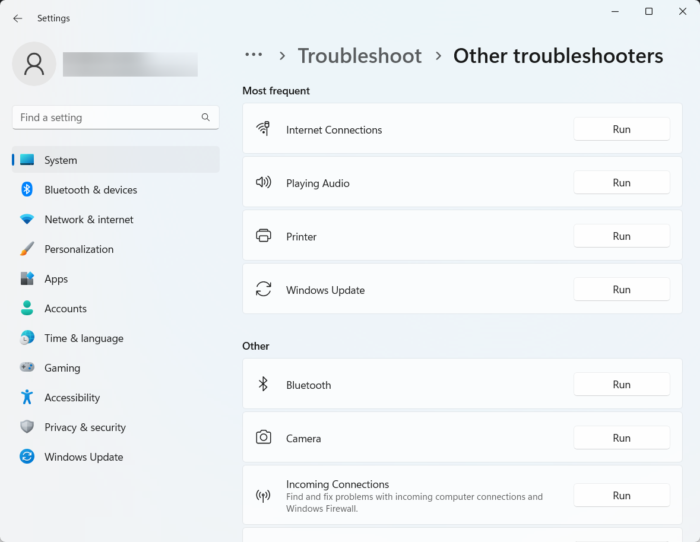
Înainte de a începe cu diferitele modalități de a remedia această problemă, rulați instrumentul de depanare a imprimantei încorporat. Iată cum:
reduce hiberfil.sys
- presa Tasta Windows + I deschis Setări .
- Derulați în jos și selectați Depanare > Alte instrumente de depanare .
- Faceți clic pe „Run” de lângă Windows Update .
- După finalizarea procesului, reporniți dispozitivul pentru a verifica dacă eroarea imprimantei a fost rezolvată.
2] Reporniți serviciul Microsoft Office Click-to-Run.
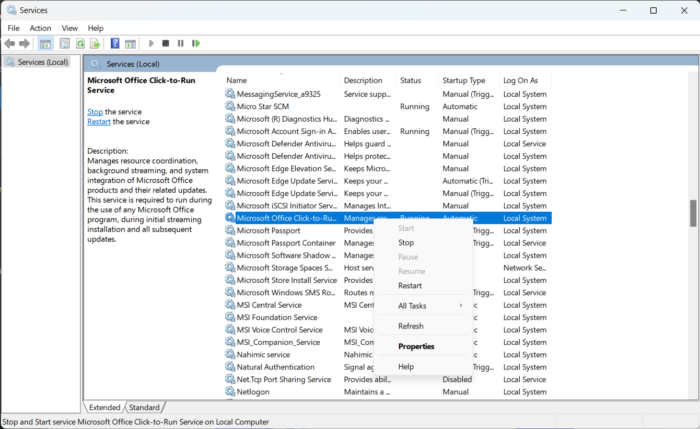
Serviciul Microsoft Office Click-To-Run descarcă fișiere de actualizare pentru Office utilizând Actualizări automate Windows. Utilizează conexiunea dvs. la internet pentru a descărca fișiere în fundal. Repornirea unui serviciu resetează toate componentele acestuia. Iată cum să o faci:
- clic Fereastră cheie, tastați Servicii și faceți clic pe deschide.
- Căutați Microsoft Office „dați clic și mergeți” .
- Faceți clic dreapta pe serviciu și selectați alearga din nou .
3] Utilizați Microsoft Support and Recovery Assistant pentru Office 365.
Asistentul de asistență și recuperare Microsoft vă ajută să rezolvați problemele cu aplicațiile Office 365, Outlook, OneDrive și multe altele. Instrumentul vă poate ajuta să rezolvați problemele legate de activarea Windows, actualizările, upgrade-urile, instalarea Office, activarea, dezinstalarea, e-mailul Outlook, folderele și multe altele. Iată cum puteți utiliza Microsoft Support and Recovery Assistant.
4] Utilizați instrumentul de curățare disc pentru a curăța fișierele nedorite.
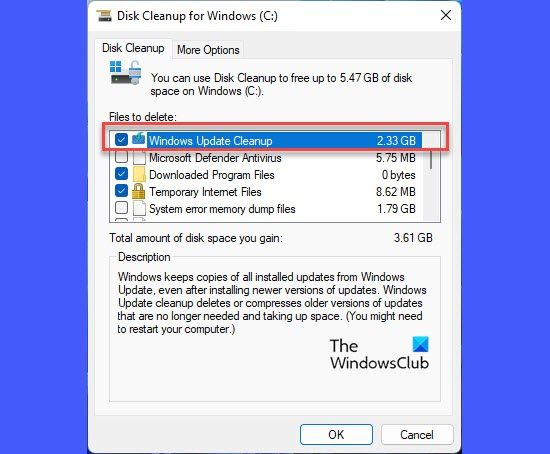
Office 365 poate avea probleme la descărcarea actualizărilor dacă dispozitivul este înfundat cu fișiere temporare și nedorite. Windows salvează automat aceste fișiere temporare pentru a vă îmbunătăți experiența. Aceste fișiere sunt inutile și ar trebui să fie șterse din când în când. Iată cum o puteți face folosind Instrumentul de curățare a discului:
- Căutare Curățare disc și faceți clic pe deschideți-l
- Selectați fișierele pe care doriți să le ștergeți
- Disk Cleanup va cere acum confirmarea.
- presa Sterge fisierele continua.
- Vă rugăm să rețineți că, dacă faceți clic pe „Curățați fișierele de sistem”, veți vedea mai multe opțiuni.
- Folosind această opțiune, puteți elimina totul, cu excepția celor mai recente puncte de restaurare a sistemului, curățarea Windows Update, instalările anterioare Windows etc.
5] Rulați Office Update manual în starea de pornire curată.
cum să combinați powerpoint-urile
Aplicațiile terțe instalate pe dispozitivul dvs. pot fi cauza erorii de actualizare Office 365 0x80200061. Efectuați o pornire curată pe computer pentru a restricționa toate aplicațiile terților.
După aceea, puteți actualiza manual instalarea Office și puteți vedea dacă funcționează.
6] Activați Actualizări automate pentru Office
Windows actualizează automat toate aplicațiile și serviciile de pe dispozitiv cu funcția Actualizări automate. Cu toate acestea, uneori aceste servicii pot fi dezactivate și vă împiedică să descărcați și să instalați automat actualizări. Iată cum puteți activa actualizările automate pe dispozitivul dvs. Windows 10/11:
- clic Tasta Windows + I deschis alerga fereastra de dialog.
- Tip regedit și lovit A intra .
- Când se deschide Editorul de registry, navigați la următoarea cale:|_+_|.
- În panoul din dreapta, faceți clic dreapta pe Activați actualizările automate , Alegeți Schimbare și setați valoarea datelor la 1 .
- Faceți același lucru pentru HideEnableDisableUpdates și setați valoarea datelor la 0 .
- presa Bine pentru a salva setările, reporniți dispozitivul și verificați dacă eroarea este rezolvată.
De asemenea, puteți activa actualizările automate folosind Editorul de politici de grup.
7] Reparație online Office 365
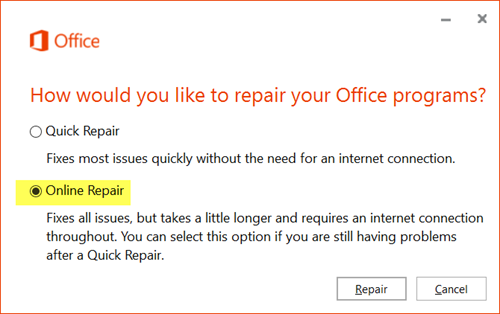
Dacă niciunul dintre acești pași nu a funcționat pentru dvs., luați în considerare repararea Office 365. Se știe că acest lucru ajută majoritatea utilizatorilor să facă față acestei erori. Iată cum să o faci:
- presa Tasta Windows + I deschis Setări .
- presa Aplicații > Aplicații și caracteristici .
- Acum derulați în jos, faceți clic pe produsul de birou pe care doriți să îl restaurați și selectați Schimbare .
- Faceți clic pe „Recuperare online” și urmați instrucțiunile de pe ecran.
A corecta: Microsoft Office nu poate verifica licența pentru acest produs
cele mai bune pluginuri vlc
Cum repar o eroare de instalare a Office 365?
Pentru a remedia eroarea de instalare a Office 365, încercați să porniți computerul și să instalați din nou Office. Cu toate acestea, pot apărea erori de instalare dacă dispozitivul este lent pe disc. Utilizați instrumentul Disk Cleanup pentru a curăța fișierele nedorite și a remedia eroarea.
Office 365 necesită actualizări automate?
Da, actualizările pentru Office 365 sunt descărcate și instalate automat fără interacțiunea utilizatorului sau a administratorului. Acestea sunt descărcate cu actualizări Windows pentru dispozitiv. Cu toate acestea, puteți modifica setările pentru a schimba comportamentul și a seta modul în care aplicațiile sunt actualizate.
Trebuie să dezinstalez vechiul meu Microsoft Office înainte de a instala 365?
Vă recomandăm să dezinstalați toate versiunile anterioare de Microsoft Office înainte de a instala aplicațiile Office 365. Cu toate acestea, puteți rula versiuni diferite de Microsoft Office pe dispozitivul dvs. în același timp.
De ce a încetat să funcționeze Office 365?
Pentru a remedia această eroare, asigurați-vă că accesul la rețea la serverele Microsoft nu este blocat. Verificați, de asemenea, setările firewall-ului dispozitivului, routerul și configurația DNS. Vezi dacă abonamentul tău Office 365 este activ, dacă noua licență a expirat și reînnoiește-ți abonamentul.















