Ca expert IT, sunt adesea întrebat cum să schimb automat imaginea de fundal după repornire în Windows 11/10. Iată cum să o faci: 1. Accesați meniul Start și tastați „regedit” în bara de căutare. 2. Odată ce se deschide Editorul Registrului, navigați la următoarea cheie: HKEY_CURRENT_USERControl PanelDesktop 3. În panoul din dreapta, faceți dublu clic pe intrarea „Tapet” și modificați valoarea în calea imaginii pe care doriți să o utilizați ca tapet. 4. Închideți Editorul de registry și reporniți computerul. Noul tau de fundal ar trebui să fie acum la locul lui.
Dacă descoperiți că computerul dvs. cu Windows 11/10 revine la vechiul tapet sau la tapetul implicit după o repornire, această postare vă poate ajuta. Acest lucru se întâmplă de obicei numai după repornirea computerului după o oprire și este independent de setările de repaus sau hibernare. În această postare vom vedea ce poți face dacă ești Imaginea de fundal se schimbă automat după repornire pe un computer Windows.

Remediați modificările de fundal automat după repornire în Windows 11/10
Dacă imaginea de fundal de pe desktop se schimbă automat după ce reporniți computerul Windows, urmați sfaturile de mai jos.
- Ștergeți Slideshow.ini și TranscodedWallpaper și modificați imaginea din CachedFiles.
- Verificați dacă setările de sincronizare a temei sunt activate.
- Verificați încărcarea curată
- Reglarea setărilor de putere
- Efectuați o restaurare a sistemului
Să vorbim despre ele în detaliu.
1] Ștergeți Slideshow.ini și TranscodedWallpaper și schimbați imaginea în CachedFiles.
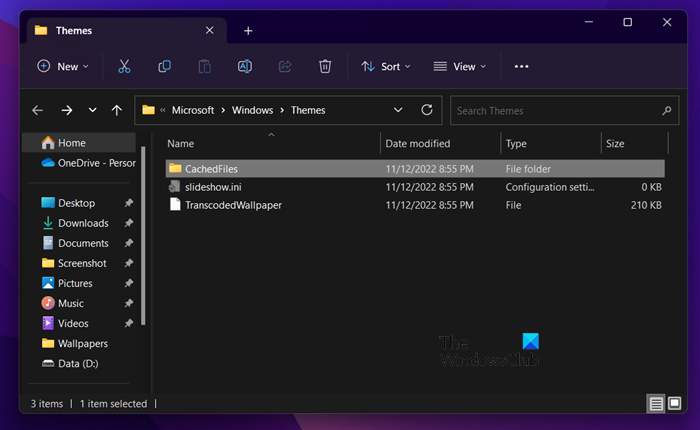
problema redării
Există două fișiere, Slideshow.ini și TranscodedWallpaper, care pot fi corupte și, prin urmare, pot cauza această problemă. Ștergeți aceste două fișiere și lăsați Windows să le recreeze. Pentru a face același lucru, urmați acești pași.
- deschis Conducător auto de Vin + E.
- presa Vizualizare > Afișare > Articole ascunse.
- Navigați la următoarea locație.|_+_|
- deschis slideshow.ini, ștergeți tot conținutul acestuia și salvați fișierul.
- Apoi ștergeți Fondul Transcoded.
- deschis Fișiere stocate în cache și apoi schimbați imaginea din acel folder.
După ce ați făcut toate modificările, reporniți computerul și verificați dacă problema este rezolvată.
istoricul calculatorului Windows 10
2] Verificați dacă setarea de sincronizare a temei este activată.
Setarea pentru activarea sau dezactivarea opțiunilor de sincronizare Windows se află la:
- Windows 11 : Apăsați Windows + I pentru a deschide Setări > Accesați Conturi și faceți clic pe el. > Faceți clic pe „Copie de rezervă Windows” și mutați glisorul în fața „Reține setările mele”.
- Windows 10 : Accesați Personalizare > Personalizare > Teme > Setări de sincronizare.
Este recomandat să reporniți computerul după activarea acestei funcții.
3] Verificați Clean Boot
Este posibil să întâmpinați această problemă și dacă o aplicație terță parte interferează cu procesele normale Windows și schimbă imaginea de fundal înapoi la cea anterioară. Într-un astfel de caz, trebuie să efectuați o pornire curată și apoi să vedeți dacă tapetul s-a schimbat. Dacă nu este, atunci problema este cauzată de un proces terță parte. Trebuie să dezactivați manual procesele pentru a afla ce aplicație cauzează această problemă.
Uneori, această problemă poate fi cauzată de software-ul principal de management care vine preinstalat pe computer. Odată ce știi care aplicație este vinovată, dezactivează sau dezinstalează aplicația și ar trebui să fie bine.
4] Reglați opțiunile de alimentare
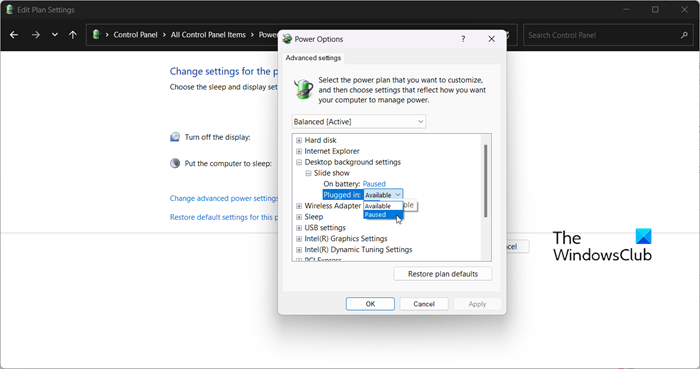
Apoi, trebuie să reglam setările de putere din panoul de control pentru a scăpa de problemă. Trebuie să întrerupeți expunerea de diapozitive pentru a opri schimbarea automată a imaginii de fundal. Pentru a face aceste modificări, urmați pașii indicați.
- deschis Panou de control.
- Setați Vizualizare la Pictograme mari.
- Faceți clic pe Opțiuni de alimentare.
- Apoi faceți clic pe Modificați setările planului asociat cu planul selectat.
- Alege Modificați setările avansate de alimentare.
- Extinde Afișați setările de fundal > Prezentare.
- Schimbă-le pe amândouă Din baterii și conectat La Suspendat.
După efectuarea acestor modificări, reporniți computerul și verificați dacă problema este rezolvată.
5] Efectuați o restaurare a sistemului
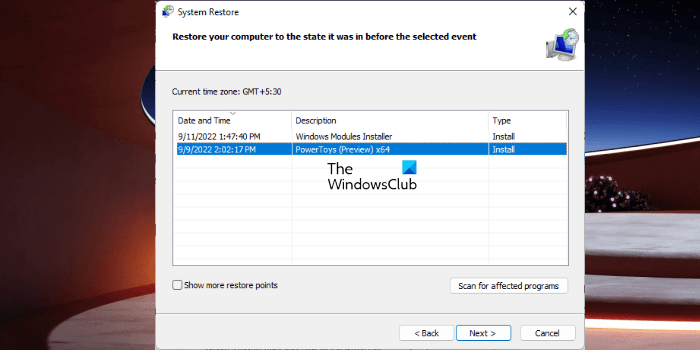
Dacă aveți un punct de restaurare a sistemului, acum este probabil cel mai bun moment pentru a-l implementa. Există șansa ca, din cauza unor configurații greșite, imaginea de fundal să se schimbe automat. În acest caz, trebuie să implementăm System Restore pentru a rezolva problema. Pentru a face același lucru, urmați acești pași.
- Apăsați Win + S, tastați „System Restore Point” și apăsați Enter.
- presa Restaurarea sistemului.
- Selectați un punct de restaurare a sistemului și faceți clic pe Următorul.
- Urmați instrucțiunile de pe ecran pentru a finaliza procesul.
Sperăm că urmând aceste soluții, veți putea aplica orice tapet doriți fără a fi nevoie să îl schimbați automat.
contul de referință este blocat în prezent
Citit: Fundalul desktopului Windows se schimbă automat
De ce tapetul meu Windows 11 se schimbă în continuare?
Dacă imaginea de fundal continuă să se schimbe, verificați în primul rând dacă fundalul desktopului este setat la prezentare de diapozitive. Pentru a face același lucru, trebuie să mergeți la Personalizare > Fundal > Personalizează-ți fundalul și selectați Slideshow din meniul drop-down. Dacă prezentarea de diapozitive nu a fost activată, dar imaginea de fundal se schimbă în continuare automat, consultați soluțiile menționate în această postare pentru a rezolva problema.
Cum să împiedici schimbarea fundalului desktopului în Windows 11?
Dacă v-ați săturat ca alți utilizatori să vă schimbe fundalul desktopului și doriți să îi împiedicați să facă același lucru pentru a preveni acest lucru, trebuie să stabilim o politică de fundal pentru desktop. , creați un registru sau utilizați setările Windows. Dacă doriți să utilizați oricare dintre metode, consultați postarea noastră despre cum să împiedicați utilizatorii să-și schimbe fundalul desktopului.
Citește și: Tema continuă să se schimbe în Windows 11/10 .









![Măriți viteza de transfer a hard diskului extern [Funcționează!]](https://prankmike.com/img/hard-drive/BA/increase-data-transfer-speed-in-external-hard-drive-it-works-1.png)



