În această postare, vă vom arăta cum să remediați eroarea discului Numele fișierelor sursă și destinație sunt aceleași . la arderea unui disc. Câțiva utilizatori au raportat că nu pot inscripționa fișiere pe un disc (CD/DVD) din cauza unui mesaj care apare atunci când încearcă să execute comanda de ardere după ce au tras fișierele pe pictograma unității de pe computerul lor Windows 11/10. . Mesajul de eroare complet spune:
Numele fișierelor sursă și destinație sunt aceleași.

Aceasta înseamnă că calea fișierului sursă și calea fișierului destinație sunt exact aceleași, ceea ce înseamnă, de asemenea, că fișierul sursă și fișierul destinație există simultan, deci nu puteți utiliza același nume de fișier pentru sursă și destinație. Dacă ați întâmpinat aceeași eroare și doriți să știți cum să o rezolvați, atunci citiți această postare pentru a cunoaște câteva opțiuni eficiente de depanare.
Remediați numele fișierelor sursă și destinație sunt aceleași la inscripționarea discului
Începeți prin a utiliza o metodă alternativă pentru a inscripționa discul. Dacă încercați să inscripționați pe CD/DVD folosind Termină de ardere opțiunea din cadrul Administra fila de sub Drive Tools în fereastra File Explorer, încercați să utilizați opțiunea meniului contextual. Faceți dublu clic pe pictograma discului din panoul din stânga al File Explorer. Apoi, în panoul din dreapta, veți vedea numele fișierului sub Fișiere gata de scris la secțiunea Disc. Faceți clic dreapta pe numele fișierului și selectați Arde pe disc opțiune. Dacă încă primiți eroarea, vă recomandăm următoarele soluții pentru a rezolva problema numele fișierelor sursă și destinație sunt aceleași eroare la inscripționarea fișierelor pe un disc pe un computer cu Windows 11/10:
PowerShell downloadfile
- Verificați tipul discului.
- Redenumiți fișierul (fișierele) și utilizați o cale diferită pentru a salva
- Modificați proprietățile discului pentru a închide sesiunea de copiere curentă.
- Formatați CD-ul/DVD-ul.
- Utilizați un alt disc pentru a copia fișiere.
Să le înțelegem în detaliu.
1] Verificați tipul discului
Verificați dacă discul pe care încercați să inscripționați fișierul este a Înregistrabil CD/DVD (CD-R/DVD-R) sau a Reinscriptibil CD/DVD (CD-WR/DVD-RW). Când inscripționați pe un disc, deschideți o sesiune care se închide când procesul de inscripționare se încheie. Un disc care poate fi inregistrat poate fi ars o singură dată, în timp ce un disc reinscriptibil poate fi ars de mai multe ori. Cu toate acestea, dacă există spațiu nefolosit pe discul dvs. de înregistrare și software-ul dvs. de inscripționare acceptă „ ardere în mai multe sesiuni „, puteți încă să inscripționați pe disc.
2] Redenumiți fișierul (fișierele) și utilizați o cale diferită pentru a salva
Dacă utilizați un disc care poate fi înregistrat și procesul de inscripționare a fost întrerupt din cauza unei reporniri a sistemului sau din orice alt motiv, este posibil să nu puteți iniția procesul din nou, deoarece o copie a fișierului există deja pe disc cu același nume. Încercați să redenumiti fișierul și apoi reporniți procesul de ardere. Asigurați-vă că a mai rămas ceva spațiu nefolosit pe disc și că software-ul dvs. de inscripționare acceptă arderea în mai multe sesiuni. Dacă nu acceptă caracteristica, spațiul neutilizat va fi indisponibil sau invizibil pentru software.
google chrome nu va șterge istoricul
Dacă utilizați un disc reinscriptibil, procesul de inscripționare ar trebui să înlocuiască toate fișierele existente cu același nume. Dacă nu, redenumirea fișierului va rezolva problema.
3] Schimbați proprietățile discului pentru a închide sesiunea curentă de copiere
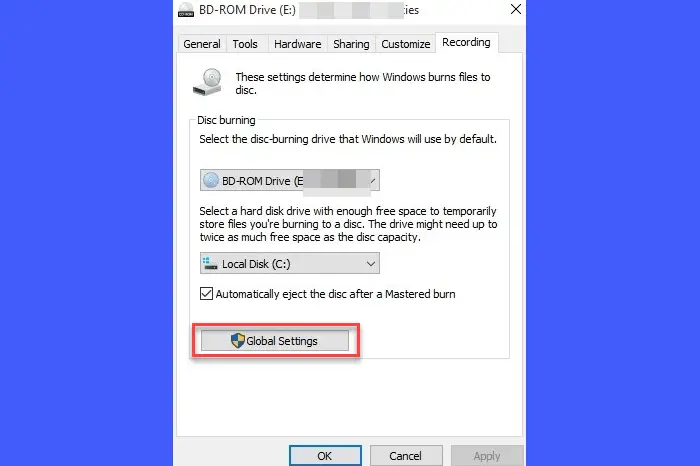
Verificați setările globale din fereastra de proprietăți a discului pentru a vă asigura că sesiunea curentă este închisă. Dacă prima sesiune de copiere este încă în desfășurare și încercați să inscripționați din nou pe disc, Windows va încerca să scrie fișiere pe aceeași unitate într-o altă sesiune, ceea ce duce la o eroare.
Deschideți fișierul Explorer. Faceți clic dreapta pe numele unității din panoul din stânga și selectați Proprietăți . Comutați la Înregistrare fila și faceți clic pe Setări globale buton. Asigurați-vă că casetele de selectare pentru discuri cu o singură sesiune și discuri compatibile cu mai multe sesiuni sunt bifate pentru a închide automat sesiunea curentă când discul este scos.
Acum scoateți discul, reintroduceți-l și încercați să inscripționați fișierul pe el.
4] Formatați CD-ul/DVD-ul
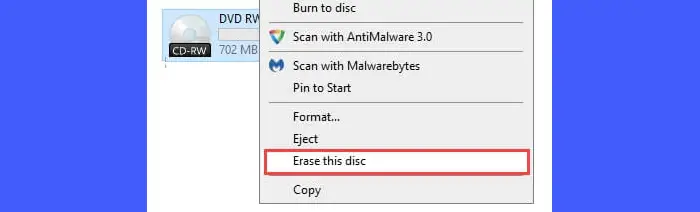
Dacă discul utilizat este un disc reinscriptibil, formatați discul. Pentru a formata un disc folosit, trebuie mai întâi ștergeți toate datele stocate anterior din ea.
Deschideți File Explorer și faceți clic dreapta pe pictograma discului din panoul din stânga. Selectați opțiunea Șterge acest disc din meniul contextual și urmați instrucțiunile asistentului pentru a șterge sau curăța datele de pe disc.
După ce datele sunt șterse, selectați Format opțiunea din meniul de clic dreapta al discului. În expertul Format, selectați un sistem de fișiere (UDF 2.01/UDF 2.50/UDF 2.60) și apoi faceți clic pe start opțiune. Faceți clic pe butonul OK în promptul de avertizare care apare. Așteptați câteva secunde până când procesul de formatare se termină. Apoi încercați să inscripționați discul din nou.
Dacă utilizați un disc care poate fi înregistrat, nu veți vedea niciuna dintre aceste opțiuni (ștergere/formatare).
Citit: A apărut o problemă la arderea acestui disc în Windows .
5] Utilizați un alt disc pentru a copia fișiere
Dacă niciuna dintre soluțiile de mai sus nu vă ajută, ar trebui să cumpărați un disc nou (de preferință reinscriptibil) și apoi să încercați să inscripționați fișierul pe acest disc.
Sperăm sincer că soluțiile de mai sus vor ajuta la rezolvarea erorii de disc Numele fișierelor sursă și destinație sunt aceleași pe computerul dvs. cu Windows.
Windows nu s-a putut conecta la serviciul profsvc
Împărtășește-ți feedbackul în secțiunea de comentarii de mai jos.
Citiți în continuare: Cele mai bune instrumente gratuite ISO Maker pentru Windows .















