În calitate de expert IT, unul dintre cele mai importante lucruri pe care le puteți face este să urmăriți starea de sănătate a unității SSD a computerului. Iată cum să verificați viața SSD pe un computer cu Windows 11: 1. Deschideți linia de comandă. 2. Tastați următoarea comandă și apăsați Enter: Unitatea de disc wmic obține model, stare 3. Localizați SSD-ul în lista de unități și verificați starea. Dacă starea este „OK”, SSD-ul este sănătos. 4. Dacă SSD-ul nu este listat sau dacă starea nu este „OK”, este posibil să existe o problemă cu unitatea. De asemenea, puteți verifica starea SSD-ului dvs. utilizând Vizualizatorul de evenimente Windows. Pentru a face acest lucru: 1. Deschideți Vizualizatorul de evenimente. 2. În panoul din stânga, extindeți Jurnalele de aplicații și servicii. 3. Extindeți Microsoft. 4. Extindeți Windows. 5. Extindeți Stocare. 6. Faceți clic pe jurnalul operațional. 7. Căutați orice mesaje de eroare care se referă la SSD. Dacă vedeți mesaje de eroare, este probabil să existe o problemă cu SSD-ul. Ar trebui să contactați producătorul unității pentru depanare ulterioară.
Încet, vedem o creștere unitate SSD (SSD), deoarece își propune să depășească hard disk-ul tradițional de pe piață. Prețurile scad peste tot, iar mai mulți producători preferă unitățile SSD în cele mai recente produse computerizate. Schimbarea are loc și se va accelera doar în următorii ani. Acum dacă ai SSD unitatea este ascunsă în interiorul computerului dvs., veți dori să știți cum să efectuați o verificare a stării de sănătate deoarece este posibil să aveți nevoie de acest serviciu în viitorul îndepărtat.

Windows 10 de gestionare a cărților electronice de calibru
Mulți utilizatori de computere cred că SSD-urile sunt imune la corupție sau deteriorare, dar acest lucru este departe de a fi cazul. Da, SSD-urile sunt de obicei mai rigide decât HDD-urile, dar lucrurile pot merge prost, mai ales la modelele mai vechi. Vestea bună este că Microsoft a făcut posibil ca utilizatorii să testeze starea de sănătate a SSD-urilor lor din Windows 11/10, fără a fi nevoie să descarce o aplicație terță parte. Așa că, fără alte întârzieri, să vedem cum să o facem cu ușurință.
Verificați durata de viață a SSD-ului dvs
Verificarea duratei de viață a SSD-ului tău în Windows 11/10 este destul de ușoară. Puteți utiliza linia de comandă sau aceste instrumente gratuite pentru a testa sănătatea SSD-ului în Windows 11/10:
- Utilizați terminalul Windows pentru a obține starea discului
- Instrumentele CrystalDiskInfo și Crystal Disk Mark
- Utilizați SeaTools (Seagate)
1] Utilizați terminalul Windows
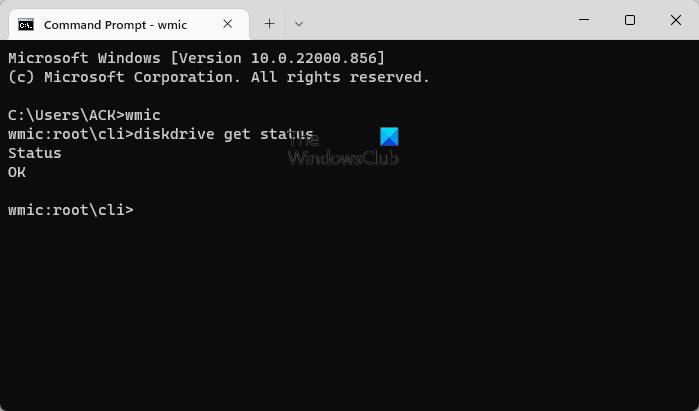
În primul rând, ne vom uita la modul de utilizare a terminalului Windows pentru a determina starea SSD-ului dvs.
- Faceți clic dreapta pe butonul Start sau pe pictograma Windows.
- Din meniul contextual, selectați Windows Terminal.
- Așteptați ca terminalul Windows să se deschidă.
- După pornire, intrați wmic
- Apăsați tasta Enter de pe tastatură.
- În cele din urmă, trebuie să intri discul obține starea .
- În cele din urmă, apăsați din nou tasta Enter.
Dacă discul este OK, atunci vei vedea Stare OK . Dar dacă nu, atunci Starea înainte de eșec va apărea în schimb.
Citit : Semne de avertizare care vă spun că SSD-ul dvs. defectează pe Windows
2] Utilizați instrumentele CrystalDiskInfo și Crystal Disk Mark.
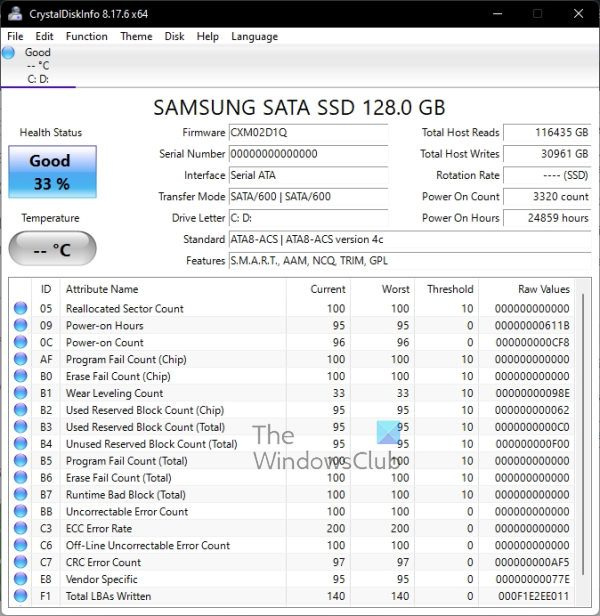
miniaturile Windows 7 nu sunt afișate
O altă modalitate de a determina durata de viață a SSD-ului tău este să folosești două instrumente interesante. Instrumentele CrystalDiskMark și CrystalDiskInfo. Acestea sunt programe simple, dar puternice, așa că haideți să discutăm despre aspectul care monitorizează starea de sănătate a unității dvs.
CrystalDiskInfo
Dacă doriți să verificați rapid și complet starea SSD-ului dvs., atunci acest program este pentru dvs.
- Descărcați CrystalDiskInfo de pe site-ul oficial.
- Instalați programul pe computer.
- Rulați imediat după instalare.
- După pornire, ar trebui să vedeți starea unității fără a fi nevoie să apăsați taste suplimentare.
După cum puteți vedea din unitatea din fotografie, acest SSD are un procent sănătos de 33 la sută, ceea ce este bun, potrivit CrystalDiskInfo.
Marca discului de cristal
Când vine vorba de utilizarea Crystal Disk Mark, acest instrument este conceput pentru a măsura viteza de transfer a unităților de stocare media, cum ar fi HD, SSD, memorie USB, card SD și NAS.
- Descărcați Crystal Disk Mark de pe site-ul oficial.
- De acolo, instalați fișierul pe computer.
- Următorul pas este să deschideți Crystal Disk Mark.
- În cele din urmă faceți clic pe Toate astfel încât programul să vă scaneze unitatea.
- Va livra Citeste, scrie informații despre SSD-ul dvs.
Dacă numerele sunt mult sub viteza obișnuită a SSD-ului dvs., atunci unitatea dvs. este proastă.
3] Utilizați SeaTools (Seagate)
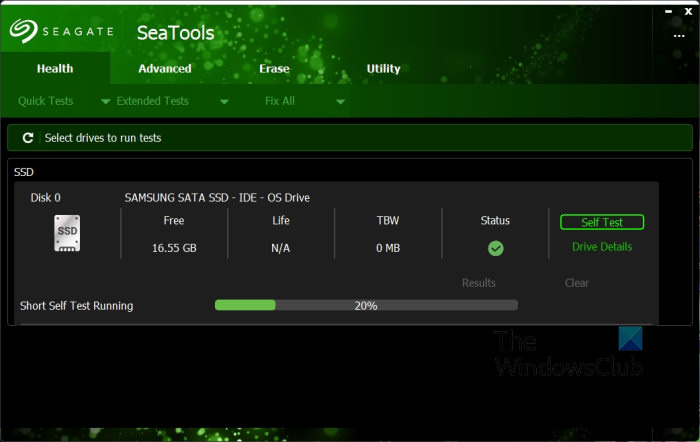
Dacă aveți un SSD Seagate instalat pe computer, cel mai bine este să descărcați și să utilizați aplicația SeaTools, deoarece este concepută în primul rând pentru a urmări SSD-urile companiei.
- Pentru a utiliza aplicația SeaTools, vizitați Site-ul oficial .
- Faceți clic pe SeaTools pentru Windows.
- Odată instalat, faceți clic pe butonul Self Test din fila Sănătate.
- Așteptați câteva secunde.
- După aceea, ar trebui să aveți informații despre durata de viață a SSD-ului dvs., inclusiv.
Trebuie remarcat faptul că SeaTools poate fi folosit pentru alte SSD-uri non-Seagate, dar unele informații nu vor fi disponibile.
În general, există și alte instrumente gratuite concepute pentru a ajuta la determinarea stării de sănătate a unității dvs., dar în opinia noastră, cele enumerate aici sunt unele dintre cele mai bune. Nu este nevoie să cheltuiți bani pentru a obține informații pe care le puteți obține gratuit.
recuperați marcajele șterse Firefox
Citit : Sfaturi de optimizare SSD pentru o performanță mai bună a computerului
Ce înseamnă sănătatea SSD?
Este vorba despre verificarea celulelor de memorie folosind diverse atribute pentru a vă asigura că SSD-ul funcționează corect. Dacă nu există probleme cu unitatea, înseamnă că aceasta funcționează corect și nu este necesară nicio acțiune suplimentară.
Citit: Cum să vă protejați SSD-ul astfel încât să dureze mai mult
Ar trebui să fiu îngrijorat de sănătatea SSD-ului?
În cele mai multe cazuri, nu trebuie să vă faceți griji cu privire la sănătatea SSD-ului dvs. până când ratingul scade sub 10%. În acest moment, este sigur să spunem că performanța generală va scădea la un nivel nesigur.
bara de căutare Windows 10 lipsește
Citit : Sectoare proaste pe HDD și SSD: introducere și recuperare
Cum să asigurăm o funcționare lungă și sănătoasă a SSD-ului?
Cel mai bun lucru de făcut aici, fără a intra în prea multe detalii, este să împiedicați SSD-ul să se umple până la refuz. Un SSD complet funcționează mai greu decât unul cu spațiu suficient, așa că luați în considerare ștergerea fișierelor de care nu mai aveți nevoie sau încărcarea celor importante în cloud.
Citit : Remediați viteza SSD de citire sau scriere lentă în Windows
Ce cauzează defectarea unui SSD?
Există mai multe motive pentru defecțiunea SSD-ului. Cele mai vizibile, din punctul nostru de vedere, sunt vârsta, deteriorarea fizică și căldura. De aceea ar trebui să faceți întotdeauna tot posibilul pentru a menține computerele la rece, deoarece căldura constantă este periculoasă, mai ales pentru hard disk-uri.
Cât durează un SSD?
Nu avem informații specifice despre cât vor dura SSD-urile, dar potrivit unor experți, aceste dispozitive pot dura până la 10 ani în condiții normale. Nu e rău dacă te gândești la asta.
La urma urmei, dacă aveți grijă de SSD-ul dvs., acesta vă va dura mulți ani.















