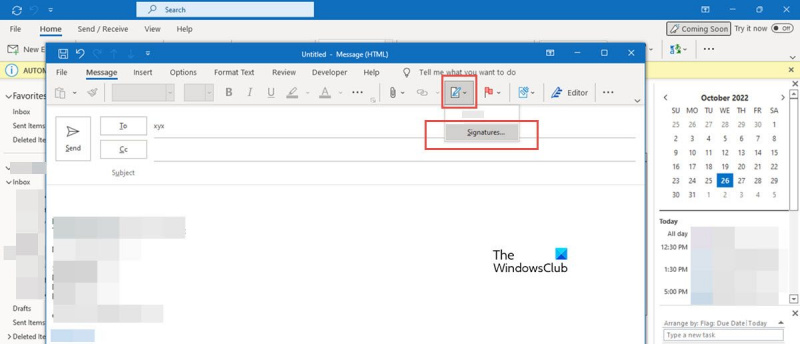Dacă sunteți expert IT, sunt șanse să fi întâlnit problema unui buton de semnătură care nu funcționează în Outlook. Aceasta poate fi o problemă frustrantă, dar, din fericire, există o soluție. Mai întâi, deschideți Outlook și accesați meniul Fișier. Apoi, selectați Opțiuni și apoi alegeți fila Mail. În secțiunea Scrieți mesaje, faceți clic pe butonul Semnături. Acum, în fereastra Semnături și papetărie, asigurați-vă că este selectată semnătura pe care doriți să o utilizați. Dacă nu, faceți clic pe semnătură și apoi faceți clic pe butonul Set as Default. După ce ați făcut asta, închideți fereastra și compuneți un mesaj nou. Ar trebui să vedeți acum că butonul de semnătură funcționează corect.
Utilizatorii pot crea mai multe semnături și le pot folosi în e-mailurile lor folosind butonul de semnătură din Outlook. Uneori, când faceți clic pe butonul Semnături, Outlook se blochează sau se închide și utilizatorii nu pot adăuga o semnătură. Citiți mai departe pentru a afla posibilele cauze ale acestei erori, precum și câteva soluții pentru a remedia problema dacă Butonul de semnătură nu funcționează în Outlook .
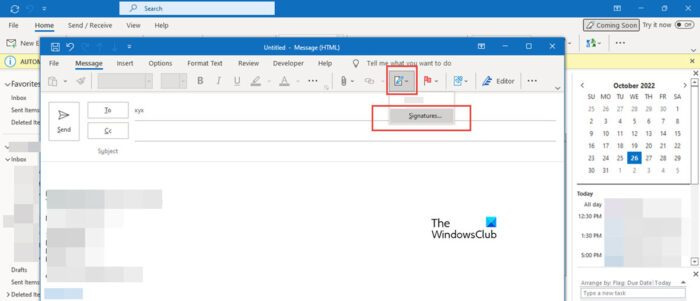
Ce determină blocarea butonului de semnătură?
Iată o listă a problemelor comune care provoacă înghețarea butonului Semnătură din Outlook.
- Problemă cu ID-ul limbii: Utilizatorii pot întâmpina o problemă similară chiar și atunci când selectează butonul Papetarie și fonturi în Outlook. Ambele probleme au fost identificate și izolate pentru utilizatorii Office cu limba id='en-gb'.
- Aplicații desktop Microsoft Office preinstalate: Un alt motiv ar putea fi faptul că ați instalat un abonament Office pe un computer care are aplicațiile desktop Microsoft Office preinstalate.
- Registrul greșit: Butonul de semnătură poate fi înghețat deoarece o intrare din registry indică o locație greșită pentru Outlook.exe.
- Butonul de semnătură dezactivat de politica de grup: Uneori, organizația dvs. poate personaliza semnătura și poate dezactiva butonul de semnătură. Astfel, angajații nu vor putea face nicio modificare în formatul semnăturii.
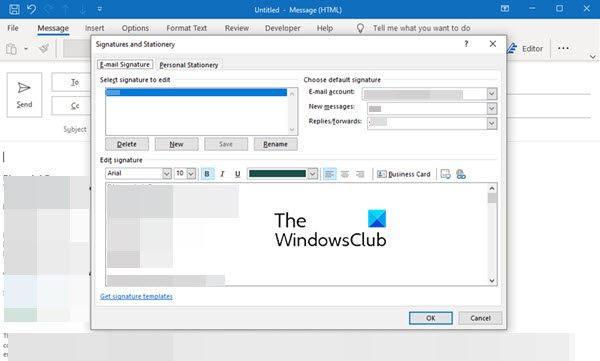
În funcție de ceea ce cauzează problema cu butonul de semnătură blocat, există mai multe modalități de a remedia problema. Este posibil să fie necesare unele actualizări sau, eventual, o modificare a cheii de registry; încercați una dintre aceste soluții în funcție de posibilele cauze ale problemei.
Unele dintre aceste soluții, cum ar fi schimbarea cheii de registry, vă pot schimba setările PC-ului și chiar puteți pierde unele date. Prin urmare, mai întâi faceți întotdeauna o copie de rezervă a datelor și apoi faceți modificări.
Butonul Remediați semnătura nu funcționează în Outlook
Iată câteva soluții pentru problema butonului de semnătură care nu funcționează în Outlook.
ferestre de blocare
- Actualizați software-ul sau aplicațiile Microsoft Office
- Lansați Microsoft Support and Recovery Assistant
- Porniți Office Recovery
- Ștergeți cheile de registry de instalare Office.
- Contactați administratorul
Să aruncăm o privire mai atentă la aceste soluții.
1] Actualizați software-ul sau aplicațiile Microsoft Office.
Actualizați instalarea Microsoft Office și vedeți dacă vă ajută.
Dacă computerul dvs. vine preinstalat cu aplicații desktop Microsoft Office, altele decât cea pe care ați instalat-o, acest lucru poate cauza blocarea semnăturii. Această problemă este remediată în versiunea Office 1802 (build 9029.2167) sau o versiune ulterioară.
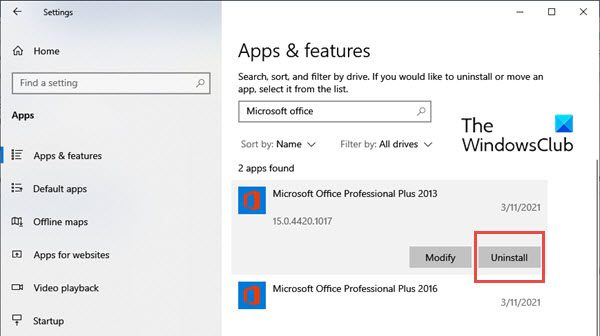
Când instalați un abonament Office cu această versiune sau o versiune ulterioară, acesta elimină automat aplicațiile desktop Microsoft Office preinstalate. Cu toate acestea, dacă aceste aplicații preinstalate nu sunt eliminate automat, puteți dezinstala versiunea mai veche a Office după cum urmează:
- Click pe Porniți Windows butonul și tastați Setări .
- Când Setări se va deschide o fereastră, selectați Programe și apoi selectați Aplicații și caracteristici .
- Acum du-te la Căutați în această listă caseta din panoul din dreapta și căutați aplicații Microsoft Office.
- Selectați Aplicații desktop Microsoft Office și faceți clic Șterge .
- După dezinstalarea aplicațiilor, reporniți computerul.
2] Lansați Microsoft Support and Recovery Assistant.
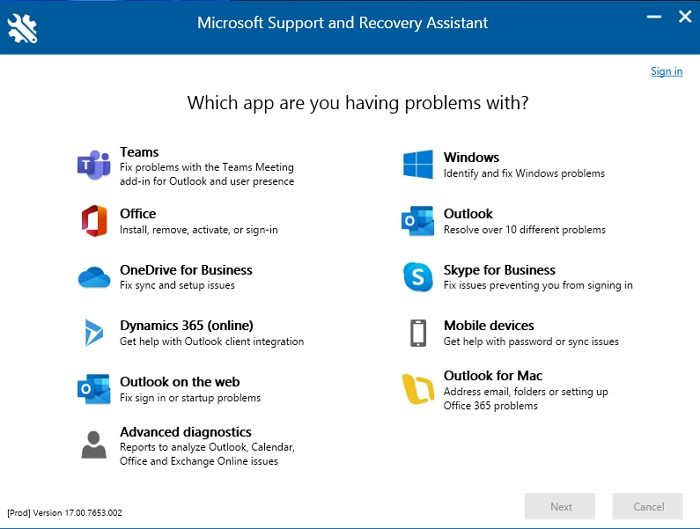
Rulați Asistentul de asistență și recuperare Microsoft și vedeți dacă asta rezolvă problema cu Outlook.
eliminați elementele din meniul de pornire Windows 7
3] Rulați Office Recovery
Această metodă rezolvă, practic, multe probleme cauzate de aplicațiile Microsoft.
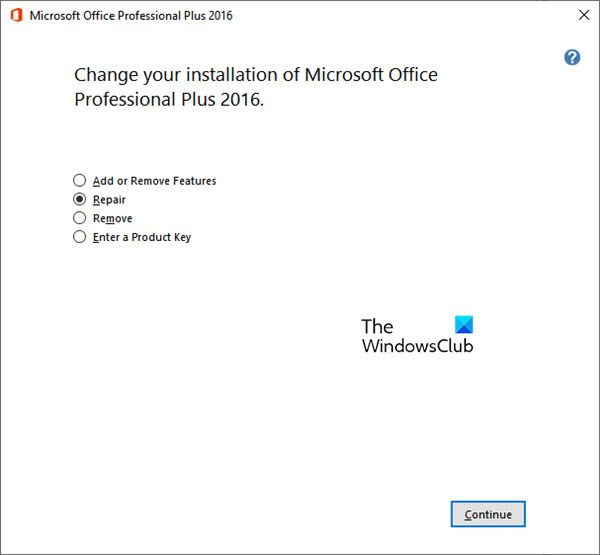
Pentru a repara Microsoft Office, urmați acești pași:
- Click pe Porniți Windows butonul și tastați Setări .
- Când se deschide fereastra de setări, selectați Programe și apoi selectați Aplicații și caracteristici .
- Acum du-te la Căutați în această listă caseta din panoul din dreapta și căutați aplicațiile Microsoft Office
- Selectați Aplicații desktop Microsoft Office și faceți clic Schimbare .
- În fereastra Editare, veți vedea opțiuni precum Adăugați sau Adăugați. Eliminați caracteristici , Reparație , Șterge , și Introduceți cheia de produs . Faceți clic pe comutatorul de vizavi Reparație .
- presa Continua . Aceasta va începe procesul de recuperare.
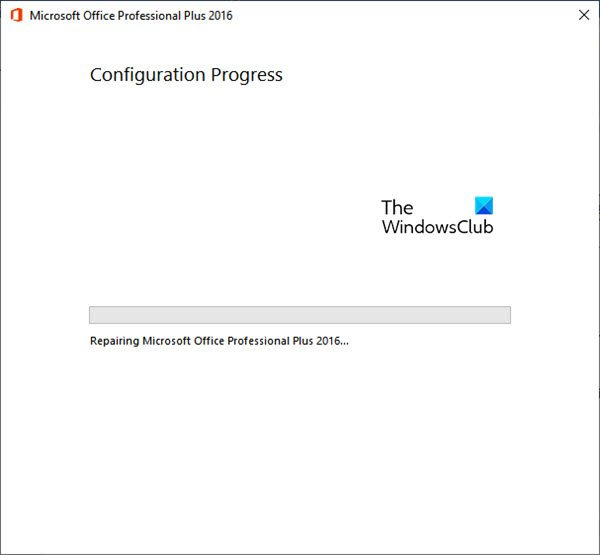
Acest lucru ar trebui să rezolve problema semnăturii blocate în Outlook.
4] Ștergeți cheile de registry de instalare Office.
Dacă soluțiile de mai sus nu au succes, puteți încerca să ștergeți cheile de registry de instalare Office.
Pentru a elimina cheile de registry, urmați acești pași:
- clic Tasta Windows + R și deschis alerga
- Acum intra regedit și faceți clic pe AMENDA . Se deschide Editorul Registrului
- Acum faceți clic CTRL+Ф alerga Găsi
- Introduceți următoarea cheie în câmpul de căutare:
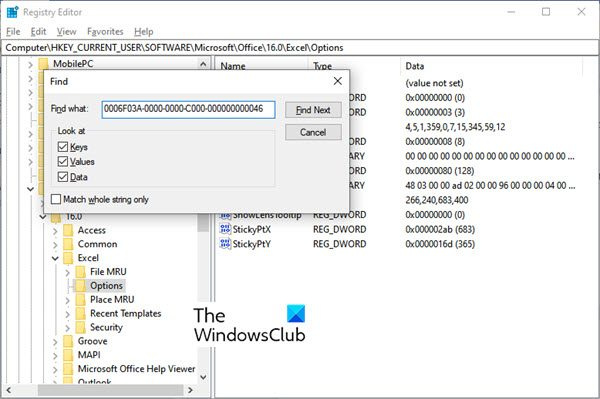
- presa Găsește următorul . Va găsi cheia de registry.
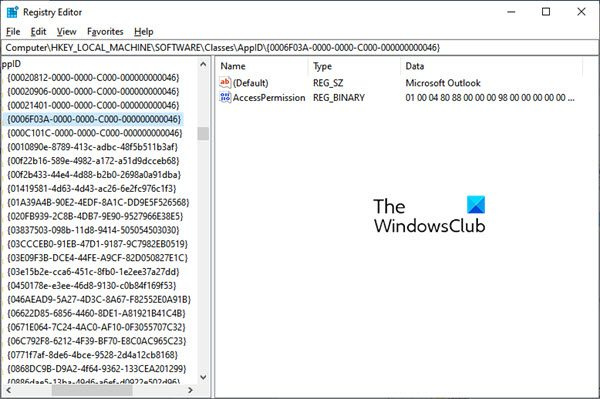
- Selectați o cheie făcând clic dreapta pe intrare. Acum faceți clic pe Șterge .
- Apăsați F3 pentru a repeta căutarea până când sunt găsite mai multe chei de registry.
5] Contactați administratorul
Poate fi necesar să vă contactați administratorul dacă opțiunea Semnătură este inactivă din cauza politicii de grup. Dacă doriți să faceți modificări semnăturii dvs., vă rugăm să contactați administratorul pentru ao modifica, deoarece nu veți putea face chiar dvs. modificări.
Sperăm că aceste soluții vor rezolva problema cu butonul de semnătură care nu funcționează în Outlook.
Cum se activează semnătura în Outlook?
Puteți activa o semnătură în Outlook creând una. Pentru a crea o semnătură de e-mail, urmați acești pași.
computerul nu recunoaște gopro
- Conectați-vă la Outlook.com și selectați Setări .
- Acum faceți clic pe Vedeți toate setările Outlook În partea de sus a paginii.
- Acum faceți clic pe Oficiu poștal si apoi mai departe Scrie si raspunde .
- În secțiunea Semnătură e-mail, introduceți semnătura dvs. și utilizați opțiunile de formatare disponibile pentru a-i schimba aspectul.
- presa A pastra cand esti gata.
De ce nu pot crea o semnătură în Outlook 365?
Motivele pot fi diferite. Uneori, un profil Outlook corupt poate cauza această problemă. În acest caz, încercați să creați un nou profil Outlook și vedeți dacă puteți adăuga o semnătură la e-mailurile dvs. De asemenea, verificați dacă opțiunea Semnătură este disponibilă (și nu este gri) și este complet funcțională.