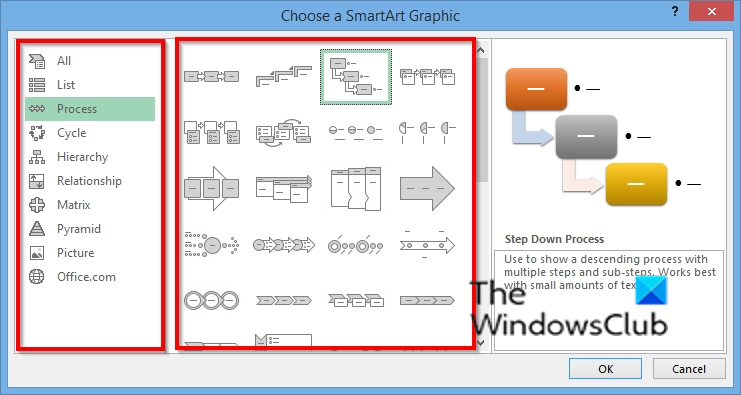În calitate de expert IT, unul dintre lucrurile pe care ați putea fi chemat să le faceți este să inserați și să modificați diagramele SmartArt în Excel. Acest lucru poate fi un pic o provocare, dar cu puțin know-how, nu este prea dificil. Iată o scurtă prezentare despre cum să o faci.
Pentru a insera o diagramă SmartArt în Excel, deschideți fișierul în care doriți să-l inserați și faceți clic pe fila Inserare. Apoi, faceți clic pe SmartArt în grupul Ilustrații. Aceasta va deschide caseta de dialog Alegeți un grafic SmartArt. Selectați tipul de diagramă SmartArt pe care doriți să îl inserați și faceți clic pe OK.
Odată ce diagrama este inserată, o puteți modifica după bunul plac. Pentru a face acest lucru, faceți clic pe diagramă și apoi faceți clic pe fila SmartArt Tools Design care apare pe panglică. De aici, puteți modifica aspectul, culorile și efectele diagramei.
Așa că îl aveți - un ghid rapid pentru inserarea și modificarea diagramelor SmartArt în Excel. Cu puțină practică, vei deveni un profesionist în cel mai scurt timp!
Microsoft Office are Grafică de artă inteligentă variază de la liste grafice și diagrame de proces până la grafice mai complexe, cum ar fi diagramele Venn și organigramele. SmartArt este folosit vizual pentru a transmite informații. Oamenii pot folosi diagrame profesionale de afaceri cu SmartArt, de exemplu, pentru a crea un proces pentru un proiect. Când inserați SmartArt în foaia dvs., puteți introduce text în diagramă. Diagrama SmartArt include doar text și imagini.
Cum să inserați și să modificați diagramele SmartArt în Microsoft Excel
În această postare, vă vom arăta cum să efectuați următoarele operații pentru a insera și modifica diagramele SmartArt în Microsoft Excel:
- Cum să inserați o diagramă SmartArt în Excel.
- Cum să adăugați text într-o formă de diagramă.
- Cum se schimbă aspectul unei diagrame SmartArt.
- Cum să adăugați o formă la o diagramă SmartArt.
- Cum să eliminați o formă dintr-o diagramă SmartArt.
- Cum se schimbă schema de culori a unei diagrame SmartArt.
- Cum se aplică un stil unei forme de diagramă SmartArt selectate.
- Cum se aplică un stil unei diagrame SmartArt.
Cum să inserați o diagramă SmartArt în Excel
presa Introduce fila

facebook elimină toate etichetele
Selectați Ilustrare butonul și selectați Artă inteligentă din meniu.
A Selectați o imagine SmartArt se va deschide o casetă de dialog.
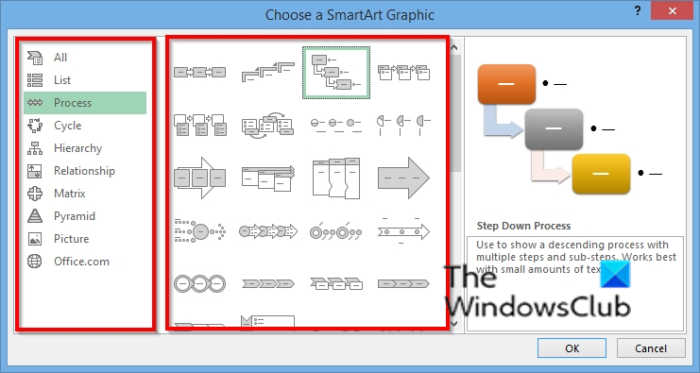
Selectați tipul de diagramă dorit și în centru selectați aspectul diagramei dorite.
Apoi apasa Bine .
Diagrama este introdusă în foaia de calcul.
Cum să adăugați text la o formă de diagramă în Excel
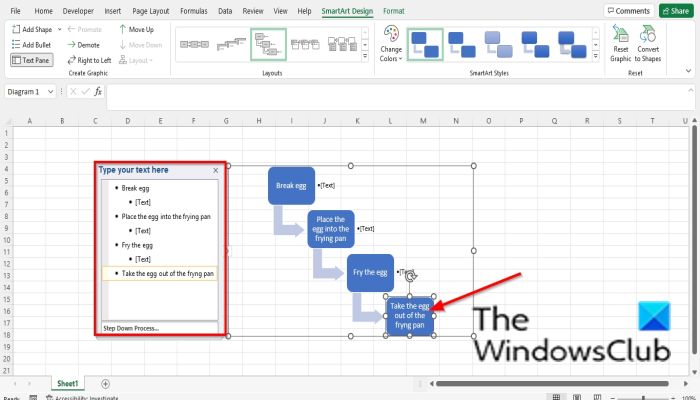
Puteți face clic în interiorul formei și puteți adăuga text sau puteți introduce text lângă marcatori din panou.
software de desen gratuit pentru Windows 10
Cum se schimbă aspectul diagramei SmartArt în Excel
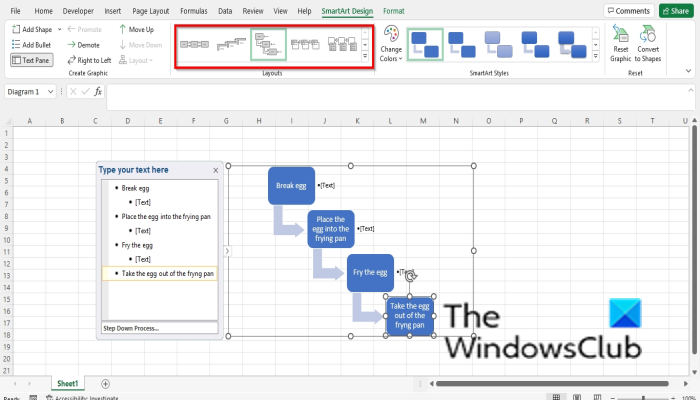
Asigurați-vă că graficul este selectat, apoi accesați design inteligent fila și selectați un aspect în Aspect Galerie.
Dacă doriți să vedeți mai multe elemente grafice SmartArt, selectați pictograma Mai mult butonul (săgeată derulantă) Aspect vagon și presa Mai multe machete .
Selectați o imagine SmartArt se va deschide o casetă de dialog.
Selectați un aspect și faceți clic AMENDA .
Cum să adăugați o formă la o diagramă SmartArt în Excel
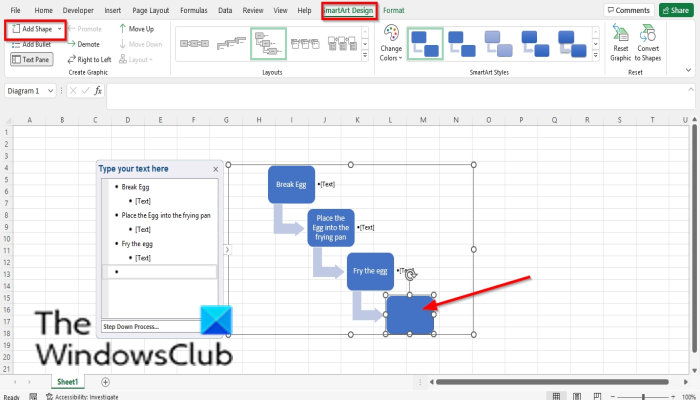
Selectați o formă SmartArt și apoi accesați Creați grafică grupați și selectați Adăugați formular .
Forma va fi inserată în diagramă.
Faceți clic dreapta pe forma din diagramă, plasați cursorul peste Adăugați formă și alegeți unde doriți să plasați forma din meniul contextual.
Cum să eliminați forma din diagrama SmartArt în Excel
Selectați o formă din diagramă și apăsați tasta Ștergere.
Cum se schimbă schema de culori a unei diagrame SmartArt în Excel
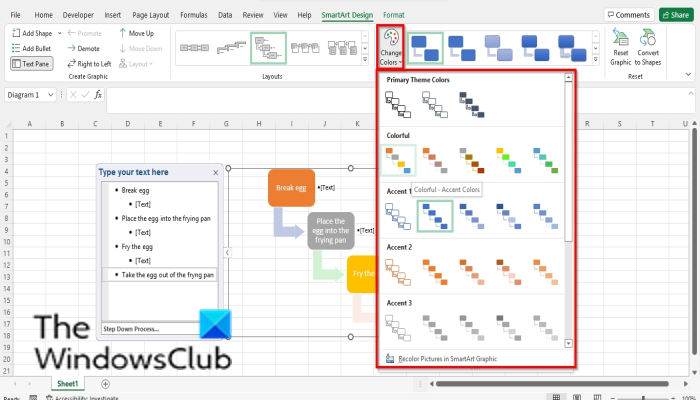
Asigurați-vă că graficul este selectat, apoi faceți clic pe butonul Schimbați culorile buton.
Alegeți o schemă de culori din meniu.
Cum se aplică un stil unei forme de diagramă SmartArt selectate în Excel
Asigurați-vă că este selectată figura din diagramă. Apoi du-te la Format fila
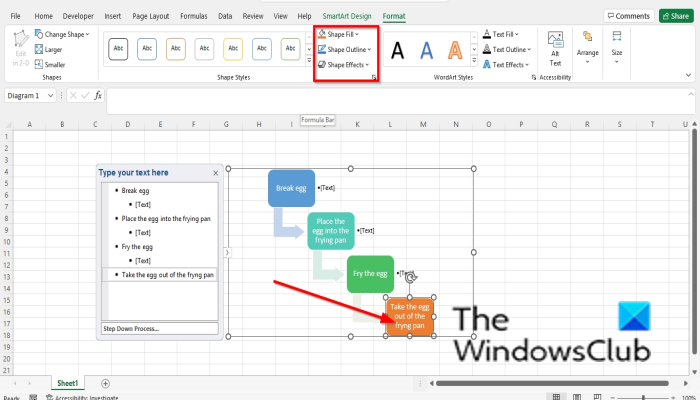
dispozitivul la distanță nu va accepta conexiunea Windows 10
ÎN Stiluri de formă grup, apăsați butonul Umplerea unei forme butonul și selectați o culoare. Culoarea formularului se va schimba.
De asemenea, puteți adăuga un contur unei forme făcând clic pe pictogramă conturul formei buton.
De asemenea, puteți adăuga efecte formei făcând clic pe pictogramă Efecte de formă butonul și selectând un efect din meniu.
Cum să stilați o diagramă SmartArt în Excel
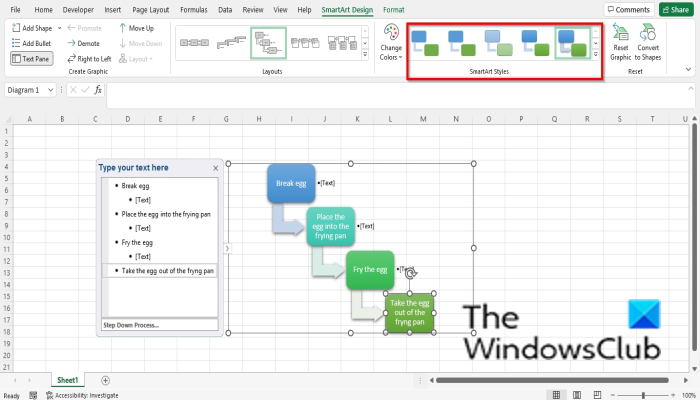
Selectați o schemă, apoi accesați design inteligent filă în Stiluri de artă inteligente galerie și alegeți un stil.
Citit : Cum se creează o diagramă cu acadele în Excel
SmartArt poate fi schimbat?
Da, grafica SmartArt este editabilă, puteți adăuga stiluri, machete, culori și efecte diagramei dvs. și puteți adăuga forme la diagramă. În acest articol, vom explica cum să inserați și să modificați SmartArt.
Cum editezi textul în SmartArt?
Urmați acești pași pentru a edita textul în SmartArt:
- Faceți clic în interiorul formei și editați textul sau faceți clic pe bară și editați textul.
- Pentru a schimba culoarea textului, selectați textul, accesați fila Format, faceți clic pe butonul Text Fill și alegeți o culoare.
Sperăm că acest ghid vă va ajuta să înțelegeți cum să inserați și să editați o diagramă SmartArt în Microsoft Excel; Dacă aveți întrebări despre tutorial, spuneți-ne în comentarii.