Dacă sunteți ca majoritatea oamenilor, probabil că ați uitat parola Windows la un moment dat. Indiferent dacă ți-ai pierdut parola sau vrei doar să începi din nou, poți să resetați Windows din fabrică fără o parolă. Iată cum:
Mai întâi, deschideți meniul Start și faceți clic pe pictograma „Setări”. Apoi, faceți clic pe „Actualizare și securitate”. În meniul din stânga, faceți clic pe „Recuperare”. Sub „Resetați acest computer”, faceți clic pe „Începeți”.
Vi se vor oferi două opțiuni: „Păstrați fișierele mele” și „Eliminați totul”. Alege-o pe cea din urmă. Windows vă va cere apoi să confirmați că doriți să eliminați totul de pe computer. Odată ce ați făcut-o, va începe procesul de resetare.
ferestrele nu pot finaliza extracția
Si asta e! Odată ce resetarea este completă, veți avea o instalare Windows nouă, fără parolă. Bucurați-vă!
Din diverse motive, poate doriți setările din fabrică ale unui computer cu Windows 11 . Există mai multe metode pe care le puteți folosi pentru a face acest lucru, dar toate necesită să vă conectați la computer cu o parolă de administrator. Cu toate acestea, există momente în care puteți rămâne blocat la ecranul de conectare, poate pentru că ați uitat parola sau pentru că computerul funcționează, caz în care trebuie să reporniți computerul.

Când computerul nu pornește din cauza datelor corupte sau a programelor malware de pe computer, repornirea computerului vă poate ajuta. Acest lucru va elimina toate fișierele și va rezolva problema. Acestea sunt situațiile posibile în care ar putea fi necesar să resetați din fabrică computerul cu Windows 11. Aici vom vorbi despre cele mai bune modalități de a reporni computerul cu Windows 11 din ecranul de conectare în acest articol.
Cum să resetați din fabrică Windows 11 fără o parolă
Există două moduri simple de a reseta Windows 11 fără parola de administrator și vom vorbi despre ele mai jos:
- Utilizați opțiunile de recuperare
- Instalare curată a Windows folosind un USB bootabil
Iată detaliile despre fiecare dintre modalitățile de a reporni computerul fără o parolă.
1] Utilizați opțiunile de recuperare Windows
Opțiunea Windows Recovery este o caracteristică care conține mai multe instrumente care pot fi utile atunci când computerul are probleme la pornire sau când puteți trece de ecranul de conectare Windows. Cu această opțiune, puteți reporni computerul cu Windows 11 fără o parolă și iată cum să o faceți:
- Porniți computerul și așteptați până când apare ecranul de conectare.
- În colțul din dreapta jos al ecranului de conectare, atingeți pictograma Meniul Power .
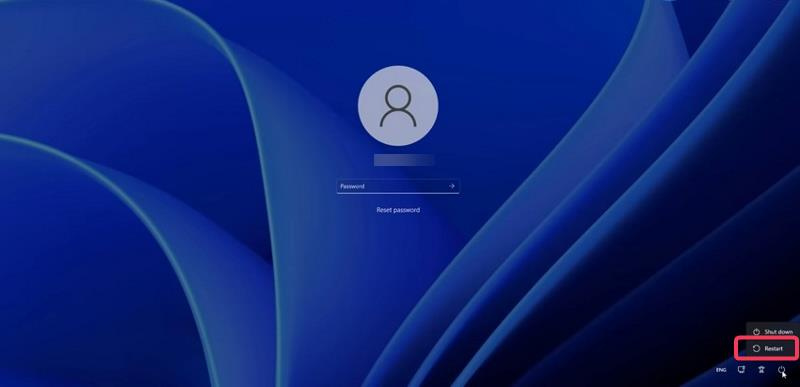
- După ce apar opțiunile de alimentare Windows, apăsați și mențineți apăsat butonul Tasta Shift și apoi faceți clic pe alearga din nou . Încă trebuie să păstrezi Tasta Shift după ce faceți clic pe Reîncărcare.
- Când vi se solicită, apăsați Reporniți oricum .
- Când vedeți ecranul „Vă rugăm să așteptați”, eliberați tasta Shift.
- Computerul va reporni și va intra Opțiune de recuperare .
- După repornirea computerului Alege o opțiune va apărea un ecran; presa Depanare opțiune.
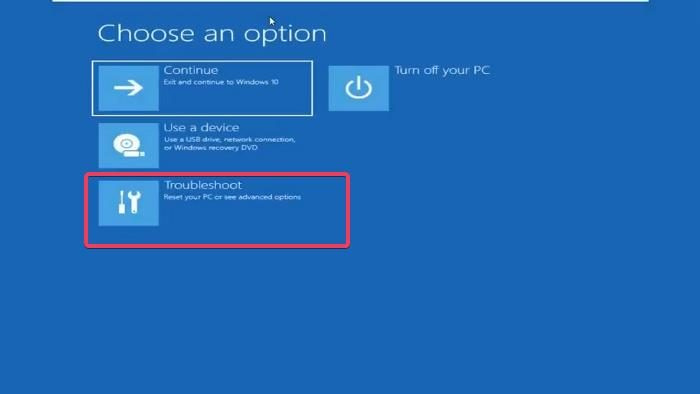
- Acum selectați Resetați acest computer pe ecranul de depanare.
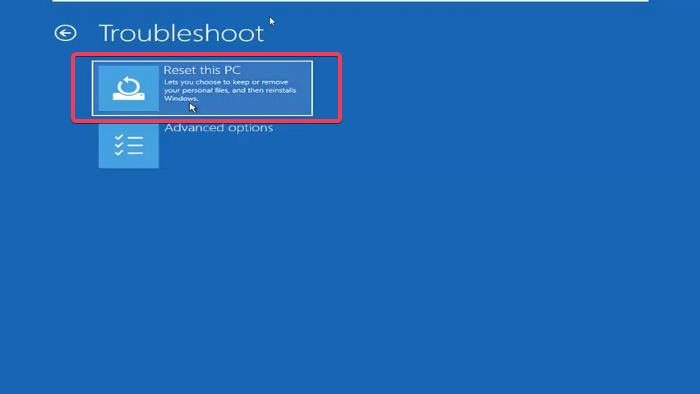
- Pe ecranul Reset this PC, vi se vor prezenta două opțiuni: Salvați fișierele mele și șterge totul . În funcție de ceea ce doriți să faceți, faceți clic pe una dintre cele două opțiuni.
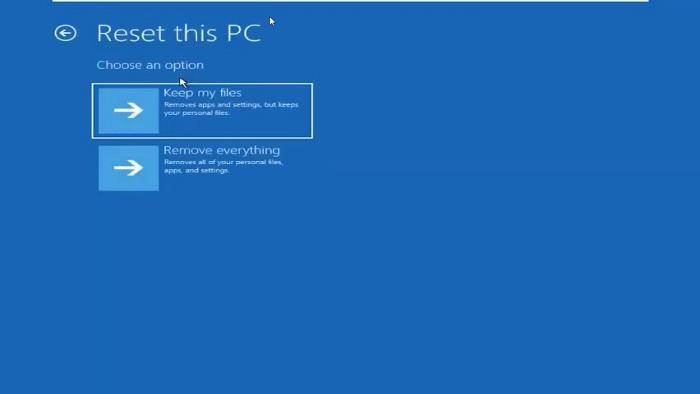
- Din nou, vi se vor prezenta două opțiuni. pentru a reseta: descărcare în cloud și reinstalare locală. Vă recomandăm să alegeți Opțiune de reinstalare local, dar dacă asta nu funcționează, poți încerca descărcarea în cloud.
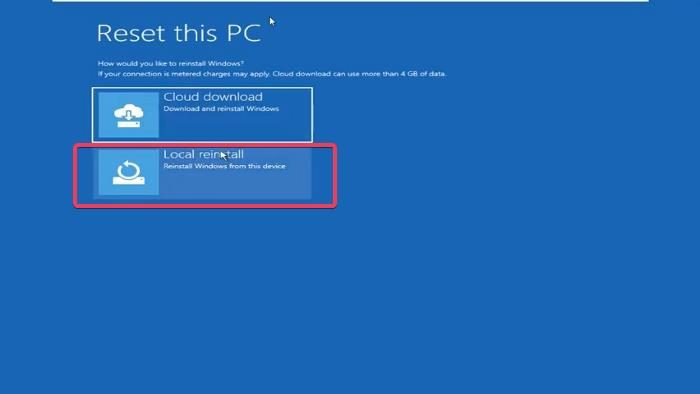
- Apoi vi se va cere Ești pregătit pentru acest dispozitiv? ecran unde va trebui să faceți clic pe Reîncărcați pentru a începe procesul.
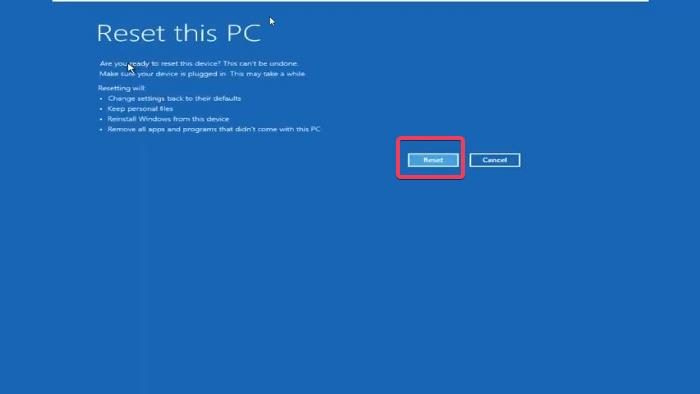
Resetarea computerului cu Windows 11 poate dura ceva timp, așa că trebuie să așteptați finalizarea procesului.
Notă: Dacă nu puteți folosi pașii de mai sus pentru a introduce opțiunile de recuperare Windows, puteți forța oprirea computerului de 2 până la 4 ori pentru a intra în modul de recuperare.
Citit: Cum să recuperați fișierele dacă computerul Windows nu pornește
2] Curățați instalați Windows folosind USB bootabil
O altă metodă pe care o puteți utiliza pentru a reporni computerul cu Windows 11 fără o parolă este utilizarea unui USB bootabil pentru a curăța instalarea Windows pe computer. Cu toate acestea, această metodă nu vă va oferi opțiunea de a păstra fișierele pe computer, astfel încât toate fișierele vor fi șterse în acest proces.
Dacă doriți să curățați instalarea Windows folosind o unitate USB bootabilă, iată cum să o faceți;
- Conectați unitatea USB Windows 11 la computer.
- Reporniți computerul și începeți să faceți clic F8, F9 sau Esc , în funcție de producătorul computerului dvs., pentru a intra Opțiuni de descărcare .
- Pe ecranul cu opțiuni de pornire, selectați unitatea USB conectată anterior ca bootabilă și faceți clic A intra .
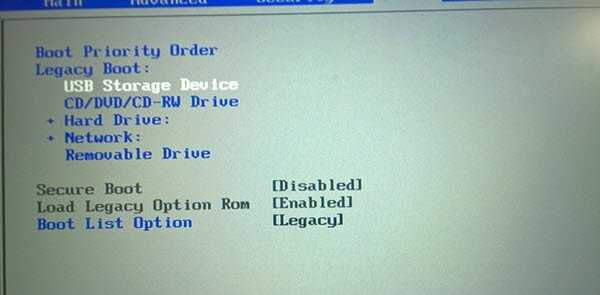
expertul de migrare a profilului
- Vei fi dus la Instalare Windows pagina în care setați limba de instalare, formatul orei și monedei, tastatura sau metoda de introducere. După aceea faceți clic pe Următorul .
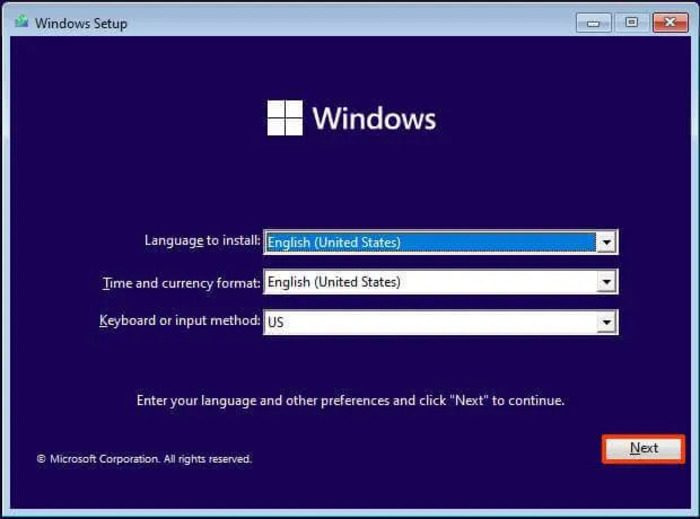
- presa Instaleaza acum buton.
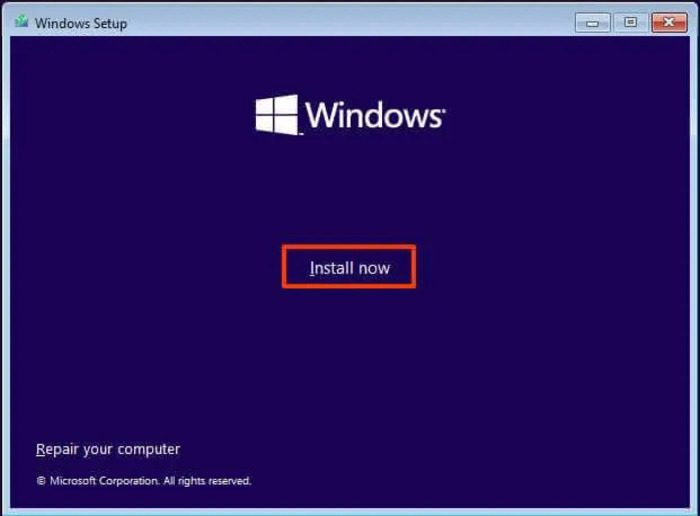
- Dacă este oferit cu Activați Windows selectați Nu am o cheie de produs.
- Acum selectați ediția de Windows 11 pe care doriți să o instalați.
- Verifica Accept termenii licenței opțiunea și faceți clic pe Următorul .
- Pe pagina care se deschide, selectați Instalare personalizată numai pentru Windows (opțional) .
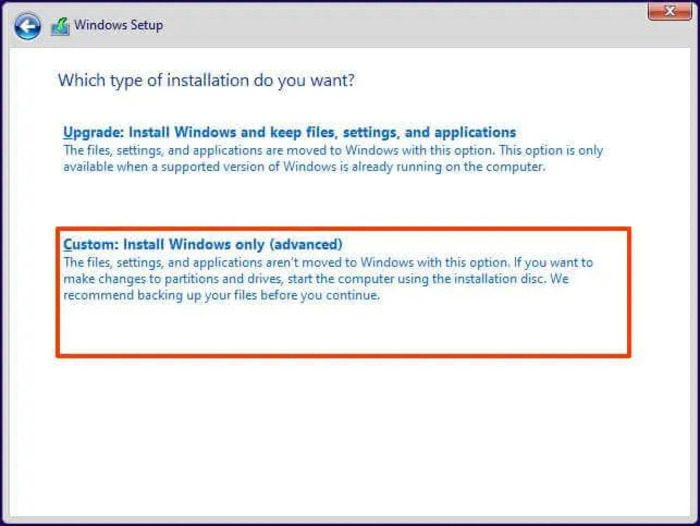
- Apoi faceți clic pe hard disk-ul de instalare și faceți clic Următorul .
După aceea, așteptați finalizarea instalării și urmați instrucțiunile de pe ecran pentru a configura din nou computerul.
Lecturi înrudite:
- Cum să restabiliți imaginea și setările din fabrică în Windows
- Resetarea acestui computer vă permite să restaurați Windows la setările din fabrică fără a pierde niciun fișier.
Îmi pot reporni computerul fără a mă autentifica?
Dacă v-ați uitat parola, puteți reporni computerul direct din pagina de conectare Windows. Pentru a face acest lucru, aveți două opțiuni: utilizarea opțiunii System Restore sau efectuarea unei instalări curate a Windows pe computer folosind o unitate USB. Oricare dintre aceste două metode va curăța computerul și vă va permite să efectuați o pornire nouă.
Citit : Probleme la pornirea și încărcarea Windows - depanare avansată.
Resetarea computerului îmi șterge datele?
Resetarea computerului cu metoda generică vă oferă opțiunea fie de a păstra fișierul, fie de a șterge totul. Trebuie doar să alegi unul în funcție de ceea ce vrei să faci cu computerul tău. Cu toate acestea, dacă intenționați să reporniți computerul instalând Windows pe acesta, veți pierde toate datele în acest proces.
Citește și:
- Resetați Acest computer nu funcționează în Windows 11/10
- Cum să resetați Windows fără a utiliza aplicația Setări.
Schimbătorul de fundal al folderului Windows 7















