Cum să eliminați butonul Afișare parolă pentru autentificări salvate în Firefox pe Windows 11/10
Dacă sunteți expert IT, știți că una dintre cele mai bune modalități de a vă păstra computerul în siguranță este să eliminați butonul Afișați parola pentru conectările salvate în Firefox pe Windows 11/10. Iată cum să o faci:
- Deschideți Firefox și faceți clic pe butonul de meniu din colțul din dreapta sus.
- Faceți clic pe Preferințe și apoi faceți clic pe fila Securitate.
- În secțiunea Parole, debifați caseta de lângă „Afișați parolele pentru autentificări salvate”.
- Faceți clic pe butonul Salvare. Asta este!
Prin eliminarea butonului Afișați parola, veți îngreuna accesul hackerilor la computer. Și acesta este întotdeauna un lucru bun.
Dacă doriți butonul de eliminare a parolei pentru autentificări salvate ÎN Vulpea de foc browser pornit Windows 11/10 computer, atunci acest tutorial va fi cu siguranță util. La fel ca Google Chrome, Microsoft Edge și toate celelalte browsere moderne, Firefox vă permite, de asemenea, să salvați date de conectare și parole pentru site-uri web. Puteți găsi și gestiona cu ușurință parolele salvate în Firefox și puteți vizualiza o anumită parolă salvată cu butonul/pictograma Afișați parola sau Afișați parola. Cei care nu doresc acest lucru pot elimina sau dezactiva pur și simplu această pictogramă de dezvăluire a parolei folosind două funcții încorporate ale Windows 11/10.

Vă rugăm să rețineți că eliminarea butonului de afișare a parolei nu vă împiedică să copiați sau să editați parola salvată. Acest lucru ajută la ascunderea parolei în spatele marcatorilor (sau cercurilor negre) în pagina de conectare salvată. De asemenea, puteți aduce înapoi butonul de dezvăluire a parolei când aveți nevoie de el.
Eliminați butonul „Afișați parola” pentru conectările salvate în Firefox
Pentru a elimina butonul „Afișați parola” pentru conectările salvate în Firefox, puteți utiliza următoarele opțiuni native Windows 11/10:
- Editorul Registrului
- Editor local de politici de grup.
Înainte de a încerca aceste opțiuni, trebuie să creați un punct de restaurare a sistemului.
Eliminați butonul „Afișați parola” pentru conectările salvate în Firefox utilizând Editorul de registru.
Pașii sunt:
- Deschideți fereastra editorului de registry
- Selectați Politicienii cheie
- Crea Mozilla cheie
- Crea Vulpea de foc cheie
- Adăuga DezactivațiPasswordReveal valoare
- Adăuga 1 în datele sale valorice
- Utilizare AMENDA buton
- Reporniți browserul Firefox.
Mai jos puteți vedea o explicație detaliată a acestor pași.
În caseta de căutare Windows 11/10, tastați regedit , si foloseste A intra cheie. Se va deschide fereastra Registry Editor.
Acum trebuie să alegi Politicienii Cheie de registry. Pentru a face acest lucru, utilizați această cale:
|_+_| 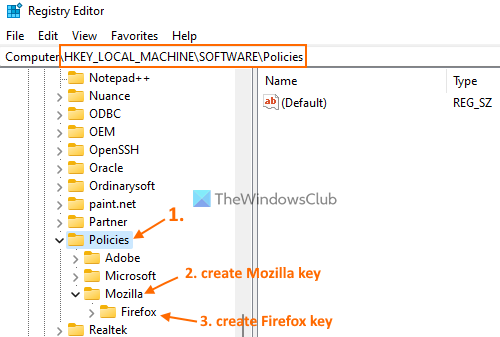
Faceți clic dreapta pe cheia Politici, deschideți Nou meniu și apăsați butonul Cheie opțiune. Aceasta va crea o nouă cheie de registry pe care trebuie să o redenumiți Mozilla . În același mod, creați o cheie de registry în cheia Mozilla și dați-i un nume Vulpea de foc .
În partea dreaptă a cheii Firefox, creați o valoare DWORD (32 de biți) și redenumiți-o în DezactivațiPasswordReveal .
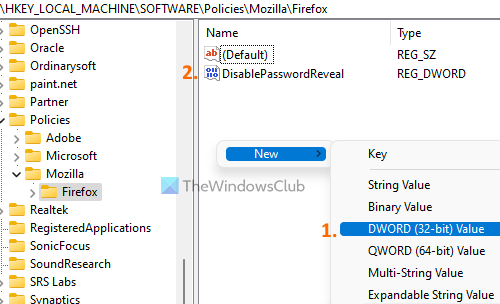
Faceți dublu clic pe această valoare pentru a o deschide câmp de editare . Această cutie conține Valoarea datelor camp. Adăuga 1 acolo și faceți clic AMENDA buton.
Skype se blochează când sun
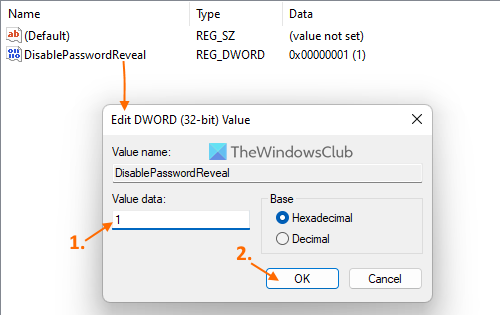
În cele din urmă, reporniți browserul Firefox. Acum că ai acces la Pagina de conectare salvată (disponibil in Login-uri și parole secțiunea) și selectați autentificarea salvată, veți descoperi că butonul de revelare a parolei a dispărut.
Pentru a afișa sau adăuga un buton de revelare a parolei pentru autentificări salvate în browserul Firefox, puteți utiliza pașii menționați mai sus. Doar obțineți acces la Politicienii cheie și ștergeți cheia de registry Mozilla . Reporniți browserul Firefox și pictograma de afișare a parolei va reveni.
Conectat: Cum să oprești solicitarea „Salvează parola” în Firefox.
Eliminați pictograma „Afișați parola” pentru conectările salvate în Firefox utilizând Editorul de politici de grup local.
Înainte de a continua, mai întâi, trebuie să integrați Firefox cu Politica de grup Windows, descarcând șabloanele și adăugându-le în locația dorită. Numai atunci veți putea configura Firefox în Editorul de politici de grup local. După aceea, puteți folosi pașii adăugați mai jos:
- Deschideți Editorul de politici de grup local
- Selectați Vulpea de foc folder în Configurare computer
- deschis Nu permiteți dezvăluirea parolei în login-urile salvate parametru
- Selectați Inclus opțiune pentru această setare
- Click pe AMENDA buton
- Reporniți browserul Firefox.
deschis Comanda Run Câmp (Win + R), introduceți gpedit.msc în caseta de text și faceți clic pe butonul AMENDA butonul pentru a deschide Editorul de politici de grup local.
Acum selectați Vulpea de foc pliant. Utilizați următoarea cale:
Configurare computer > Șabloane administrative > Mozilla > Firefox
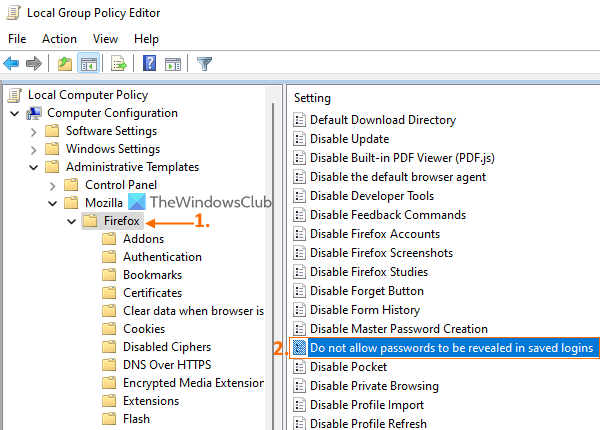
Caută Nu permiteți dezvăluirea parolei în login-urile salvate în secțiunea din dreapta, apoi faceți dublu clic pe această opțiune pentru ao deschide.
Setarea se va deschide într-o fereastră nouă unde trebuie să selectați Inclus comutator sau opțiune. apăsați pe AMENDA butonul pentru a închide fereastra.
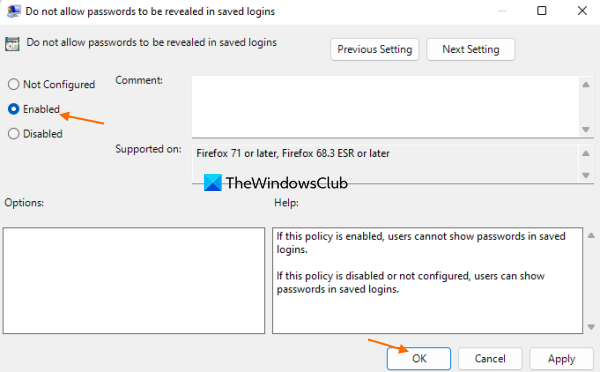
În ultimul pas, reporniți browserul (dacă este deja deschis) și pictograma de afișare a parolei sau butonul de afișare a parolei vor dispărea.
Pentru a returna sau adăuga butonul de afișare a parolei pentru autentificări salvate în Firefox, deschideți același Nu permiteți dezvăluirea parolei în login-urile salvate parametru. apăsați pe Nu setat butonul radio pentru această setare și utilizați butonul AMENDA buton. Reporniți Firefox pentru a salva cu succes modificările.
Sper ca asta ajuta.
Cum să eliminați sugestiile de conectare din Firefox?
Dacă Firefox oferă un e-mail sau un formular de conectare atunci când încercați să vă conectați la un site web și nu doriți acea ofertă, urmați acești pași:
- Faceți clic pe câmpul de introducere sau câmpul de text al paginii web. Se va deschide o listă derulantă cu oferte.
- Utilizare Tasta săgeată în jos pentru a selecta oferta de conectare pe care doriți să o eliminați
- clic Shift+Del tasta rapidă pentru a elimina această solicitare de conectare.
Acest lucru va elimina și această ofertă din conectările salvate (dacă există).
Cum să împiedici Firefox să sugereze parole?
Pentru a împiedica Firefox să vă solicite parole atunci când creați un nou cont de site web, urmați acești pași:
- Deschideți browserul Firefox
- Introdu |_+_| în bara de adrese.
- Apăsați tasta Enter. Se va deschide Confidențialitate și securitate pagină
- Debifați Sugerați și generați parole puternice opțiunea este prezentă sub Login-uri și parole secțiune.
Citeşte mai mult: Ștergeți TOATE parolele salvate simultan în browserele Chrome, Firefox și Edge. .


![Componenta FM20.DLL nu este înregistrată corect [Fixat]](https://prankmike.com/img/errors/6C/component-fm20-dll-not-correctly-registered-fixed-1.png)












