În calitate de expert IT, sunt mereu în căutarea unor noi modalități de a-mi îmbunătăți documentele text. Unul dintre efectele mele preferate este efectul de text 3D. Iată cum să creați un efect de text 3D în Word: 1. Începeți prin a crea un nou document Word. 2. Introduceți textul în document. 3. Selectați textul căruia doriți să aplicați efectul. 4. Accesați fila Format. 5. În secțiunea Text, faceți clic pe meniul derulant Text Effect. 6. Selectați opțiunea Text 3D. 7. Alegeți efectul dorit din opțiunile care apar. 8. Faceți clic pe OK. Textul tău va avea acum un efect 3D! Puteți experimenta diferite efecte pentru a-l găsi pe cel care arată cel mai bine.
Microsoft Word nu este doar o platformă de editare a documentelor, ci și capacitatea de a personaliza imagini și text. În Microsoft Word, oamenii pot adăuga efecte artistice imaginilor lor și efecte interesante textului lor. Este posibil să nu adauge animație imaginilor sau textului dvs. așa cum face PowerPoint, dar creează efecte care pot fi plasate într-o broșură, broșură, poster etc. În acest ghid, vom explica cum creați efect de text 3D în Microsoft Word .

Cum se creează un efect de text 3D în Word
Urmați acești pași pentru a crea un efect de text 3D în Word:
chkdsk rulează fiecare boot
- Lansați Microsoft Word.
- Introduceți o casetă de text în document.
- Editați caseta de text și schimbați stilul și culoarea fontului.
- Faceți clic pe fila Format de formă, faceți clic pe butonul Umplere formă și alegeți Fără umplere.
- Apoi faceți clic pe butonul Contur formă și alegeți Fără contur.
- Accesați fila Formatare formă și faceți clic pe butonul Efecte de text, plasați cursorul peste Rotire 3D și selectați efectul 3D.
- Faceți clic din nou pe butonul Efect de text, plasați cursorul peste Rotație 3D și selectați Opțiuni de rotație 3D.
- Faceți clic pe fila Opțiuni Efecte text, apoi faceți clic pe butonul Efecte text.
- Schimbați Dept la 100 pt în secțiunea 3-D Format și, de asemenea, schimbați culoarea Depth.
- Faceți clic pe butonul Material și selectați Plat.
- Faceți clic pe butonul Iluminare și schimbați Iluminarea la plată.
- Faceți clic pe fila Format de formă și faceți clic pe butonul Umplere text pentru a selecta o culoare fără a modifica culoarea adâncimii.
lansa Microsoft Word .
Schimbați culoarea de fundal (opțional)
Acum lipiți caseta de text în document.
Pentru a insera o casetă text într-un document, accesați introduce apasa butonul Casetă de text butonul și selectați Desenați caseta de text din meniu. Acum desenați o casetă de text pe document.
Acum editați câmpul de text selectând fontul textului și mărind dimensiunea fontului textului.
Acum vrem să eliminăm umplerea și conturul casetei de text.
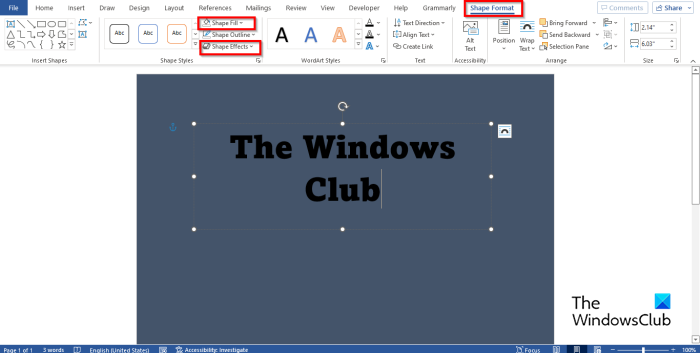
Clic Format formular fila (asigurați-vă că caseta de text este selectată). Umplerea unei forme butonul și selectați Fara umplere , apoi apăsați conturul formei butonul și selectați Fără contur din meniu. Veți observa că textul se va amesteca cu fundalul paginii și conturul câmpului de text va dispărea.
aplicația meteo Windows 10 nu se va deschide
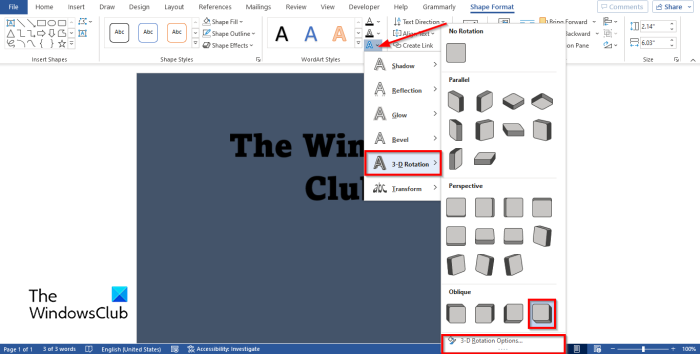
Mergi la Format formular filă și faceți clic Efecte de text butonul, plasați cursorul pe Rotire 3D și selectați efectul 3D. În această lecție alegem Buton înclinat dreapta .
Apăsați din nou butonul, treceți cu mouse-ul deasupra Rotire 3D și selectați Opțiuni de rotație 3D .
A Format formular panoul se va deschide.
recenzii adw curat
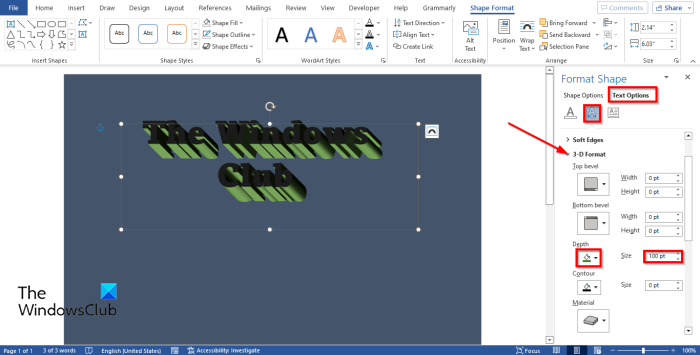
Clic Opțiuni de efect de text filă, apoi faceți clic Efecte de text buton.
Clic format 3D secțiune și schimbare Adâncime La 100 de puncte .
De asemenea, puteți schimba culoarea adâncimii făcând clic pe butonul de culoare și selectând o culoare.
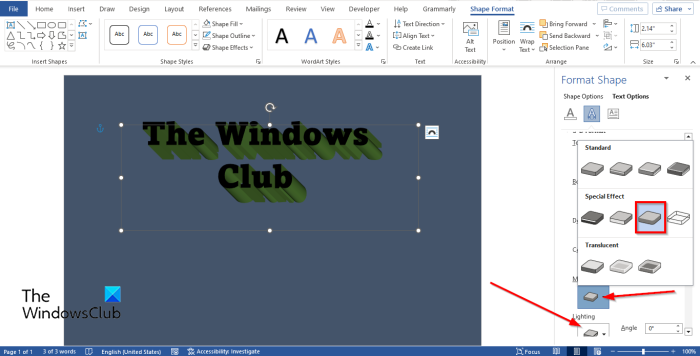
Încă sub format 3D secțiune, faceți clic pe Material butonul și selectați Apartament .
De asemenea, faceți clic pe butonul Iluminat butonul și schimbați iluminarea în Apartament .
Închide Format Formă fila
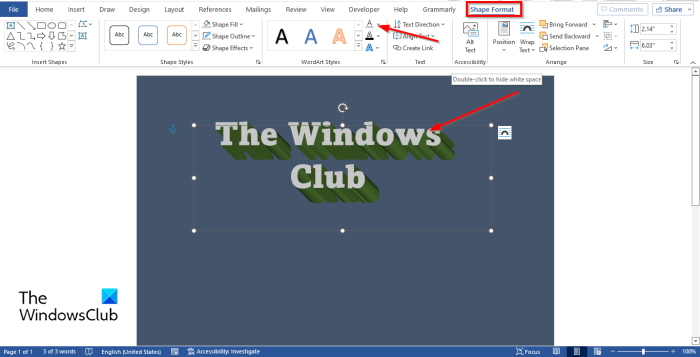
Dacă doriți să schimbați culoarea fontului fără a schimba culoarea adâncimii din partea de jos. Clic Format formular filă și faceți clic Umplerea textului buton în Stiluri WordArt grup pentru a selecta o culoare.
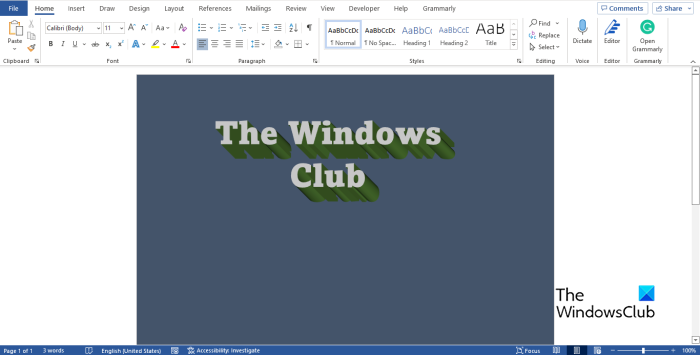
Acum am creat un efect de text 3D în PowerPoint.
Ce este textul 3D?
3D se referă la trei dimensiuni spațiale, și anume lățime, înălțime și adâncime. 3D este cunoscut și ca 3D. Textul 3D este text cu efect 3D. Oamenii vor folosi un efect 3D asupra textului lor pentru a-i oferi un aspect unic sau artistic, astfel încât să nu arate simplu.
CITIT : Cum să împărțiți o pagină în 4 părți în Microsoft Word
Windows 10 resetează permisiunile
Cum se obține efectul 3D în text?
În Microsoft Word, puteți adăuga un simplu efect 3D textului:
- În fila Inserare, faceți clic pe butonul WordArt și alegeți un stil WordArt.
- Editați WordArt.
- Faceți clic pe fila Format formă și faceți clic pe butonul Efecte de text din grupul Stiluri WordArt.
- Plasați cursorul peste Rotație 3D și selectați un efect de text 3D din meniu.
CITIT : Cum să oglindiți o imagine în Microsoft Word
Sperăm că înțelegeți cum să creați un efect de text 3D în Microsoft Word.















