În calitate de expert IT, caut mereu modalități de a-mi îmbunătăți fluxul de lucru și de a economisi timp. O modalitate prin care am găsit de a face acest lucru este prin crearea de stropi de acuarelă în Photoshop. În acest articol, vă voi arăta cum să creați o stropire de acuarelă în Photoshop în doar câțiva pași simpli. Mai întâi, va trebui să creați un nou strat în Photoshop. Pentru a face acest lucru, accesați panoul Straturi și faceți clic pe pictograma Strat nou. Apoi, va trebui să selectați instrumentul Perie din panoul Instrumente. După ce ați selectat instrumentul Pensule, alegeți o pensulă de acuarelă din Presetări Pensule. Acum că ai selectat pensula, este timpul să începi să pictezi. Pentru a crea o stropire de acuarelă, începeți prin a picta câteva lovituri pe noul strat. Odată ce aveți câteva mișcări în jos, adăugați puțină apă în pensulă și continuați să pictați. Pe măsură ce pictezi, apa va începe să interacționeze cu vopseaua și să creeze un efect frumos de acuarelă. Odată ce sunteți mulțumit de splash, accesați meniul Fișier și alegeți Salvare ca. Dați un nume splash-ului și alegeți un format de fișier, cum ar fi JPEG sau PNG. Când sunteți gata, faceți clic pe butonul Salvare și stropirea de acuarelă va fi salvată ca fișier separat.
Photoshop este folosit de profesioniști și pasionați din întreaga lume. Photoshop poate fi folosit pentru atât de multe sarcini, așa că nu e de mirare că este atât de popular. Puteți afla cum face stropi de acuarelă în photoshop citind acest articol. Totul este destul de ușor de înțeles și de urmărit, chiar dacă ești începător.

Cum să faci o stropire de acuarelă în Photoshop.
A face o stropire de acuarelă în Photoshop este destul de ușor și veți avea nevoie de multe dintre lucrurile pe care le-ați învățat. Puteți adăuga propriile variații procesului pentru a adăuga o notă personală. Învățând acest lucru, vei descoperi o abilitate valoroasă pe care o poți folosi pentru a crea cadouri personalizate. Aceste articole pot fi tipărite cupe, tricouri, calendare, logo-uri și chiar semnături de e-mail. Să aruncăm o privire la acești pași simpli despre cum să creați o stropire de acuarelă în Photoshop.
- Creați un nou document Photoshop
- Pune imaginea în photoshop
- Adăugați umplere cu gradient
- Adăugați un nou strat
- Strat de pensulă folosind pensula pentru stropire de vopsea
- Adăugați un strat de ajustare a nivelurilor
- Aplicarea efectului de pensulă uscată
- A pastra
1] Creați un nou document Photoshop
Primul pas în crearea unei stropi de acuarelă este crearea unui nou document Photoshop. Puteți deschide Photoshop, apoi accesați Fișier, apoi Nou și va apărea fereastra Opțiuni document nou. în mod ideal, doriți să măriți dimensiunile documentului, astfel încât stropirea de acuarelă să fie potrivită pentru multe aplicații, mari sau mici. Amintiți-vă că Photoshop este o grafică raster, așa că întinderea prea mult va ajunge pixelată. Pentru a o face suficient de mare, dar să nu fie pixelată rapid, faceți dimensiunile și rezoluția suficient de mari. Pe de altă parte, dacă stropirea de acuarelă este doar pentru ecran, atunci cel mai bine este să utilizați o rezoluție scăzută, deoarece nu se va imprima.
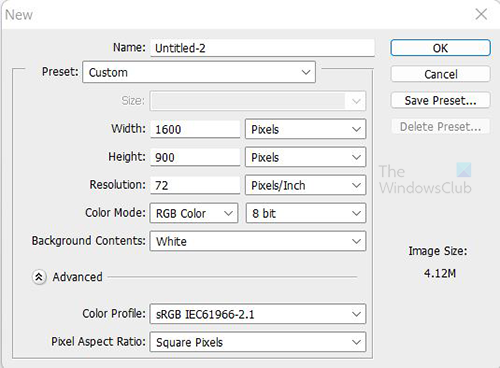
Utilizați aceste dimensiuni pentru a vă configura noul document. Această lucrare va fi doar pentru ecran, așa că puteți păstra rezoluția la 72. 
cea mai bună aplicație de muzică pentru Windows 10
Iată imaginea care va fi folosită pentru acest proiect.
2] Plasați imaginea în Photoshop.
Este timpul să plasați imaginea pe care o veți folosi în Photoshop. Mergi la Fişier Apoi Loc apoi selectați o imagine și faceți clic Loc . Utilizați o imagine pentru a umple întreaga pânză. Aceasta înseamnă că imaginea trebuie să fie de înaltă calitate, astfel încât să poată umple pânza fără a fi pixelată. Selectați o imagine care are aceeași orientare ca pânza, astfel încât imaginea să nu pară distorsionată atunci când este întinsă.
3] Adăugați umplere cu gradient
Umplerea cu gradient va fi folosită pentru a adăuga culoarea primului plan imaginii. Există două moduri de a adăuga o umplere cu gradient. Puteți merge în partea de jos a panoului Straturi și selectați pictograma care spune Creați un nou strat de umplere sau de ajustare . Aceasta este a patra pictogramă după pictograma lanț (straturi conectate) din stânga. Plasați cursorul peste ele și vedeți numele.
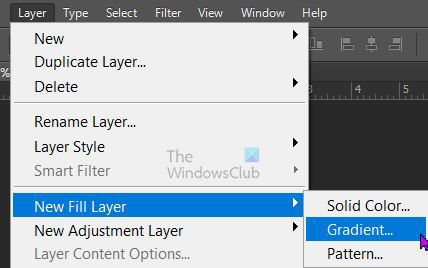
De asemenea, puteți accesa meniul de sus și selectați Strat Apoi Strat de umplere nou Apoi Gradient.
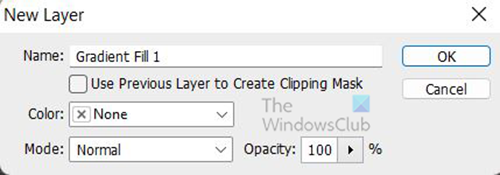
Va apărea o fereastră New Layer unde puteți numi noul strat de umplere și puteți alege un mod de culoare.
recupera e-mailurile Yahoo șterse
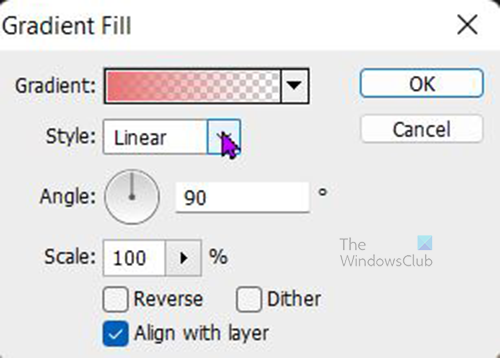
Va apărea fereastra Opțiuni de umplere cu gradient și puteți selecta gradientul, stilul, unghiul și alte opțiuni. Cand esti gata. presa Bine pentru a vă confirma alegerea. În funcție de gradientul pe care îl alegeți, imaginea va fi ascunsă.
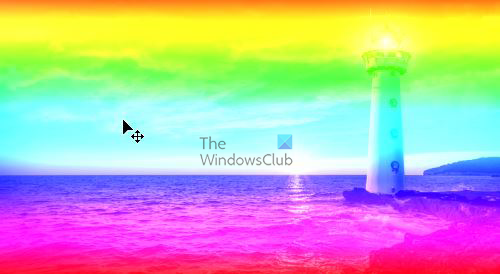
conexiunea eroare a expirat
Dacă nu doriți ca gradientul să ascundă imaginea, puteți alege un mod de culoare. Multiplica sau Pantă liniară în pasul anterior când aveai opțiunea „New Fill Layer”. Modul de culoare selectat Pantă liniară . Dacă gradientul este prea luminos, puteți reduce opacitatea umplerii cu gradient la un nivel confortabil. 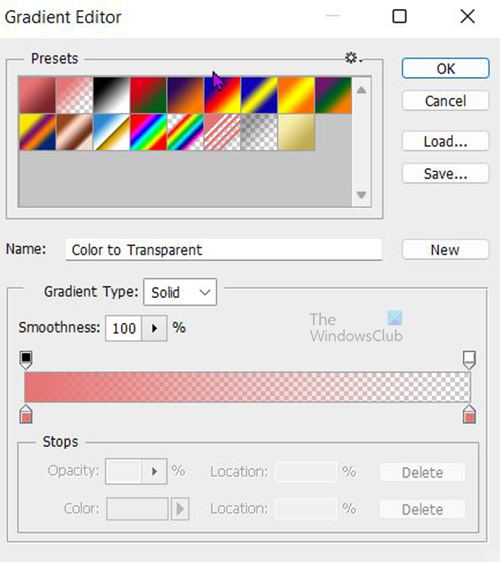
În fereastra cu opțiuni de umplere cu gradient, faceți clic pe săgeata în jos de lângă culoarea gradientului pentru a vedea degradeurile prestabilite disponibile. Va apărea Editorul Gradient și le puteți selecta pe cele prestabilite sau puteți crea propriul gradient. Pentru aceasta, este selectat gradientul Spectrum. Dacă doriți să vedeți numele, treceți cu mouse-ul peste degrade și veți vedea numele. Când ați terminat de selectat gradientul, faceți clic Bine pentru a vă confirma alegerea. 
Opacitatea umplerii cu gradient a scăzut la 75%
4] Adăugați un nou strat
Creați un nou strat accesând bara de meniu de sus și făcând clic Strat Apoi Nou, apoi Strat . Noul strat va apărea în panoul de straturi deasupra celorlalte straturi. Colorează stratul alb mergând în bara de meniu de sus, apoi fă clic Editați | × Apoi Completati. 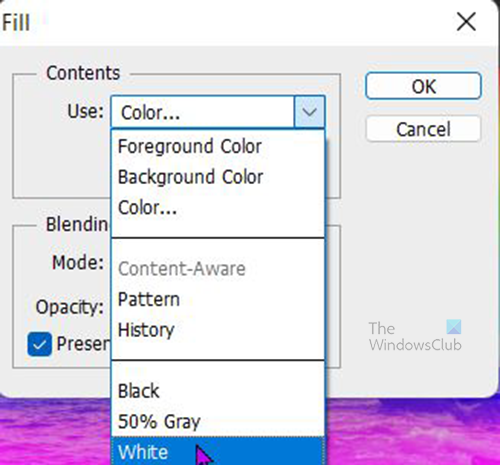
Va apărea fereastra Fill. Faceți clic pe săgeata drop-down din Utilizare casetă și alegeți alb . Puteți alege o culoare diferită sau puteți alege un model dacă doriți. Pentru ca noul strat să-și schimbe culoarea, trebuie să debifați Păstrați transparența .
Adăugați o mască de strat la stratul nou creat. Faceți clic pe el și mergeți în partea de jos a măștii de strat și selectați Adăugați mască de strat pictograma de lângă FX pictograma.
5] Strat de pensulă folosind pensula pentru stropi de vopsea
Pentru a utiliza peria de stropire, accesați bara de instrumente din stânga și selectați instrumentul perie. Schimbați culoarea primului plan din bara de instrumente din stânga în negru și culoarea fundalului în alb. Apoi faceți clic dreapta pe pânză, căutați pensula „Paint Splash” și faceți clic pe ea. Dacă nu este acolo, îl puteți descărca de pe un site web de încredere. Poti folosi si un alt tip de pensula, experimenta cu cele disponibile pana gasesti una care iti ofera efectul dorit.
Desenați pe pânză și veți vedea că imaginea începe să apară. puteți redimensiona în timp ce desenați pentru a oferi un efect unic.
6] Adăugați un strat de ajustare a nivelurilor
Contrastul imaginii poate fi mărit utilizând stratul de ajustare a nivelurilor. Pentru a adăuga un strat de ajustare a nivelurilor, accesați bara de meniu de sus și selectați Straturi Apoi Straturi noi de ajustare Apoi Niveluri .
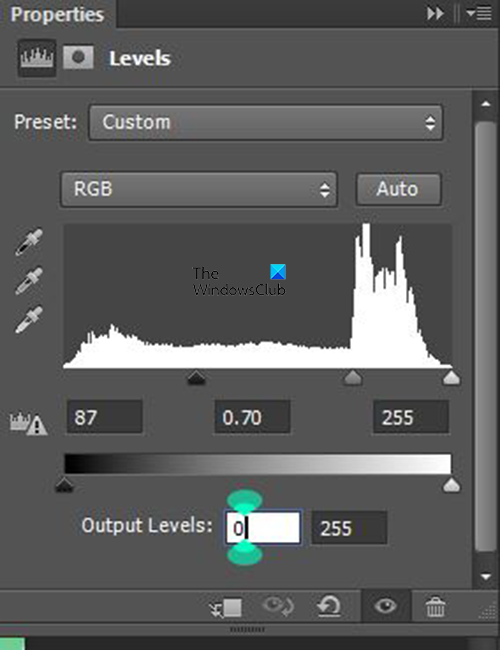
cele mai bune hard disk-uri interne 2016
Va apărea fereastra de setări de nivel. utilizați setările afișate. Cu toate acestea, ajustați manual și vedeți cum vă afectează imaginile și ajustați după cum doriți.
7] Aplicați efectul pensulă uscată
Ultimul pas este aplicarea efectului de pensulă uscată pe desen. Înainte de a aplica efectul, trebuie să îmbinați toate straturile într-un singur strat și să îi dați un nume. Puteți numi acest strat combinat Dry Brush, astfel încât să știți pentru ce este. 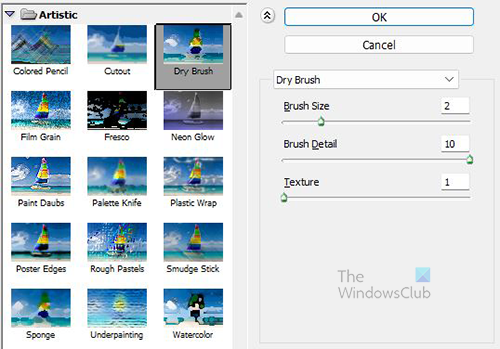
Selectați stratul numit „Dry Brush”.














