Dacă ești un expert IT, știi că atunci când iTunes îngheață sau îngheață pe Windows 11/10, este o adevărată durere. Dar care este cauza acestei probleme? Există câteva cauze potențiale pentru această problemă, dar cea mai probabilă este că biblioteca dvs. iTunes este coruptă. Acest lucru se poate întâmpla dacă v-ați mutat biblioteca iTunes într-o locație nouă sau dacă ați șters recent o mulțime de fișiere din biblioteca iTunes. Dacă biblioteca dvs. iTunes este coruptă, cel mai bun lucru de făcut este să o ștergeți și să o luați de la capăt. Puteți face acest lucru mergând în folderul iTunes și ștergeți fișierul „iTunes Library.itl”. Odată ce ați făcut acest lucru, puteți re-descărcați biblioteca iTunes de pe computer. Dacă încă mai aveți probleme cu înghețarea sau înghețarea iTunes pe Windows 11/10, există alte câteva cauze potențiale pe care le puteți verifica. Una este că software-ul tău antivirus interferează cu iTunes. O alta este că există câteva fișiere corupte în registrul Windows. Dacă ești un expert IT, știi că atunci când iTunes îngheață sau îngheață pe Windows 11/10, este o adevărată durere. Dar care este cauza acestei probleme? Există câteva cauze potențiale pentru această problemă, dar cea mai probabilă este că biblioteca dvs. iTunes este coruptă. Acest lucru se poate întâmpla dacă v-ați mutat biblioteca iTunes într-o locație nouă sau dacă ați șters recent o mulțime de fișiere din biblioteca iTunes. Dacă biblioteca dvs. iTunes este coruptă, cel mai bun lucru de făcut este să o ștergeți și să o luați de la capăt. Puteți face acest lucru mergând în folderul iTunes și ștergeți fișierul „iTunes Library.itl”. Odată ce ați făcut acest lucru, puteți re-descărcați biblioteca iTunes de pe computer. Dacă încă mai aveți probleme cu înghețarea sau înghețarea iTunes pe Windows 11/10, există alte câteva cauze potențiale pe care le puteți verifica. Una este că software-ul tău antivirus interferează cu iTunes. O alta este că există câteva fișiere corupte în registrul Windows.
Face iTunes Continua eșec sau congelare pe computerul tău cu Windows 11/10? Mulți oameni care folosesc iTunes pe computerele lor Windows raportează că aplicația continuă să se blocheze pe computerele lor. Pentru unii utilizatori, aplicația se blochează la pornire, în timp ce mulți utilizatori se confruntă cu blocări iTunes după deschiderea aplicației. Unii utilizatori s-au plâns, de asemenea, că iTunes continuă să înghețe și să nu mai răspundă.

Acum, pot exista mai mulți factori responsabili pentru prăbușirea sau înghețarea iTunes. Iată posibilele cauze ale problemei:
- Problema ar putea fi cauzată de instalarea unor pluginuri defecte de la terți, care interferează cu funcționarea normală a iTunes.
- Fișierele corupte sau lipsă din aplicația iTunes vor cauza, de asemenea, aceleași probleme.
- Cache-ul iTunes corupt este un alt motiv pentru aceeași problemă.
- Dacă utilizați o versiune învechită de iTunes, este posibil să întâmpinați blocări și alte probleme.
- Alte motive pentru aceeași problemă includ sincronizarea automată și o instalare iTunes coruptă.
Dacă întâmpinați și blocări cu iTunes sau dacă aplicația continuă să înghețe, utilizați remediile menționate în această postare.
iTunes continuă să înghețe sau să înghețe pe Windows 11/10
Dacă iTunes continuă să înghețe sau să se blocheze pe computerul cu Windows 11/10, puteți folosi următorii pași pentru a rezolva problema:
- Rulați iTunes ca administrator.
- Deschide iTunes în modul sigur.
- Actualizați iTunes la cea mai recentă versiune.
- Restaurați iTunes.
- Închideți procesul APSDaemon.exe.
- Ștergeți memoria cache iTunes de pe computer.
- Dezactivați sincronizarea automată.
- Închideți aplicațiile de fundal.
- Reinstalați iTunes.
1] Rulați iTunes ca administrator
Primul lucru pe care ar trebui să-l faceți pentru a preveni blocarea sau blocarea iTunes este să rulați aplicația cu privilegii de administrator. Nu aveți suficiente permisiuni pentru a rula aplicația poate fi motivul pentru care iTunes nu funcționează corect pe computer. Prin urmare, dacă scenariul este aplicabil, este posibil să puteți rezolva problema rulând aplicația cu privilegii de administrator. Iată cum:
ștergeți folderul de instalare Windows
- Mai întâi, găsiți iTunes în meniul de pornire și treceți mouse-ul peste aplicația iTunes. Sau accesați desktopul dvs. și faceți clic dreapta pe pictograma comenzii rapide iTunes.
- Acum, în meniul contextual care apare, selectați Rulat ca administrator opțiune.
- Vedeți dacă puteți utiliza iTunes fără probleme de blocare sau de blocare acum sau nu.
Dacă aplicația iTunes încă se blochează sau se blochează, puteți aplica următoarea remediere pentru a rezolva problema.
2] Deschideți iTunes în modul sigur.
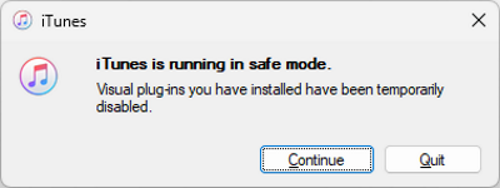
Următorul lucru pe care îl puteți face este să porniți iTunes în modul sigur. Unele pluginuri necunoscute de la terți pe care le-ați instalat în iTunes cauzează probleme cu aplicația. Și astfel continuă să se prăbușească sau să nu mai răspundă. Deci, dacă scenariul este aplicabil, puteți deschide iTunes în Safe Mode și puteți vedea dacă problema este rezolvată.
Pentru a face acest lucru, deschideți iTunes și apăsați rapid și mențineți apăsat CTRL+SHIFT apăsați tasta până când vedeți o casetă de dialog cu următorul mesaj:
iTunes rulează în modul sigur.
Pluginurile vizuale pe care le-ați instalat sunt temporar dezactivate.
La această solicitare, faceți clic pe butonul Continuare pentru a deschide aplicația.
Du-te și la Editare > Preferințe > Magazin și debifați Afișați achizițiile din cloud iTunes opțiune. După aceea, iTunes ar trebui să funcționeze bine pentru tine, așa cum funcționează pentru mulți utilizatori afectați.
Dacă problema este rezolvată, puteți fi sigur că unele pluginuri terță parte au fost cauza problemei. Astfel, puteți analiza și elimina astfel de pluginuri din iTunes. Cu toate acestea, dacă vă confruntați în continuare cu aceeași problemă, mai avem câteva remedieri pentru a vă ajuta.
Citit: Dispozitivul iOS nu apare în iTunes pentru Windows 11/10
3] Actualizați iTunes la cea mai recentă versiune.
Este întotdeauna recomandat să aveți cea mai recentă versiune a aplicațiilor dvs. pe computer. Versiunile mai vechi de aplicații au probleme de compatibilitate și alte probleme cu cea mai recentă versiune a sistemului de operare. Prin urmare, ar trebui să actualizați iTunes la cea mai recentă versiune și apoi să verificați dacă funcționează bine sau nu.
Pentru a actualiza aplicația iTunes, deschideți-o și accesați Ajutor meniul. Acum selectați Verifică pentru actualizări butonul și va începe să caute actualizări disponibile. Dacă există, actualizările vor fi descărcate și instalate. După aceea, reporniți iTunes și sperăm că va funcționa fără blocări sau blocări. Cu toate acestea, dacă nu este cazul, puteți trece la următoarea remediere potențială.
4] Restaurați iTunes
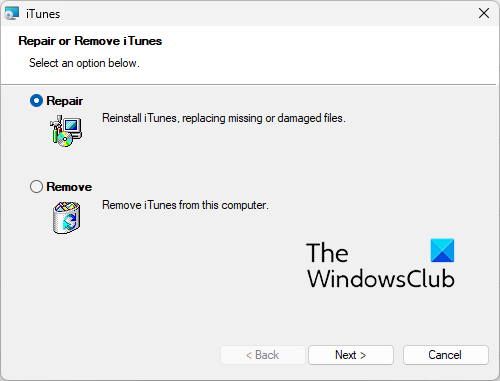
Este posibil să aveți de-a face cu unele fișiere corupte care sunt esențiale pentru ca iTunes să funcționeze corect. Ca rezultat, aplicația continuă să înghețe sau să înghețe. Dacă scenariul vi se aplică, reparați aplicația iTunes pentru a remedia fișierele lipsă sau corupte și apoi verificați dacă problema a dispărut. Iată cum să o faci:
- Mai întâi, apăsați Win + I pentru a deschide aplicația Setări și navigați la fila Aplicații.
- Acum faceți clic pe „Aplicații instalate” și găsiți aplicația iTunes.
- Apoi apăsați butonul de meniu cu trei puncte și selectați opțiunea Editare.
- În fereastra care se deschide, selectați opțiunea „Restaurare” și faceți clic pe butonul „Următorul”. Acum va începe restaurarea iTunes.
- Când procesul este finalizat, puteți deschide iTunes și puteți vedea dacă funcționează bine fără blocări sau probleme de înghețare.
Vedea: iTunes a detectat o problemă cu configurația dvs. audio
jocuri muzicale pentru pc
5] Închideți procesul APSDaemon.exe
APSDaemon.exe (cunoscut sub numele de Apple Push) este un serviciu care este utilizat pentru a vă sincroniza fără fir dispozitivul. Potrivit unor utilizatori, acest serviciu provoacă blocarea sau blocarea iTunes. Prin urmare, dacă scenariul este aplicabil, puteți rezolva problema pregătind procesul APSDaemon.exe.
Pentru a face acest lucru, deschideți Task Manager cu Ctrl + Shift + Esc și în fila Procese, selectați „APSDaemon.exe” și faceți clic pe butonul „Terminare sarcină”. Acum deschide iTunes și vezi dacă funcționează bine sau nu. Dacă aplicația încetează să se blocheze, puteți dezactiva Apple Push la pornire. Deschideți Task Manager și accesați fila Autostart Applications. Faceți clic dreapta pe Apple Push și selectați opțiunea Dezactivare.
6] Goliți memoria cache iTunes de pe computer.
Unele cache corupte legate de aplicația iTunes ar putea fi principalul vinovat. Prin urmare, încercați să ștergeți memoria cache iTunes și vedeți dacă problema este rezolvată. Pentru a face acest lucru, mergeți la următoarea locație și ștergeți toate datele:
|_+_|După ce ștergeți memoria cache, deschideți din nou iTunes și verificați dacă problema este rezolvată. Dacă nu, încercați următoarea remediere potențială.
Citit: Remediați codul de eroare iTunes 5105, cererea dvs. nu a putut fi procesată.
7] Dezactivează sincronizarea automată
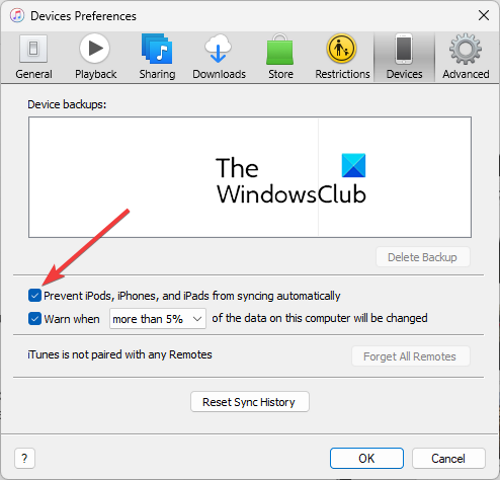
Opțiunea de sincronizare automată din iTunes poate cauza blocarea aplicației, deoarece consumă o mulțime de resurse de sistem. Este activat implicit. Puteți încerca să dezactivați această funcție și să verificați dacă problema este rezolvată. Iată cum să o faci:
- Mai întâi deschideți iTunes și accesați Editare > Preferințe opțiune.
- Acum du-te la Dispozitive fila și bifați caseta numită Împiedicați sincronizarea automată a iPod-ului, iPhone-ului și iPad-ului .
Vedeți dacă aplicația funcționează fără probleme acum sau nu.
8] Închideți aplicațiile de fundal
De asemenea, puteți încerca să închideți aplicațiile de fundal și să vedeți dacă iTunes funcționează bine. Pe unele PC-uri low-end, aplicația nu va funcționa corect dacă există mai multe aplicații care rulează în fundal. iTunes necesită o cantitate bună de memorie RAM pentru a funcționa corect. Prin urmare, asigurați-vă că nu prea multe aplicații consumă resurse de sistem.
9] Reinstalați iTunes
Ultima soluție este să reinstalați iTunes pe computer. Există posibilitatea ca fișierele de instalare a aplicației să fie corupte sau rupte, motiv pentru care vă confruntați cu problema. În acest caz, tot ce trebuie să faceți este să dezinstalați iTunes de pe computer și apoi să instalați din nou ultima sa versiune pe computer.
Pentru a dezinstala iTunes, puteți folosi aplicația Setări. Iată pașii:
- Mai întâi, apăsați Win + I pentru a lansa Setări și accesați Aplicații > Aplicații instalate.
- Acum selectați iTunes, faceți clic pe butonul de meniu cu trei puncte și faceți clic pe „Șterge”.
- Apoi urmați instrucțiunile pentru a elimina aplicația de pe computer.
- După aceea, reporniți computerul și descărcați cea mai recentă versiune de iTunes.
- În cele din urmă, rulați programul de instalare și finalizați instalarea iTunes.
Să sperăm că iTunes va funcționa fără blocări și blocări.
parola grupului de lucru Windows
Citit: Remediați problemele la instalarea iTunes pe Windows.
De ce iTunes continuă să înghețe pe computerul meu?
Dacă iTunes continuă să se blocheze pe computer, ar putea fi din cauza unor pluginuri externe pe care le-ați instalat în aplicație. În plus, problema poate fi cauzată și de fișiere corupte, cache corupt, o versiune învechită a aplicației sau o instalare incorectă a aplicației. În orice caz, puteți remedia problema folosind remedierile discutate aici.
Cum să preveniți înghețarea iTunes?
Pentru a preveni blocarea iTunes, puteți rula aplicația în modul sigur sau puteți dezinstala pluginuri terțe. Alternativ, puteți redeschide aplicația ca administrator, ștergeți memoria cache iTunes, dezactivați funcția de sincronizare automată din iTunes sau restaurați iTunes. Dacă aceste soluții nu funcționează, poate doriți să reinstalați iTunes pentru a remedia problema.
Cum să restabiliți iTunes pe Windows?
Pentru a restabili iTunes, deschideți Setări și alegeți Aplicații > Aplicații instalate. Acum găsiți iTunes și faceți clic pe butonul de meniu cu trei puncte lângă el. Faceți clic pe butonul „Schimbare”, apoi selectați „Reparare” și faceți clic pe butonul „Următorul”.
Acum citește: Eroare -42110 la cumpărarea sau descărcarea conținutului media în iTunes.















