The Cum să editați litere individuale într-un cuvânt în Illustrator tutorial vă va arăta cum să utilizați software-ul pentru a face modificări unui cuvânt. Puteți utiliza acest software pentru a crea grafică vectorială pentru site-ul sau blogul dvs. Dacă doriți să creați o grafică vectorială, va trebui să utilizați Illustrator. Acest software este folosit pentru a crea imagini care pot fi mărite sau reduse fără a pierde calitatea. Grafica vectorială este ideală pentru logo-uri, ilustrații și alte tipuri de elemente grafice care trebuie redimensionate frecvent. Pentru a edita litere individuale dintr-un cuvânt, va trebui să utilizați instrumentul Text. Mai întâi, selectați instrumentul Text din paleta Instrumente. Apoi, faceți clic pe cuvântul pe care doriți să îl editați. Acum, puteți face clic pe fiecare literă și puteți face modificări. De exemplu, puteți modifica fontul, dimensiunea, culoarea și alte atribute. De asemenea, puteți adăuga efecte, cum ar fi umbre și linii. Când ați terminat de făcut modificări, puteți exporta imaginea ca fișier PNG sau JPG. Acest lucru vă va permite să utilizați imaginea pe site-ul sau blogul dvs.
Photoshop oferă multe funcții pentru a vă face munca în evidență. Știind cum adăugați, editați, răsturnați și manipulați litere sau alfabete individuale într-un cuvânt ÎN Photoshop puteți adăuga noi dimensiuni design-urilor dvs. Designul logo-ului vă poate solicita să manipulați orientarea unei litere sau literelor dintr-un cuvânt.

Cum să editați litere individuale în Illustrator
Există organizații în care litera sau literele din logo-ul lor sunt manipulate pentru a fi diferite de altele. S-ar putea să vă întrebați de ce să nu scrieți fiecare text pe un strat separat și apoi să le schimbați pe cele dorite. Ei bine, este posibil, totuși, atunci când adăugați degrade și alte efecte, nu se va amesteca corect. Combinarea lor într-unul singur va uniformiza gradienții și alte efecte. Atâta timp cât te poți schimba
Culoarea fontului sau stilul unei litere dintr-o linie de text este ușor, este nevoie de mai mult efort pentru a roti o literă. Pentru a roti sau a face modificări majore unei litere sau literelor dintr-un cuvânt, va trebui să convertiți o linie de text într-o formă. Înainte de a schimba forma textului, asigurați-vă că ortografia și stilul fontului sunt adecvate pentru proiectul dvs. Odată ce textul este convertit într-o formă, acesta nu poate fi editat pentru ortografie sau tipul de font.
1] Deschideți Photoshop și pregătiți textul
Deschide Photoshop și accesează Fişier Apoi Nou pentru a deschide fereastra Opțiuni document nou.
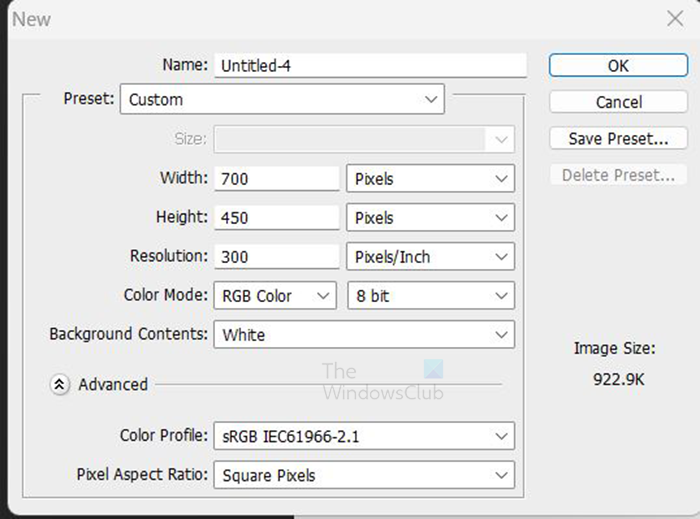
În fereastra Opțiuni document nou, introduceți dimensiuni, rezoluție și alte proprietăți ale documentului. Când ați terminat, faceți clic Amenda a confirma.
Cu noul document gata, este timpul să adăugați textul. Accesați bara de instrumente din stânga și faceți clic pe butonul Instrument de tip orizontal . Instrument de tip orizontal Acest T pe bara de instrumente. De asemenea, puteți face clic T de pe tastatură pentru a selecta instrumentul Tip orizontal.
Cu instrumentul Tip orizontal selectat, faceți clic pe pânză și introduceți textul dorit. Puteți schimba stilul și dimensiunea fontului înainte de a tasta sau puteți evidenția textul tastat și modifica stilul și dimensiunea fontului. Pentru a schimba tipul și dimensiunea fontului, accesați bara de meniu de sus și selectați stilul și dimensiunea fontului. De asemenea, puteți schimba culoarea textului. Faceți modificări stilului fontului și asigurați-vă că ortografia este corectă înainte de a le converti într-o formă. Când este convertit într-un formular, nu veți putea schimba stilul fontului și nu veți putea corecta ortografia.
Dacă textul nu este suficient de mare, îl puteți redimensiona oricând. pentru a redimensiona textul apăsați Ctrl + T pentru a deschide caseta de transformare din jurul textului. În timp ce țineți apăsat Shift + Alt, apucați una dintre marginile textului și trageți-o la dimensiunea dorită. Când textul are dimensiunea potrivită, apăsați Enter pentru a confirma și a închide caseta de transformare din jurul textului.
2] Convertiți textul în formă
Acum că textul este creat, este timpul pentru următorul pas. În acest moment, textul va fi convertit într-o formă. Înainte de a converti textul într-o formă, asigurați-vă că ortografia este corectă și că stilul fontului este cel dorit. Aceste lucruri vor rămâne aceleași după convertirea textului într-o formă.
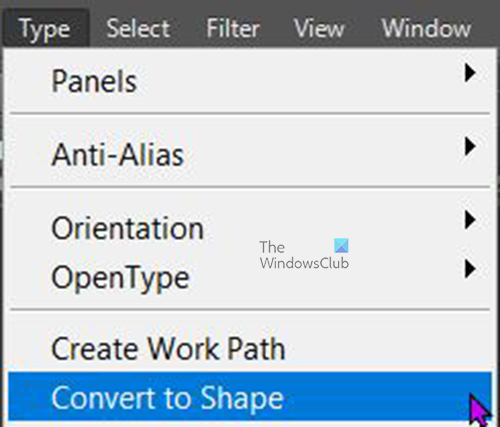
cum să adăugați un cont de invitat la Windows 10
Pentru a converti textul în formă, accesați panoul de straturi și selectați stratul de text, apoi accesați bara de meniu de sus și selectați Tip Apoi Convertiți în formă . De asemenea, puteți converti textul în formă făcând clic dreapta pe stratul său și selectând Convertiți în formă . Când stratul de text este convertit într-o formă, veți observa că pictograma straturi din panoul de straturi se schimbă într-un pătrat cu patru puncte. 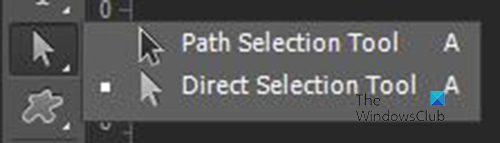
Textul este acum o formă și, pentru a le selecta pe una sau chiar pe toate, mergeți la bara de instrumente din stânga și selectați Instrument de selectare a căii dar nu Instrument de selecție directă . S instrument de selectare a căii, puteți să faceți clic pe o literă sau să o trageți pe toate literele pentru a selecta și afișa câmpul de conversie. 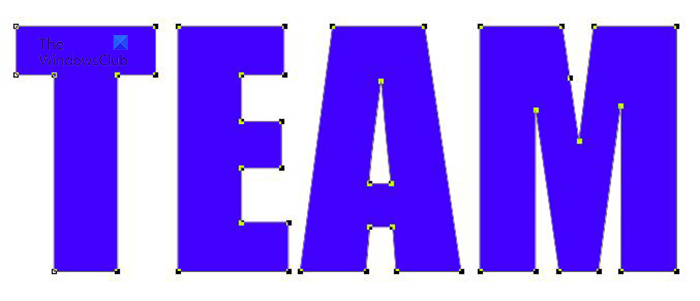 Acesta este text, care este acum o formă cu toate literele evidențiate, arătând o casetă de transformare în jurul fiecăreia. Când toate sunt selectate, va trebui să faceți clic în afara textului pentru a le deselecta.
Acesta este text, care este acum o formă cu toate literele evidențiate, arătând o casetă de transformare în jurul fiecăreia. Când toate sunt selectate, va trebui să faceți clic în afara textului pentru a le deselecta.
3] Rotiți sau răsturnați o literă
Acum că textul este o formă, este timpul să rotiți sau să răsturnați litera sau literele.
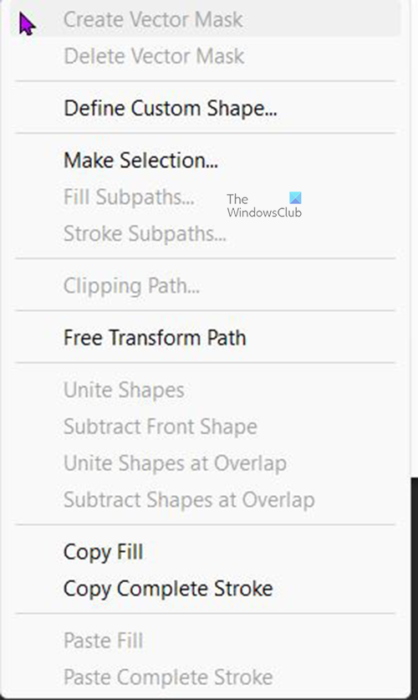
Pentru a roti sau răsturna o literă sau litere. Selectați-l pe cel dorit și apăsați Ctrl + T sau faceți clic dreapta pe litera selectată și selectați Calea de transformare gratuită . Aceasta va afișa o fereastră de transformare în jurul literei selectate. 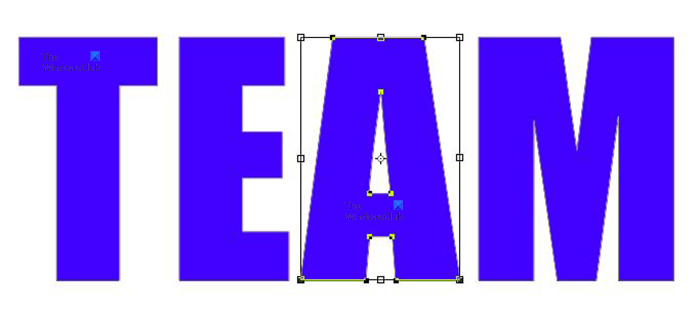 Acesta este un cuvânt, veți observa o casetă de transformare liberă în jurul literei A .
Acesta este un cuvânt, veți observa o casetă de transformare liberă în jurul literei A . 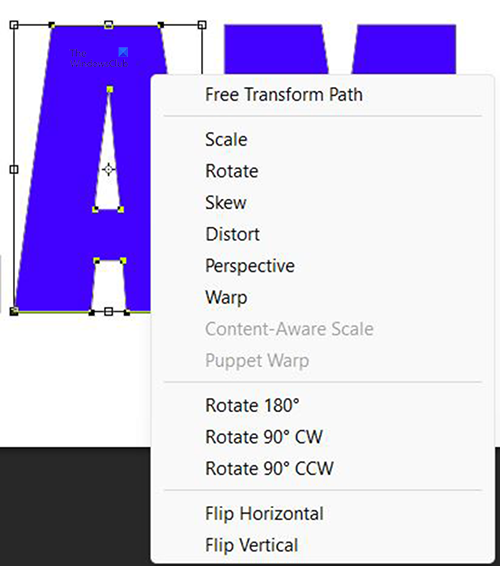
Pentru a răsturna o literă, faceți clic dreapta pe litera selectată și selectați Rotire 180 de grade, 90 de grade în sensul acelor de ceasornic sau 90 de grade în sens invers acelor de ceasornic (în sens invers acelor de ceasornic) din meniu. 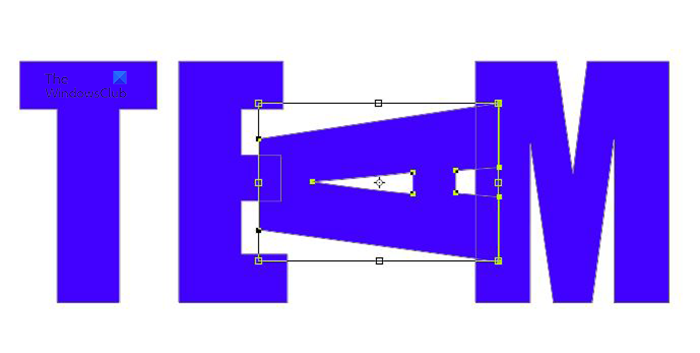 Acesta este un cuvânt cu o literă A rotit cu 90 de grade în sens invers acelor de ceasornic.
Acesta este un cuvânt cu o literă A rotit cu 90 de grade în sens invers acelor de ceasornic.
De asemenea, puteți muta texte prin rotirea celui dorit cu mouse-ul. Cu caseta de transformare în jurul literei, deplasați-vă la margine și treceți cu mouse-ul până când apare o săgeată curbată, apoi faceți clic, țineți apăsat și rotiți în direcția dorită. 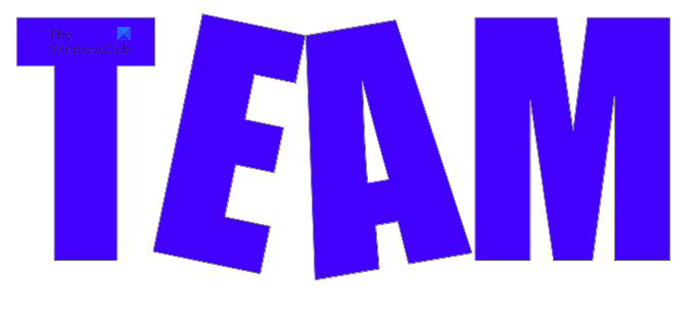
Este un cuvânt cu două litere rotite manual cu mouse-ul. 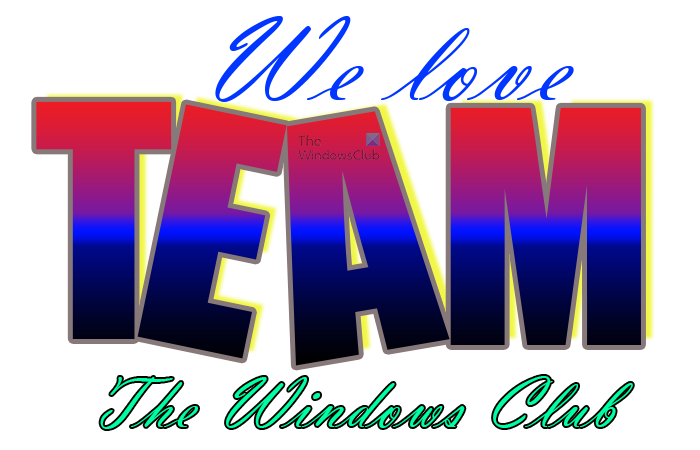
Puteți adăuga mai multe la opera de artă generală pentru a se potrivi scopului dvs.
Citit : Cum să recolorezi obiectele în Photoshop
Ce este instrumentul de selecție a căii?
Instrumentul Selectare cale vă permite să selectați rapid trasee, oferindu-vă flexibilitatea de a muta sau edita obiecte. Selectați instrumentul de selecție a căii. A Utilizați bara de opțiuni pentru a ajusta setările instrumentului, cum ar fi operațiunile de traseu, alinierea traseului și poziționarea pentru a obține efectul dorit. Alegeți una sau mai multe căi.
Care este instrumentul de selecție directă?
Vă permite să selectați puncte de ancorare individuale sau segmente de cale făcând clic pe ele, sau selectați întreaga cale sau grup selectând orice altă locație de pe element. De asemenea, puteți selecta unul sau mai multe obiecte dintr-un grup de obiecte.















