Dacă doriți să permiteți o conexiune VPN prin firewall în Windows 11 sau 10, va trebui să urmați câțiva pași simpli. În primul rând, va trebui să vă asigurați că firewall-ul este configurat pentru a permite traficul VPN. Pentru a face acest lucru, deschideți Paravanul de protecție Windows și faceți clic pe linkul „Permiteți o aplicație sau o funcție prin Paravanul de protecție Windows” din bara laterală din stânga. Apoi, derulați în jos lista de aplicații și funcții până când găsiți intrarea pentru software-ul VPN. Dacă nu este listat, va trebui să îl adăugați. Pentru a face acest lucru, faceți clic pe butonul „Adăugați o aplicație” și navigați la locația fișierului executabil VPN. După ce ați adăugat aplicația VPN, derulați în jos și asigurați-vă că caseta de selectare „Privat” este selectată pentru fiecare tip de rețea la care doriți să îi permiteți să se conecteze. În cele din urmă, faceți clic pe butonul „OK” pentru a salva modificările și pentru a închide fereastra Windows Firewall. VPN-ul dvs. ar trebui să se poată conecta acum prin firewall.
Dacă conexiunea VPN este blocată de firewall-ul de pe computer sau VPN-ul nu funcționează, acest ghid ar putea fi util. Așa poți permite VPN prin firewall în Windows 11 și Windows 10. Indiferent dacă utilizați paravanul de protecție încorporat sau un software de paravan de protecție terță parte, puteți urma aceste sfaturi și trucuri de depanare pentru a activa VPN prin firewall.

Cum să permiteți VPN prin firewall în Windows 11/10
Pentru a permite VPN prin firewall în Windows 11 sau Windows 10, trebuie să adăugați aplicația VPN la lista de excepții. Cu alte cuvinte, trebuie să permiteți aplicației VPN prin firewall-ul computerului dvs. Deoarece există nenumărate programe firewall disponibile pentru Windows, este aproape imposibil să menționăm pașii pentru toate acestea. Cu toate acestea, dacă rulați Windows Defender Firewall pe computer, poate doriți să consultați acest ghid.
Pentru a permite VPN prin firewall pe Windows 11/10, urmați acești pași:
- Căutare firewall windows defender în caseta de căutare din bara de activități.
- Faceți clic pe un rezultat al căutării.
- Selectați Permiteți o aplicație sau o funcție prin Windows Defender Firewall opțiune.
- presa Schimbă setările buton.
- Click pe Permite o altă aplicație opțiune.
- presa Naviga butonul și selectați o aplicație.
- presa Tipuri de rețele buton.
- Bifați ambele casete și faceți clic pe butonul AMENDA buton.
- presa Adăuga buton.
Să aruncăm o privire la acești pași în detaliu.
Mai întâi, trebuie să deschideți Windows Defender Firewall. Pentru asta, caută firewall windows defender în caseta de căutare din bara de activități și faceți clic pe un rezultat individual al căutării. Apoi faceți clic pe pictogramă Permiteți o aplicație sau o funcție prin Windows Defender Firewall opțiunea și faceți clic Schimbă setările opțiune.
Apoi faceți clic pe pictogramă Permite o altă aplicație butonul și apăsați butonul Naviga butonul pentru a selecta fișierul .exe.
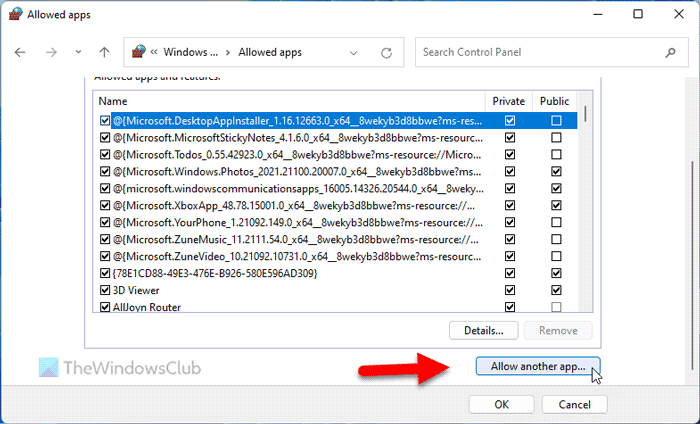
După aceea faceți clic pe Tipuri de rețele butonul, bifați ambele casete de selectare și faceți clic pe butonul AMENDA buton.
software gratuit pentru minerit bitcoin Windows 10
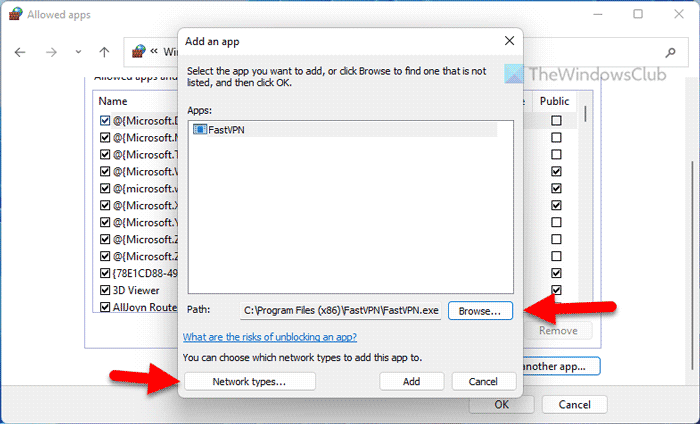
Apoi faceți clic pe Adăuga butonul pentru a salva modificările.
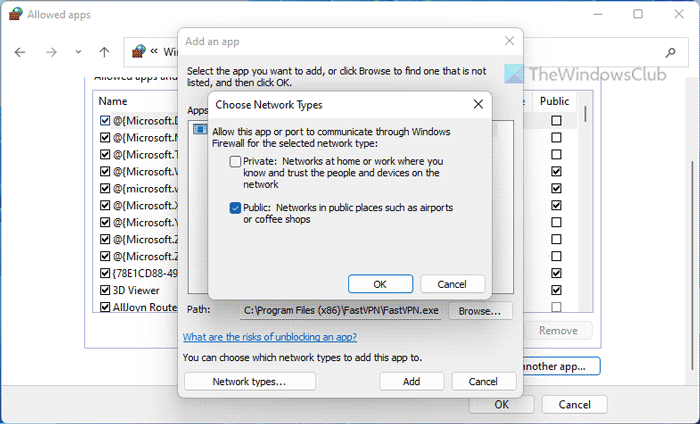
După aceea, verificați dacă puteți accesa VPN-ul sau nu.
Citit: Cum să permiteți sau să blocați un program în Windows Firewall
Permiteți portul prin firewall
Uneori, permisiunea aplicației VPN poate să nu fie suficientă. De asemenea, trebuie să permiteți portul.
Pentru a permite un port prin firewall în Windows 11/10, urmați acești pași:
- Deschideți Windows Defender Firewall.
- Click pe Setari avansate opțiune.
- Selectați Reguli de intrare opțiunea și faceți clic noua regula opțiune.
- Selectați Port și faceți clic pe Următorul buton.
- Selectați Toate porturile locale opțiunea și faceți clic Următorul buton.
- Alege Permite conectarea opțiune.
- Selectați toate cele trei opțiuni în Profil fila
- Introduceți un nume și o descriere și faceți clic pe butonul Sfârşit buton.
Pentru a afla mai multe despre acești pași, continuați să citiți.
Mai întâi, trebuie să deschideți Windows Defender Firewall și să faceți clic pe butonul Setari avansate opțiune. Apoi selectați Reguli de intrare opțiunea și faceți clic noua regula capacitatea de a crea o nouă regulă.
După aceea selectează Port opțiunea și faceți clic Următorul buton.
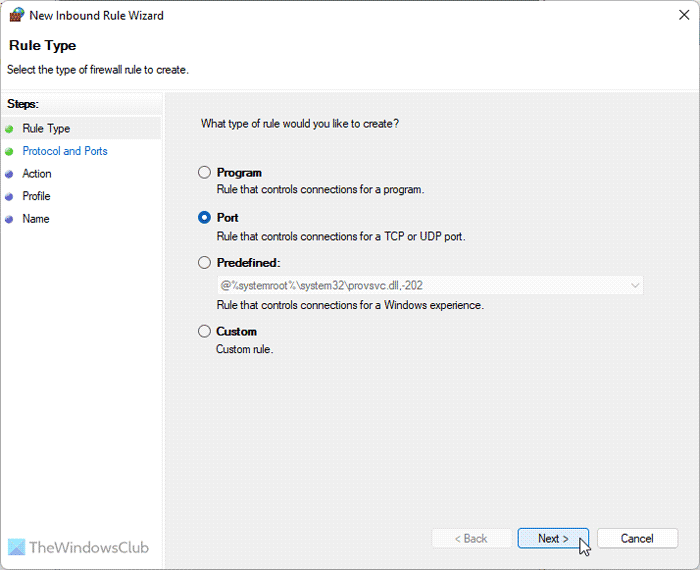
Atunci trebuie să alegi TCP și Toate porturile locale Opțiuni. FYI trebuie să creați o altă regulă pentru a selecta UDP opțiune.
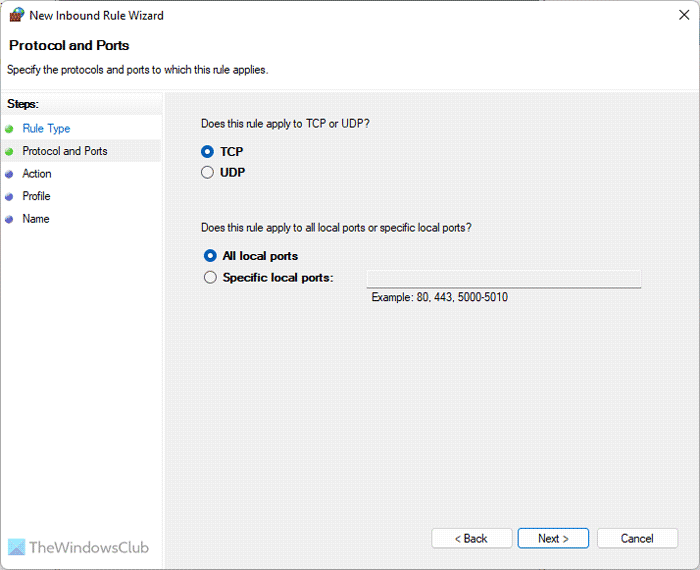
După aceea selectează Permite conectarea opțiunea, bifați toate cele trei casete de selectare Profil fila, introduceți un nume și o descriere și faceți clic Sfârşit buton.
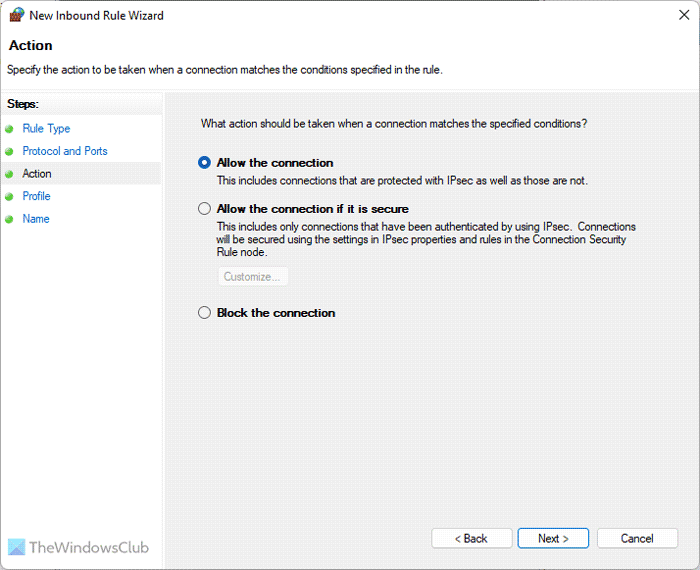
Apoi verificați dacă acest lucru vă rezolvă problema sau nu.
aplicațiile Windows 10 nu se actualizează
Notă: Uneori, este posibil ca aceste soluții să nu funcționeze pe computer din cauza setărilor de firewall pe care le-ați aplicat deja. În astfel de situații, aveți două opțiuni: puteți dezinstala software-ul firewall dacă este o aplicație terță parte sau puteți restabili setările implicite în programul dumneavoastră de firewall. Alternativ, puteți, de asemenea, să reinstalați software-ul firewall pentru a reseta toate setările.
În același timp, trebuie să aveți un VPN de încredere. Dacă VPN-ul este într-adevăr spam sau mulți oameni au raportat-o înainte, un firewall de încredere ar putea bloca această conexiune în avantajul tău.
Citit: Remediați deconectările de la internet atunci când VPN este conectat
VPN blocat în Windows; Cum se deblochează?
Pot exista mai multe motive pentru blocarea VPN pe computerul Windows 11/10. Cu toate acestea, puteți urma trucul menționat mai sus pentru a scăpa de această problemă. Mai întâi trebuie să găsiți cauza. Dacă un firewall sau un antivirus blochează VPN-ul, aceste soluții menționate mai sus sunt pentru tine. Cu toate acestea, puteți utiliza și alte soluții pentru a remedia această problemă.
De ce este blocată conexiunea mea VPN?
O conexiune VPN necesită să aveți o conexiune la Internet activă pe computer. Pe de altă parte, unele antivirusuri și firewall-uri pot bloca rularea aplicației VPN pe computerul dvs. Dacă da, trebuie să creați o excepție în software-ul firewall, astfel încât să poată trece de barieră și să vă permită să utilizați VPN-ul.
Citit: VPN-ul este conectat, dar nu este conectat și nu poate naviga pe internet.















