În calitate de expert IT, există câteva moduri prin care puteți verifica dacă un cont de utilizator este administrator în Windows 10.
O modalitate este de a verifica proprietățile contului de utilizator. Pentru a face acest lucru, deschideți Panoul de control și accesați Conturi de utilizator. Sub „Efectuați modificări în contul dvs.”, selectați Gestionați conturile de utilizator. Selectați contul de utilizator pe care doriți să îl verificați, apoi faceți clic pe Proprietăți. În fereastra Proprietăți, verificați secțiunea „Afiliație la grup” pentru a vedea dacă contul se află în grupul Administratori.
O altă modalitate de a verifica este să utilizați comanda Net User. Pentru a face acest lucru, deschideți linia de comandă și tastați „Net User” urmat de numele de utilizator al contului pe care doriți să îl verificați. Aceasta va returna o listă cu toate grupurile din care este membru utilizatorul. Dacă contul este un administrator, acesta va fi listat în grupul Administratori.
vizualizator office 2013
De asemenea, puteți verifica setările de securitate ale contului. Pentru a face acest lucru, deschideți Panoul de control și accesați Conturi de utilizator. Sub „Efectuați modificări în contul dvs.”, selectați Gestionați conturile de utilizator. Selectați contul de utilizator pe care doriți să îl verificați, apoi faceți clic pe Proprietăți. În fereastra Proprietăți, accesați fila „Securitate” și verificați secțiunea „Nume de grup sau de utilizator” pentru a vedea dacă contul se află în grupul Administratori.
În cele din urmă, puteți verifica registrul pentru a vedea dacă contul este administrator. Pentru a face acest lucru, deschideți Editorul Registrului și accesați următoarea cheie:
HKEY_LOCAL_MACHINESOFTWAREMicrosoftWindows NTCurrentVersionWinlogonSpecialAccountsUserList
Dacă contul este administrator, acesta va fi listat în cheia UserList. Dacă contul nu este administrator, cheia nu va exista.
Există Cont standard, serviciu și școală, copil, invitat și administrator caracteristică în Windows 10, care este foarte bună. Poți cu ușurință creați un nou cont de utilizator în Windows 10 și adăugați alte conturi în orice moment. Dar avem nevoie de un cont de administrator pentru a rula lucruri care necesită privilegii ridicate. În acest caz, trebuie să verificăm ce cont este administratorul. Acest tutorial vă va ajuta cu ușurință verificați-vă contul de administrator în Windows 10 astfel încât să îl puteți accesa și să îl utilizați.
Cum să verificați dacă aveți drepturi de administrator în Windows 10
Am acoperit patru diferită şi moduri încorporate pentru a afla care cont este contul de administrator:
- Folosind aplicația Setări
- Windows PowerShell
- Panou de control
- Utilizator local și grupuri.
Să verificăm toate aceste opțiuni.
1] Folosind aplicația Setări
Aplicația modernă Setări Windows 10 vă permite să accesați și să utilizați multe setări legate de Personalizare , Dispozitive , Sistem , Actualizare și securitate , Cortana etc. Puteți utiliza și această aplicație pentru a verifica dacă contul dvs. este administrativ sau nu.
Pentru asta, deschideți aplicația de setări Windows 10 . Cea mai rapidă modalitate de a deschide această aplicație este să utilizați tasta rapidă / tasta rapidă „ Tasta Windows + I’ . După deschiderea aplicației, faceți clic pe Conturi secțiune.
porniți sau dezactivați pictogramele sistemului Windows 10

Sub „Conturi” veți vedea Informatia ta pe drumul cel bun. Acolo puteți verifica cu ușurință dacă sunteți autentificat cu un cont de administrator sau nu.
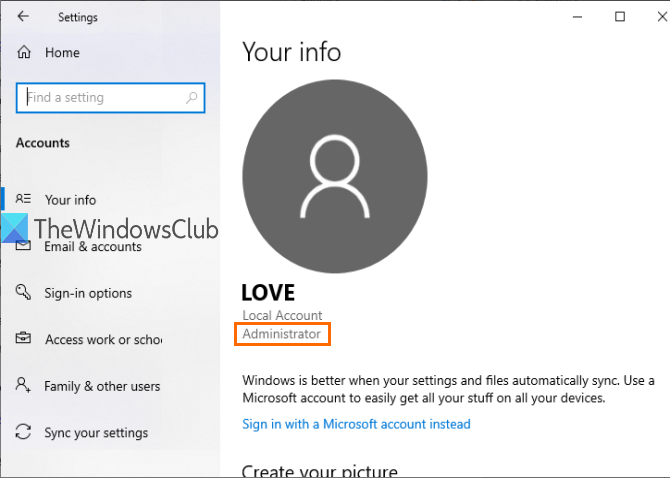
Dacă contul nu este administrator, puteți să vă deconectați din acest cont și să vă conectați cu un alt cont și să repetați aceiași pași.
2] Folosind PowerShell
PowerShell este o modalitate mai ușoară de a afla conturile de administrator, inclusiv cont de administrator încorporat în Windows 10 . Doar o comandă simplă va oferi rezultatul.
În primul rând, deschideți PowerShell cu Căutare cutie. Doar intra Powershell și apăsați A intra cheie.
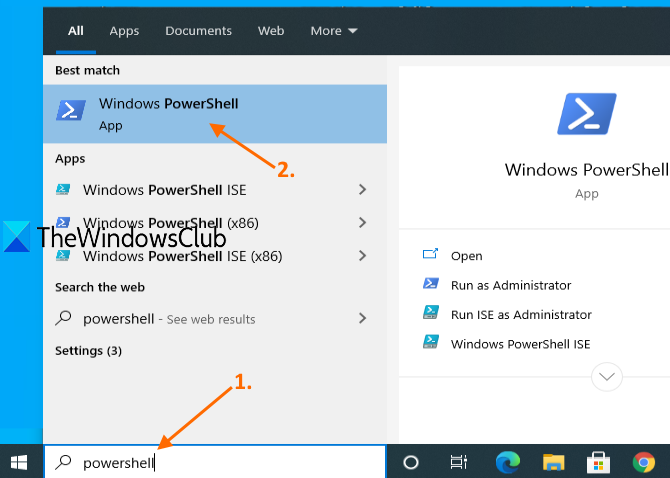
Sau poți folosi Comanda Run cutie ( Tasta Windows + R ), scrie Powershell , și apăsați A intra cheie.
Când se deschide fereastra PowerShell, tastați și executați următoarea comandă:
|_+_| 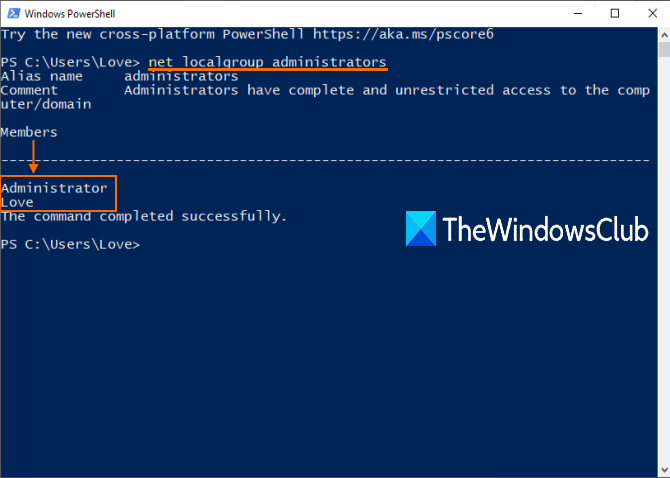
Aceasta va afișa o listă de conturi de administrator, așa cum se arată în imaginea de mai sus.
3] Utilizând Panoul de control
Tip panou de control ÎN Căutare casetă și faceți clic A intra .
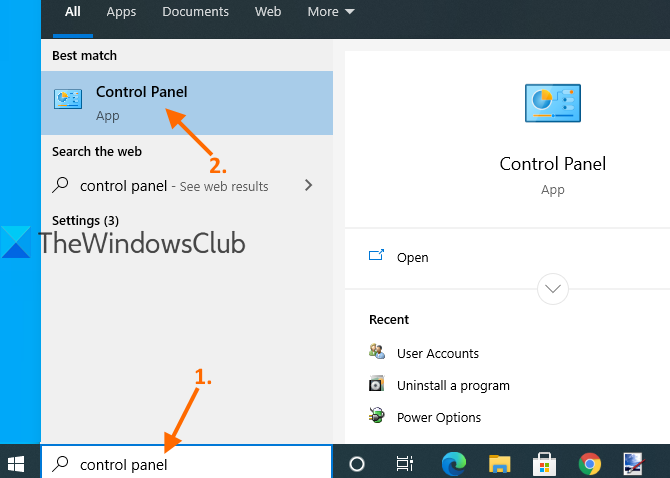
Când se deschide Panoul de control, selectați conturi de utilizator . Apoi faceți clic din nou pe conturi de utilizator opțiune.
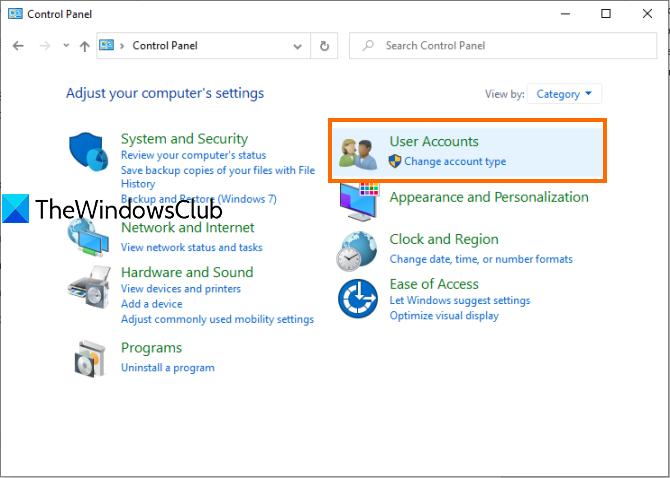
Acum, în partea dreaptă a ferestrei panoului de control, puteți vedea informațiile legate de contul dvs.
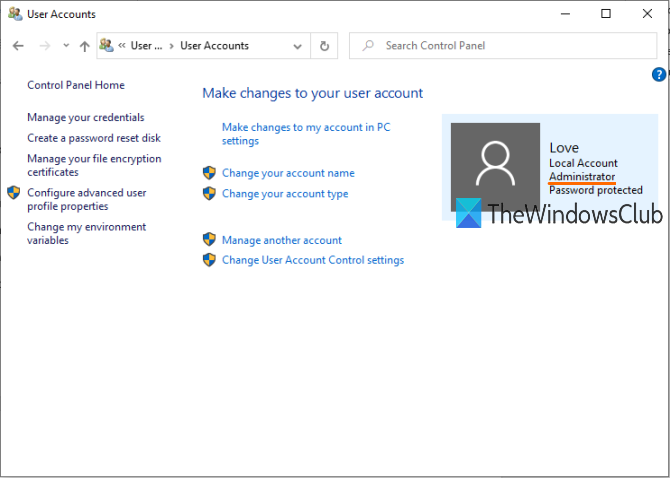
fără a descărca jocuri multiplayer
Va arăta dacă contul este un cont standard sau de administrator, cont local sau Microsoft și este protejat prin parolă sau nu.
4] folosind utilizatori și grupuri locale
Această opțiune arată, de asemenea, contul de administrator încorporat și un alt cont de administrator pe care l-ați creat.
Pentru asta, deschideți utilizatori și grupuri locale fereastră.
Când se deschide fereastra, faceți clic pe Grupuri pliant. Veți vedea o listă cu diferite conturi și membri în partea dreaptă. Faceți dublu clic pe pictogramă Administratorii opțiune.
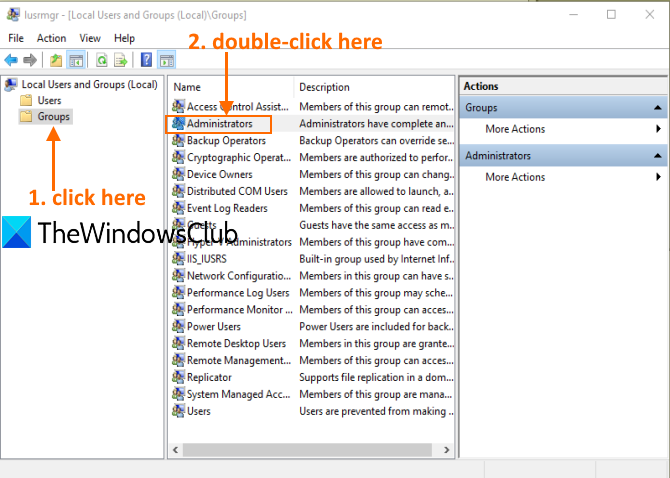
Aceasta se va deschide Proprietăți admin fereastră. Acolo veți vedea toate conturile de administrator sub Membrii secțiune.
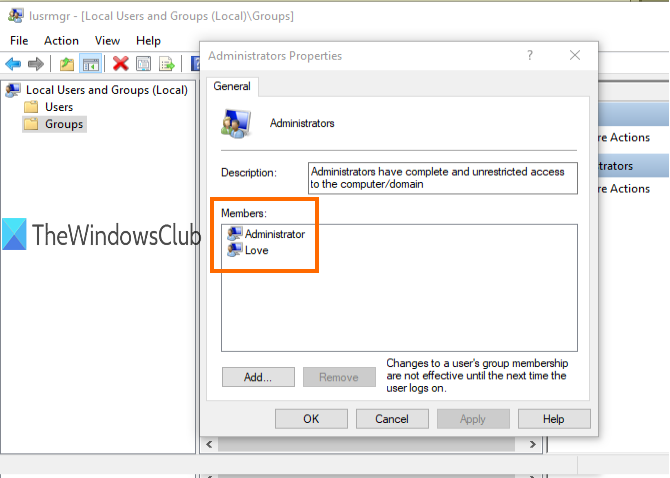
Asta este tot.
Descărcați Instrumentul de reparare PC pentru a găsi rapid și a remedia automat erorile WindowsSper că data viitoare când va trebui să verificați contul de administrator pe computerul dvs. cu Windows 10, aceste opțiuni vă vor fi de folos.














