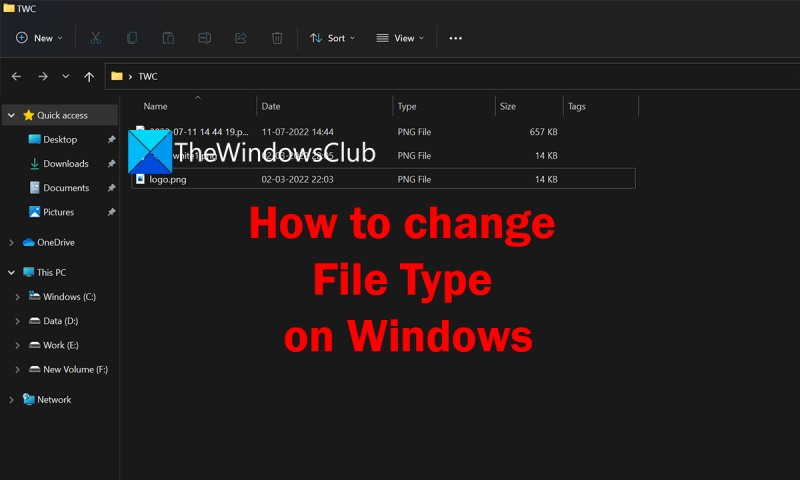Dacă rulați Windows 10 sau Windows 11, puteți modifica un tip de fișier urmând acești pași: 1. Faceți clic dreapta pe fișierul pe care doriți să îl modificați. 2. Selectați „Proprietăți”. 3. Faceți clic pe fila „General”. 4. Sub „Atribute”, bifați caseta de lângă „Ascuns”. 5. Faceți clic pe „OK”. Acum, când vizualizați fișierul în File Explorer, ar trebui să vedeți noul tip de fișier lângă numele fișierului.
Fiecare fișier de pe computerul nostru are un tip de fișier. Pentru fișierele audio ar putea fi MP3, pentru documente ar putea fi Docx sau pdf, pentru video ar putea fi mp4, Mkv etc. Fiecare categorie de tip de fișier are o varietate de formate de fișiere în funcție de nivelul lor de compresie sau de alți factori. Programele recunosc fișierele după format și le deschid. Dacă te întrebi cum schimba tipul de fișier în Windows 11/10 , acest ghid este pentru tine.
definire limbaj de programare de nivel scăzut
Cum se schimbă tipul de fișier în Windows 11/10

Dacă doriți să schimbați tipul sau formatul fișierului în Windows 11/10, următoarele metode vă pot ajuta.
- Redenumirea fișierului
- Prin conversia fișierului
- Folosind opțiunea Salvare ca
- Folosind linia de comandă
Să aruncăm o privire detaliată asupra fiecărei metode și să schimbăm cu ușurință tipul de fișier.
1] Prin redenumirea fișierului
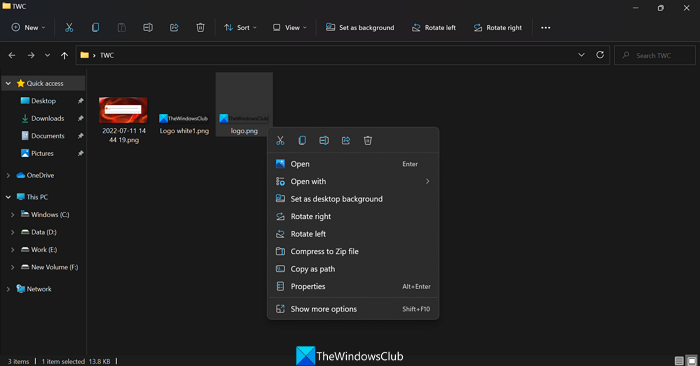
Aceasta este una dintre cele mai simple moduri de a schimba tipul de fișier în Windows 11/10. Trebuie doar să faceți clic dreapta pe fișierul pe care doriți să îl modificați și să redenumiți tipul de fișier în acest proces. Nu există nicio garanție că schimbarea tipului de fișier va funcționa sau nu. Uneori, fișierele pot fi corupte în acest proces. Trebuie să aveți grijă să copiați fișierele într-o altă locație înainte de a redenumi un tip de fișier.
Pentru a schimba tipul de fișier,
- Faceți clic dreapta pe fișierul pentru care doriți să-l schimbați și selectați Redenumiți
- Apoi vedeți numele fișierului și introduceți-l în câmpul de redenumire, separat de un punct. Introduceți un nou tip de fișier după punct, ștergându-l pe cel existent și făcând clic A intra . Veți vedea o solicitare de redenumire. Faceți clic pe Da pentru a schimba tipul de fișier.
Puteți schimba oricând tipul de fișier la cel anterior sau original, dacă vă amintiți.
2] Prin conversia fișierului
Există multe programe sau servicii online care convertesc un tip de fișier în altul. Dacă doriți să convertiți un fișier Docx în pdf, puteți utiliza un program de conversie sau instrumente online precum zamzar.com, convertio.co etc. Trebuie doar să încărcați fișierul, să alegeți un nou tip de fișier și să convertiți. Aceasta este o modalitate sigură de a schimba tipul de fișier, deoarece nu necesită un tip de fișier codificat. Pur și simplu convertește fișierul într-un nou format.
Citit: Cele mai bune instrumente de conversie video online gratuite
3] Folosind opțiunea „Salvare ca”.
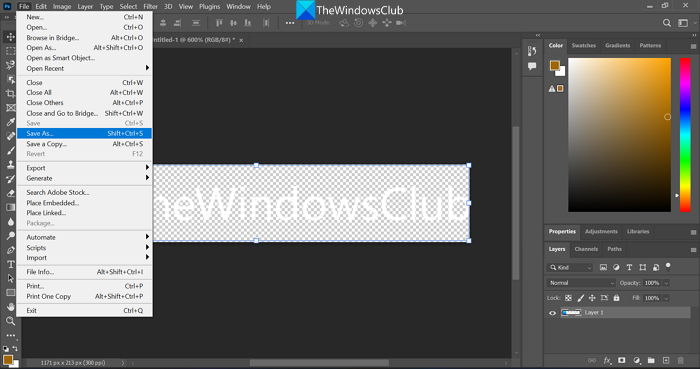
Când salvăm un fișier în programe precum Word, Excel sau Photoshop, vedem opțiunea „Salvare ca”. Acest lucru va oferi diferite opțiuni pentru salvarea acelui fișier în diferite tipuri sau formate de fișiere. Dacă utilizați Photoshop, atunci când utilizați opțiunea „Salvare ca”, puteți salva fișierul în diferite formate precum PNG, JPG, SVG etc. Dacă modificați tipurile de fișiere în această metodă, fișierul nu va fi deteriorat.
convertiți cuvântul în jpg windows 10
Citit : Cum să eliminați asocierile de tipuri de fișiere folosind Editorul de registru
4] Folosind linia de comandă
De asemenea, puteți utiliza linia de comandă pentru a schimba tipul fișierului. Există comenzi pentru a schimba tipul de fișier al unuia sau mai multor fișiere.
Pentru a schimba tipul de fișier al unui singur fișier,
Mai întâi copiați calea către acel fișier specific făcând clic dreapta pe fișier și selectând copiați ca cale opțiunea din meniul contextual.
Apoi faceți clic pe meniul Start, tastați cmd și deschideți Linie de comanda .
Acum tastați |_+_|, lipiți calea de lângă ea și apăsați A intra . Acesta va schimba directorul cmd în această cale.
Acum introduceți următoarea comandă cu numele și tipurile corecte de fișier. De exemplu, dacă doriți să schimbați video.mp4 în video.mkv, puteți utiliza următoarea comandă
ФФ5ДФ9CFAB69806EC773F4F18F5EC330F3A882A4Puteți schimba numele și tipul fișierului în funcție de nevoile dvs. Pentru a schimba tipul de fișiere multiple din același folder, utilizați următoarea comandă. Trebuie să înlocuiți tipul de fișier cu formate de fișiere reale, cum ar fi JPG, PNG, Docx, PDF etc.
cum să căutați un subredit|_+_|
De asemenea, puteți redenumi în lot fișierele și extensiile de fișiere.
Citit : Cum să redenumiți fișierele sau folderele în Windows
Acestea sunt diferitele modalități de a schimba tipul de fișier în Windows 11/10.
Cum se schimbă extensia fișierului în Windows 11?
Există diferite moduri prin care puteți modifica extensia fișierului în Windows 11, cum ar fi redenumirea tipului de fișier, conversia fișierului într-un alt format de care avem nevoie, salvarea fișierului într-un format nou sau utilizarea liniei de comandă.
busola pc
Citit : Cum să resetați toate aplicațiile și asocierile de fișiere la valorile implicite în Windows
Cum se schimbă formatul tipului de fișier?
Modul sigur de a schimba formatul unui tip de fișier este să convertiți fișierul într-un format nou sau să salvați fișierul într-un format nou utilizând opțiunea Salvare ca. De asemenea, puteți redenumi un tip de fișier folosind funcția de redenumire din meniul contextual sau din linia de comandă.
Lectură înrudită: Cum să afișați extensiile de fișiere în Windows.