În calitate de expert IT, sunt adesea întrebat cum să remediez o problemă de analizare a datelor JPEG în Photoshop. Aceasta este o problemă relativ comună care poate fi cauzată de o serie de factori, dar vestea bună este că de obicei este relativ ușor de rezolvat. În acest articol, voi trece peste câteva dintre cele mai comune cauze ale acestei probleme și cum să le remediez. Una dintre cele mai frecvente cauze ale acestei probleme este faptul că datele JPEG sunt corupte. Acest lucru se poate întâmpla din mai multe motive, dar cea mai frecventă cauză este că fișierul nu a fost închis corect când a fost salvat ultima dată. Când se întâmplă acest lucru, datele pot fi corupte și Photoshop nu le va putea citi. Cel mai bun mod de a remedia acest lucru este să deschideți pur și simplu fișierul într-un editor de text și să căutați sfârșitul fișierului. Dacă vedeți ceva care arată ca „sfârșitul fișierului” sau „EOF”, atunci știți că fișierul este corupt. Pur și simplu ștergeți acea linie și salvați fișierul. O altă cauză comună a acestei probleme este că fișierul nu este în formatul corect. Photoshop poate citi numai fișierele JPEG care sunt în modul de culoare RGB. Dacă fișierul este în CMYK sau în tonuri de gri, atunci Photoshop nu îl va putea citi. Cel mai bun mod de a remedia acest lucru este pur și simplu să convertiți fișierul în RGB. Puteți face acest lucru în majoritatea programelor de editare a imaginilor, cum ar fi Photoshop, GIMP sau chiar Paint.net. În cele din urmă, o altă cauză comună a acestei probleme este că fișierul nu este în rezoluția corectă. Fișierele JPEG au o rezoluție maximă de 8.000 de pixeli pe inch. Dacă fișierul are o rezoluție mai mare, Photoshop nu va putea să-l citească. Cel mai bun mod de a remedia acest lucru este să redimensionați pur și simplu imaginea la rezoluția corectă. Puteți face acest lucru în majoritatea programelor de editare a imaginilor, cum ar fi Photoshop, GIMP sau chiar Paint.net. Dacă întâmpinați în continuare probleme după ce ați încercat toate aceste lucruri, atunci poate fi necesar să contactați asistența pentru clienți Adobe. Ar trebui să vă poată ajuta să remediați problema și să reporniți Photoshop.
Mesaj de eroare Solicitarea dvs. nu a putut fi finalizată din cauza unei probleme la analizarea datelor JPEG în Photoshop. poate fi foarte dezamăgitor. Ce s-a întâmplat Analizare și ce legătură are asta cu obținerea unei imagini în photoshop? Bine, Analizare în termenul de bază înseamnă a rupe sau a se traduce într-un proces sau a da sens. Analiza din punct de vedere al acestei erori ar putea însemna că Photoshop nu poate citi datele imaginii deoarece lipsește ceva, poate o etichetă. Unele versiuni de Photoshop pot indica acest lucru Marker JPEG lipsește .
Problemă la analizarea datelor JPEG în Photoshop

Obținerea unei erori la analizarea datelor JPEG în Photoshop este observată mai ales atunci când imaginea a fost trimisă sub formă comprimată. Această eroare a fost văzută în multe cazuri în care o imagine a fost descărcată de pe WhatsApp. Puteți cere clientului să vă trimită prin whatsapp o imagine de care aveți nevoie pentru un proiect. Când încercați să îl obțineți în Photoshop, obțineți o eroare de analiză. Cu toate acestea, acesta poate să nu fie singurul motiv al erorii, așa este experiența. Este posibil să nu fi primit imaginea de pe WhatsApp, dar este posibil să fi fost trimisă cuiva prin WhatsApp la un moment dat. Persoana ți-a trimis-o apoi, așa că ar putea la fel de bine să fie.
Solicitarea dvs. nu a putut fi finalizată din cauza unei probleme la analizarea datelor JPEG în Photoshop.
Iată câteva dintre soluțiile pentru problema de analiză a datelor jpeg din Photoshop. Vă rugăm să rețineți că nu toate soluțiile vor funcționa pentru toată lumea, așa că încercați-le până când găsiți una care funcționează.
- Deschideți în aplicația Fotografii
- Deschideți în MS Paint sau un program similar
- Faceți o captură de ecran
- Actualizați Photoshop
1] Deschideți în aplicația Fotografii
Când obțineți o eroare de analiză când încercați să deschideți o imagine în Photoshop, uneori funcționează două metode simple. Puteți deschide imaginea în Fotografie și să le manipuleze. Fotografie este software-ul standard de vizualizare a imaginilor pentru Windows.
Metoda 1
Deschide imaginea în Fotografie
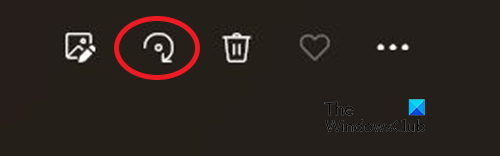
presa A intoarce butonul sau Ctrl + Р până când imaginea revine la orientarea inițială
Închide imaginea fără a salva
Încercarea de a deschide o imagine în Photoshop
Metoda 2
Deschideți imaginea în Fotografii
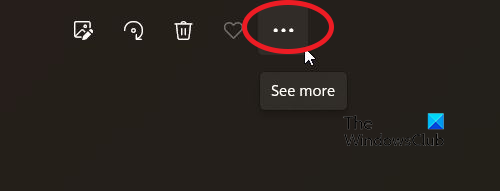
Faceți clic pe butonul Detalii (trei puncte în partea de sus a ferestrei).
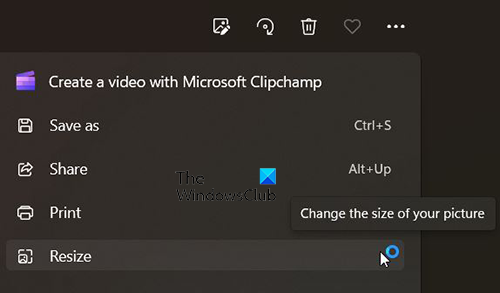
export planificator de sarcini
Clic Redimensionați în meniul derulant
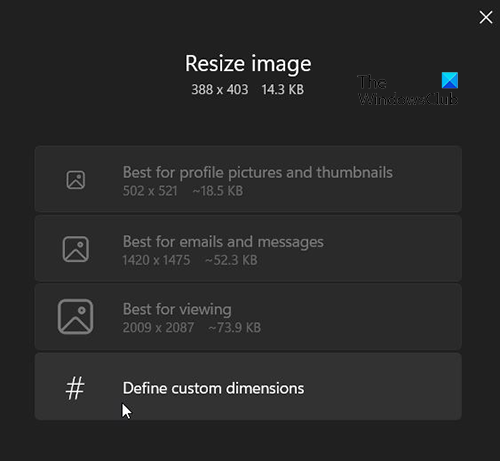
Va apărea o fereastră de redimensionare a imaginii, faceți clic Definiți opțiuni personalizate.
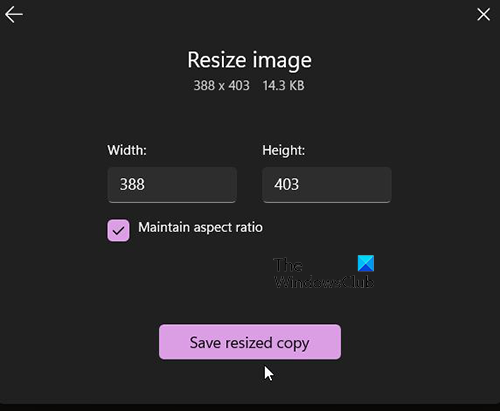
Va apărea o fereastră cu lățimea și înălțimea inițiale ale imaginii. Nu trebuie să redimensionați dacă nu doriți. Puteți doar să faceți clic Salvați o copie redimensionată . Dați un nume fișierului, apoi faceți clic A pastra .
Deschideți imaginea în Photoshop. Acum ar trebui să se deschidă fără erori.
2] Deschideți în MS Paint sau software similar.
O altă modalitate de a remedia eroarea de analiză este să deschideți imaginea în MS Paint sau alt software similar. Nu trebuie să editați imaginea, doar faceți clic pe „Salvați ca” și salvați imaginea. Apoi puteți deschide imaginea în Photoshop și ar trebui să nu aibă erori.
3] Faceți o captură de ecran
O altă modalitate de a încerca să remediați o eroare de analiză este să faceți o captură de ecran sau să imprimați imaginea. Puteți utiliza capacitățile implicite de captură de ecran ale Windows sau puteți utiliza un software de captură de ecran terță parte. După ce ați făcut o fotografie, o puteți salva și deschide în Photoshop. Calitatea imaginii poate fi mai scăzută decât cea originală, dar puteți folosi Photoshop pentru a îmbunătăți calitatea imaginii. Unele software de captură de ecran vă pot permite să selectați rezoluția imaginii.
4] Actualizați Photoshop
Eroarea de analizare s-ar putea datora necesității de a actualiza Photoshop. Doar du-te la Ajutor și apoi faceți clic Actualizări . După actualizarea Photoshop, puteți încerca să deschideți imaginea.
Citit : Cum se creează un efect de text auriu în Photoshop
Ce este analizarea?
Analizare în termenul de bază înseamnă a rupe sau a se traduce într-un proces sau a da sens. Analiza din punct de vedere al acestei erori ar putea însemna că Photoshop nu poate citi datele imaginii deoarece lipsește ceva, poate o etichetă. O eroare de analiză poate indica faptul că imaginea poate fi coruptă.
Poate fi restaurată o imagine deteriorată?
Odată ce puteți vizualiza o imagine cu un vizualizator de fotografii, aceasta poate fi folosită în continuare. Puteți face o captură de ecran a unei imagini și apoi o puteți deschide în Photoshop. Este posibil să fie disponibil și un software terță parte de recuperare a imaginilor.















