În calitate de expert IT, știți că criptarea datelor este o parte vitală a păstrării informațiilor în siguranță. Conexiunile de partajare a fișierelor nu sunt diferite și este posibil să descoperiți că trebuie să modificați din când în când criptarea acestor conexiuni. În Windows 10 și 11, acest proces este relativ simplu și poate fi finalizat în doar câțiva pași.
Mai întâi, deschideți Panoul de control și accesați Centrul de rețea și partajare. Apoi, faceți clic pe linkul Schimbați setările avansate de partajare. În fereastra Setări avansate de partajare, extindeți secțiunea Toate rețelele și găsiți setarea Partajare fișiere și imprimante. Schimbați setarea de la Oprit la Activat, apoi faceți clic pe Salvare modificări.
Acum că partajarea fișierelor este activată, puteți face clic dreapta pe fișierul sau folderul pe care doriți să îl partajați și să selectați Proprietăți. În fereastra Proprietăți, accesați fila Partajare și faceți clic pe butonul Partajare avansată. În fereastra de partajare avansată, bifați caseta Partajați acest folder și faceți clic pe butonul Permisiuni.
În fereastra Permisiuni, veți vedea o listă de utilizatori care au acces la folderul partajat. Pentru a modifica criptarea pentru un anumit utilizator, selectați utilizatorul și faceți clic pe butonul Modificare. În fereastra Modificare permisiuni, bifați caseta de selectare Criptare conținut pentru a securiza datele și faceți clic pe OK. Vi se va solicita să reporniți computerul; odată ce faci, modificările vor intra în vigoare.
Cam despre asta e! Urmând acești pași, puteți schimba cu ușurință criptarea pentru conexiunile de partajare a fișierelor în Windows 10 și 11.
ÎN Windows 11/10 Sistemul de operare are o caracteristică încorporată pentru partajarea fișierelor locale (pentru citire și scriere) și imprimante atașate cu alte sisteme conectate prin rețea la aceeași conexiune. Această caracteristică este destul de utilă și putem activa cu ușurință funcția de partajare a fișierelor și a imprimantei în Windows 11/10. Dar Criptare pe 128 de biți Windows implicit pentru conexiunile de partajare a fișierelor. Pe de altă parte, există unele dispozitive care folosesc sau au nevoie 40 de biți sau 56 de biți criptare pentru partajarea fișierelor. Acolo este nevoie modificați criptarea conexiunilor pentru partajarea fișierelor ÎN Windows 11/10 sistem.

Deci, cei care doresc să schimbe nivelul de criptare pentru conexiunile de partajare a fișierelor pe computerul lor Windows 11/10 pot urma acest ghid care conține instrucțiuni pas cu pas pentru a face acest lucru.
Schimbați criptarea pentru conexiunile de partajare a fișierelor în Windows 11/10
Există trei moduri diferite în care puteți schimba nivelul de criptare pentru conexiunile de partajare a fișierelor pe computerul dvs. cu Windows 11/10. Acest:
- Setări avansate de partajare
- Folosind aplicația Setări în Windows 11
- Folosind Editorul Registrului.
Să verificăm aceste opțiuni.
1] Schimbați nivelul de criptare pentru conexiunile la fișiere folosind setări avansate de partajare.
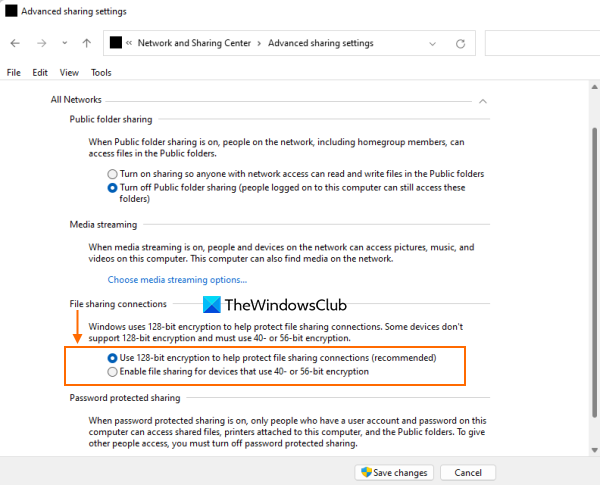
Aceasta este o opțiune mai rapidă pentru a schimba nivelul de criptare al conexiunilor de partajare a fișierelor în Windows 11/10. Pași:
ID eveniment 219 Windows 10
- Faceți clic pe caseta de căutare de pe computerul cu Windows 11/10.
- Tip setări avansate de partajare
- clic A intra cheie
- În fereastra Opțiuni avansate de partajare, extindeți Toate rețelele secțiune
- căuta Conexiuni de partajare a fișierelor secțiune
- Acolo, selectați butonul radio pentru Activați partajarea fișierelor pentru dispozitivele care utilizează criptare pe 40 sau 56 de biți. opțiune dacă doriți să utilizați acest nivel de criptare. În caz contrar, porniți Utilizați criptarea pe 128 de biți pentru a vă asigura conexiunea de partajare a fișierelor (recomandat) opțiune
- Haide Salvează modificările buton.
2] Schimbați criptarea conexiunii fișierelor folosind aplicația Setări din Windows 11.
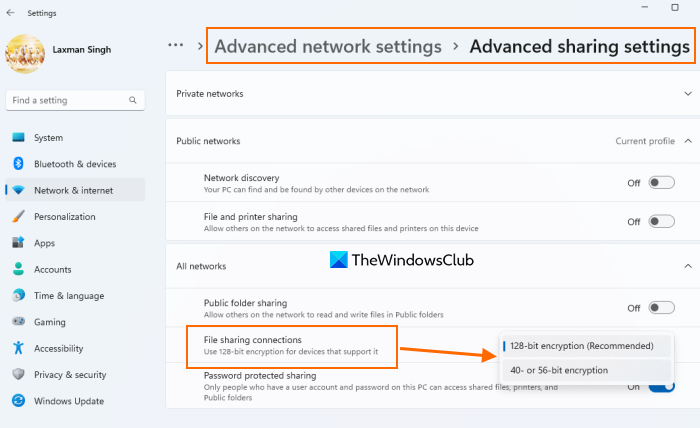
După cum indică opțiunea, este disponibil numai pe sistemele Windows 11. De asemenea, aceasta este o nouă caracteristică care este în prezent în Windows 11 beta. De asemenea, puteți obține această funcție în versiunea stabilă. Iată pașii pentru a modifica nivelul de criptare a partajării fișierelor folosind aplicația Setări:
- Deschideți aplicația Setări folosind Meniul Win+X, bara de căutare, Câștigă+Eu taste rapide sau orice altă metodă preferată
- Selectați Retea si internet categorie
- deschis Setări avansate de rețea pagină
- Derulați în jos pe pagină pentru a accesa Mai multe setari secțiune
- În această secțiune, faceți clic pe butonul Setări avansate de partajare opțiune
- Extinde Toate rețelele secțiune
- deschis meniul derulant Disponibil pentru Conexiuni de partajare a fișierelor
- Veți găsi asta Criptare pe 128 de biți (recomandat) selectat deoarece Windows selectează această opțiune în mod implicit. Schimba cu Criptare pe 40 sau 56 de biți opțiune.
Conectat: Cum să partajați fișiere între computere printr-o rețea locală în Windows 11/10.
3] Schimbați nivelul de criptare de partajare a fișierelor folosind Editorul de registru în Windows 11/10.
Această opțiune necesită două modificări ale registrului. Prin urmare, vă recomandăm să faceți o copie de rezervă a Registrului Windows. După ce ați făcut acest lucru, urmați pașii de mai jos:
- Deschideți Registrul Windows
- Acces la MSV1_0 Cheie de registry
- Modificați valoarea datelor NtlmMinClientsec valoare
- Modificați valoarea datelor Ntlmminserversek valoare
- Închideți Editorul Registrului.
Iată detaliile acestor pași.
În primul pas, intră regedit în câmpul de căutare și faceți clic pe butonul A intra cheie. Aceasta va deschide registrul Windows.
Acum obțineți acces la MSV1_0 cheie. Calea către această cheie este prezentată mai jos:
|_+_| 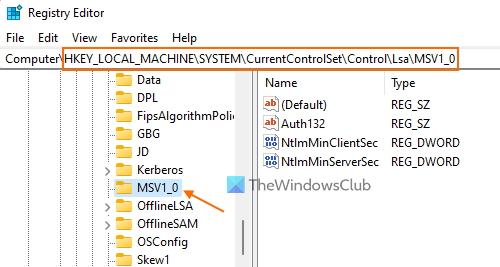
În secțiunea din dreapta, faceți dublu clic pe pictogramă NtlmMinClientsec DWORD (32 de biți) Valoarea pentru a deschide fereastra de editare. Acum, dacă câmpul de date „Valoare” din acest câmp conține 20000000 (care este implicit pentru criptarea pe 128 de biți), apoi înlocuiți-l cu 0 (pentru criptare pe 40 sau 56 de biți) și faceți clic AMENDA butonul pentru a închide fereastra de editare.
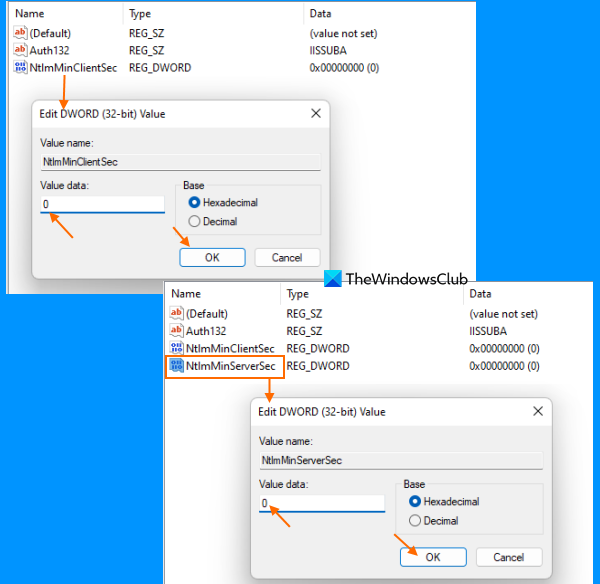
În același mod, deschideți câmpul de editare Valoare NtlmMinServerSec DWORD (32 de biți) și modificați câmpul de date Valoare din 20000000 La 0 . clic AMENDA buton.
Închideți registrul Windows. Acest lucru salvează modificările imediat și schimbă nivelul de criptare pentru conexiunile de partajare a fișierelor la criptare pe 40 de biți sau 56 de biți.
Dacă doriți să utilizați nivelul de criptare pe 128 de biți pentru conexiunile de partajare a fișierelor, urmați pașii adăugați mai sus și adăugați 20000000 în câmpul Valoarea datelor Ntlmminserversek și NtlmMinClientsec Valori DWORD (32 de biți). Salvați modificările și se va termina.
Sper că acest lucru vă ajută.
Citește și: Remediați partajarea fișierelor care nu funcționează în Windows 11/10
Cum modific criptarea folosită pentru conexiunile de partajare a fișierelor?
Pentru a modifica criptarea utilizată pentru a vă conecta la un fișier partajat pe un computer cu Windows 11/10, puteți utiliza oricare dintre următoarele opțiuni:
- Aplicația Setări
- Editorul de registru Windows și
- Setări avansate de partajare.
Toate aceste opțiuni sunt descrise în această postare pentru a vă ajuta să schimbați nivelul de criptare de la criptarea pe 128 de biți la 40 de biți sau 56 de biți și invers.
Partajarea fișierelor Windows este criptată?
Dacă doriți să știți dacă conexiunile Windows File Sharing sunt criptate pentru a partaja fișiere cu alte sisteme disponibile în rețea, atunci răspunsul este: da . Windows foloseste Criptare pe 128 de biți pentru a securiza conexiunile de partajare a fișierelor ca nivel de criptare implicit. Dar puteți schimba și acest nivel de criptare la Criptare pe 40 sau 56 biți uşor. Pentru a face acest lucru, puteți citi opțiunile descrise în această postare.
Citeşte mai mult: Cum să partajați fișiere și foldere într-o rețea în Windows 11/10.















