Funcția „Imprimare în fundal” din Word este o modalitate excelentă de a economisi timp la imprimarea documentelor. Această caracteristică vă permite să continuați să lucrați la documentul dvs. în timp ce lucrarea de imprimare rulează în fundal. Pentru a utiliza funcția „Imprimare în fundal”, urmați acești pași: 1. Deschideți documentul pe care doriți să-l imprimați în Word. 2. Faceţi clic pe fila Fişier, apoi faceţi clic pe Imprimare. 3. Sub Imprimantă, selectați imprimanta pe care doriți să o utilizați. 4. Sub Setări, faceți clic pe caseta de selectare Imprimare în fundal. 5. Faceţi clic pe Print. Acum puteți continua să lucrați la documentul dvs. în timp ce lucrarea de imprimare rulează în fundal.
Când imprimați un document Word, nu puteți lucra la el sau la alte documente în același timp. Cu toate acestea, dacă tu activați funcția „Imprimare în fundal” în Word , puteți imprima fișiere în timp ce lucrați la alte documente în Word. Deși procesul de imprimare poate fi lent, puteți lucra la alte fișiere în același timp.

Uneori, poate fi necesar să lucrați la un document în timp ce Word vă imprimă fișierele în fundal. În mod implicit, este posibil să nu facă acest lucru pe computer, deoarece încetinește lucrurile. Cu toate acestea, dacă aveți nevoie urgentă de această funcție dintr-un anumit motiv, acest articol este pentru dvs.
Cum să utilizați funcția „Imprimare în fundal” în Word
Pentru a utiliza funcția Imprimare în fundal în Word, urmați acești pași:
- Deschideți Word pe computer.
- Click pe Opțiuni meniul.
- Schimba cu Avansat fila
- Îndreptați-vă spre imprimare secțiune.
- Verifica Tipărirea în fundal Caseta de bifat.
- presa AMENDA buton.
- Începeți să imprimați documente în timp ce lucrați.
Pentru a afla mai multe despre acești pași, continuați să citiți.
Mai întâi, trebuie să deschideți Microsoft Word pe computer și să faceți clic pe butonul Opțiuni Meniul este vizibil în secțiunea din stânga jos. Cu toate acestea, dacă ați deschis deja aplicația, faceți clic pe pictogramă Fişier și selectați Opțiuni meniul.
După deschiderea panoului de opțiuni Word, comutați la Avansat filă și accesați imprimare capitol. Aici puteți găsi o opțiune numită Tipărirea în fundal . Trebuie să bifați această casetă pentru a activa această setare.
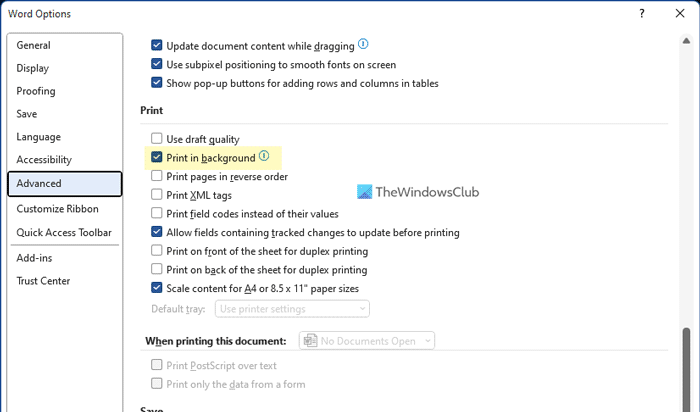
În cele din urmă faceți clic pe AMENDA butonul pentru a salva modificările. Apoi puteți continua să lucrați la documentele dvs. în timp ce Word începe să scrie.
Cu toate acestea, dacă nu doriți să imprimați în fundal și doriți să dezactivați această caracteristică, puteți face acest lucru folosind aceeași bară de Opțiuni Word. Pentru a face acest lucru, trebuie să deschideți Opțiuni Word > Avansat > Imprimare. Apoi debifați Tipărirea în fundal casetă de selectare și faceți clic AMENDA butonul pentru a salva modificările.
Notă: Următoarea metodă implică utilizarea Editorului de politici de grup local. În mod implicit, Windows nu este livrat cu un șablon de politică de grup pentru Office. De aceea, trebuie să urmați mai întâi acest ghid pentru a instala șablonul de politică de grup pentru Office.
Cum să activați imprimarea în fundal în Word folosind politica de grup
Pentru a activa imprimarea în fundal în Word folosind Politica de grup, urmați acești pași:
- Căutare gpedit.msc în caseta de căutare din bara de activități.
- Faceți clic pe un rezultat individual al căutării.
- Mergi la Opțiuni Word > Avansat ÎN Configurarea utilizatorului .
- Faceți dublu clic pe Tipărirea în fundal parametru.
- Alege Inclus opțiune.
- presa AMENDA buton.
Să aflăm mai multe despre acești pași.
eliminați pictogramele zonei de notificare
Pentru a începe, găsiți gpedit.msc în caseta de căutare din bara de activități și faceți clic pe un rezultat individual de căutare pentru a deschide Editorul de politici de grup local pe computer.
Apoi urmați această cale:
Configurare utilizator > Șabloane administrative > Microsoft Word 2016 > Opțiuni Word > Avansat
Aici puteți găsi o setare numită Tipărirea în fundal stânga. Trebuie să faceți dublu clic pe această opțiune și să selectați Inclus opțiune.
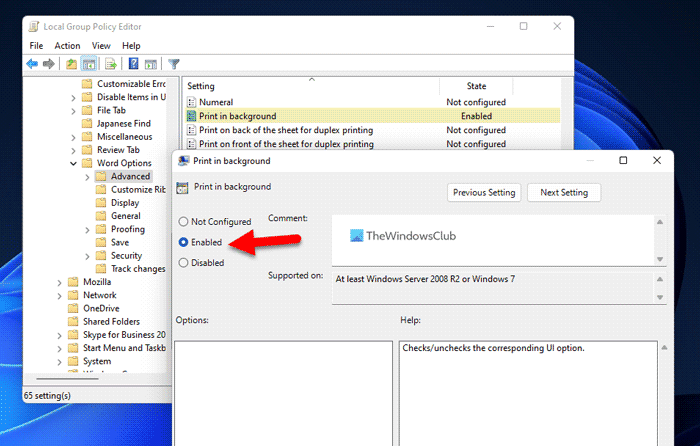
În cele din urmă faceți clic pe AMENDA butonul pentru a salva modificările.
Dacă doriți să dezactivați această funcție, puteți urma aceeași cale în GPEDIT, deschideți aceeași opțiune și selectați Nu setat sau Defect opțiune.
Cum să activați și să utilizați imprimarea în fundal în Word folosind registry
Pentru a activa și utiliza „Imprimare în fundal” în Word folosind registry, urmați acești pași:
- presa Win+R pentru a deschide promptul Run.
- Tip regedit > faceți clic pe AMENDA butonul > faceți clic da buton.
- Navigați la Microsoftoffice16.0 in HKCU .
- Click dreapta 0 > Creare > Cheie și numiți ca Cuvânt .
- Click dreapta Cuvânt > Nou > Cheie și setați numele ca Opțiuni .
- Click dreapta opțiuni > Nou > Valoare DWORD (32 de biți) .
- spune-i ca imprimare cu font .
- Faceți dublu clic pe el pentru a seta valoarea dată ca 1 .
- presa AMENDA buton.
- Reporniți computerul.
Pentru a afla mai multe despre acești pași, continuați să citiți.
Masuri de precautie: Se recomandă să faceți copii de rezervă ale fișierelor de registry și, de asemenea, să creați un punct de restaurare a sistemului înainte de a modifica fișierele din registry Windows.
meniul de pornire Windows XP
Mai întâi, trebuie să deschideți editorul de registry pe computer. Pentru a face acest lucru, faceți clic Win+R > tip regedit > faceți clic pe AMENDA butonul și apăsați butonul da butonul la promptul UAC.
După deschidere, navigați la următoarea cale:
|_+_|Click dreapta 16.0 > Nou > Cheie și numiți-o ca Cuvânt . Apoi faceți clic dreapta Cuvânt > Nou > Cheie și setați numele ca Opțiuni .
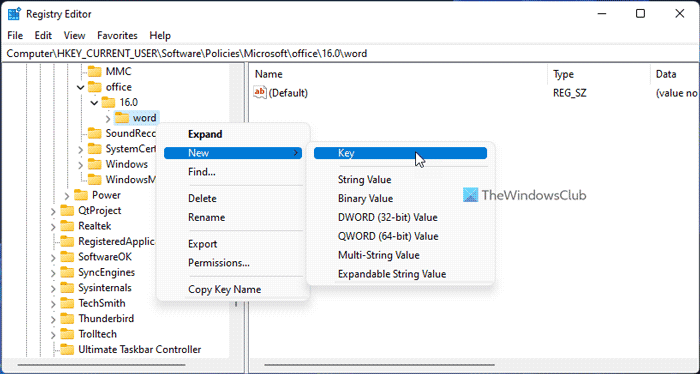
Următorul clic dreapta opțiuni > Nou > Valoare DWORD (32 de biți) și setați numele ca imprimare cu font .
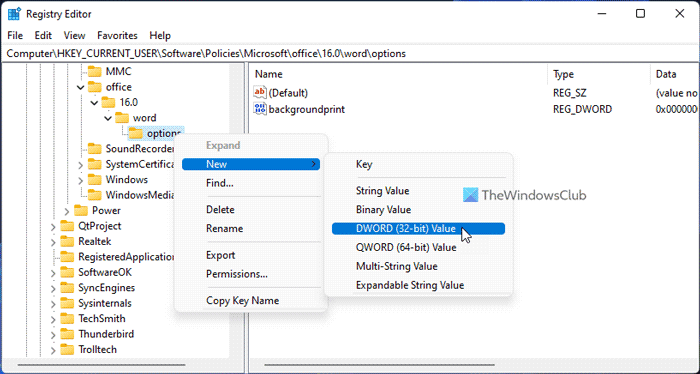
În mod implicit, vine cu datele valorii 0. Trebuie să faceți dublu clic pe el și să setați datele valorii ca 1 .
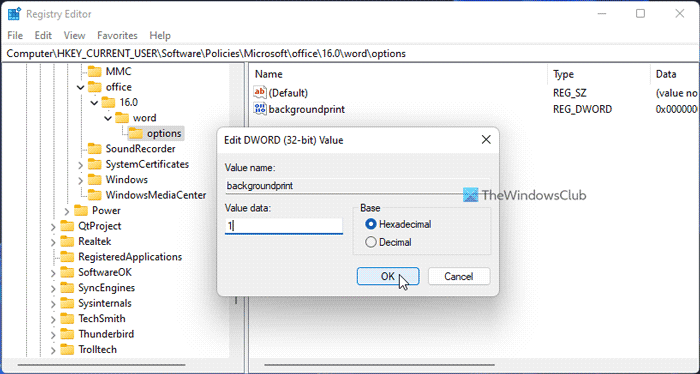
În cele din urmă faceți clic pe AMENDA butonul pentru a salva modificările și reporniți computerul pentru a le aplica.
Dacă nu doriți să imprimați în fundal, aveți două opțiuni pentru a dezactiva această caracteristică. În primul rând, puteți seta valoarea datelor la 0. În al doilea rând, puteți elimina valoarea REG_DWORD. Dacă doriți să urmați prima metodă, trebuie să deschideți aceeași valoare REG_DWORD și să tastați 0 ca date valorice. Pe de altă parte, dacă doriți să urmați a doua metodă, trebuie să faceți clic dreapta pe imprimare cu font Valoare REG_DWORD, selectați Șterge opțiunea și faceți clic da buton.
Ca de obicei, trebuie să reporniți computerul după ce ați făcut toate modificările.
Citit: Cum să imprimați imagini de fundal și color în Word
Ce înseamnă imprimarea în fundal în Word?
Când imprimați documente prin Word, împiedică utilizatorii să lucreze la alte documente. Cu toate acestea, dacă activați Tipărirea în fundal funcția, puteți continua să lucrați la documente în timp ce computerul imprimă fișiere. Ambele pot fi făcute în același timp pentru a îmbunătăți performanța.
Cum se activează imprimarea în fundal?
Pentru a activa imprimarea în fundal în Word, trebuie să urmați pașii menționați mai sus. Există trei moduri de a activa imprimarea în fundal în Microsoft Word. Puteți utiliza panoul de opțiuni încorporat din Word, Editorul de politici de grup local și Editorul de registru pentru a finaliza treaba.
Asta este tot!
Citit: Cum să răsturnați sau să răsturnați textul în Word.
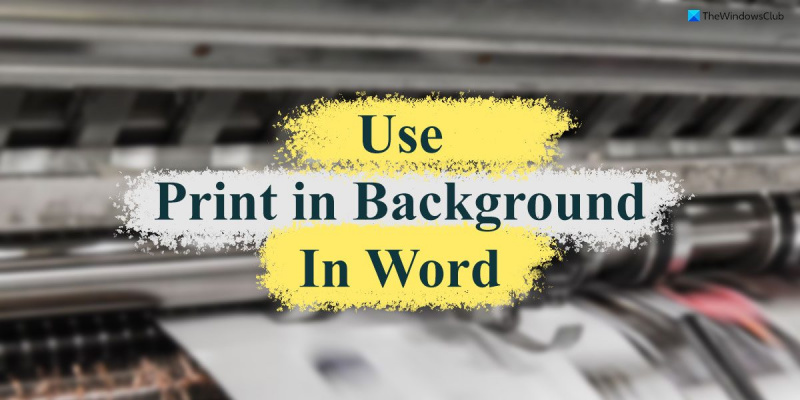












![Eroare de imagine nevalidă Origin.exe pe Windows 11 [remediat]](https://prankmike.com/img/origin/62/origin-exe-bad-image-error-on-windows-11-fixed-1.jpg)

