Dacă primești eroarea „Imagine invalidă Origin.exe” pe computerul tău cu Windows 11, nu-ți face griji - nu ești singur. Aceasta este o eroare comună care poate fi remediată destul de ușor. Există câteva motive diferite pentru care poate apărea această eroare, dar cel mai frecvent este că fișierele de sistem ale computerului dvs. sunt corupte. Acest lucru se poate întâmpla din mai multe motive, inclusiv infecții cu malware, supratensiuni și chiar uzură normală. Din fericire, există câteva moduri diferite de a remedia această eroare. Vă vom prezenta mai jos cele mai comune soluții. Soluția 1: rulați o verificare a fișierelor de sistem Primul lucru pe care ar trebui să-l încercați este să rulați o verificare a fișierelor de sistem (SFC). Acesta este un instrument Windows încorporat care vă poate scana fișierele de sistem pentru erori și le poate repara dacă este necesar. Pentru a rula o scanare SFC, urmați acești pași: 1. Apăsați tasta Windows + X pentru a deschide meniul Power User. 2. Faceți clic pe Command Prompt (Admin). 3. Tastați următoarea comandă și apăsați Enter: sfc /scannow 4. Așteptați finalizarea scanării. Acest lucru poate dura ceva timp, așa că aveți răbdare. 5. Reporniți aparatul și vedeți dacă eroarea este remediată. Soluția 2: Utilizați Instrumentul DISM Dacă scanarea SFC nu a remediat problema, puteți încerca să utilizați instrumentul DISM. Acesta este un alt instrument Windows încorporat care poate ajuta la repararea fișierelor de sistem. Pentru a utiliza instrumentul DISM, urmați acești pași: 1. Apăsați tasta Windows + X pentru a deschide meniul Power User. 2. Faceți clic pe Command Prompt (Admin). 3. Tastați următoarea comandă și apăsați Enter: dism /online /cleanup-image /restorehealth 4. Așteptați finalizarea scanării. Acest lucru poate dura ceva timp, așa că aveți răbdare. 5. Reporniți aparatul și vedeți dacă eroarea este remediată. Soluția 3: Reinstalați Origin Dacă niciuna dintre soluțiile de mai sus nu a funcționat, ultima soluție este să reinstalați Origin. Acest lucru va elimina complet Origin de pe computer și apoi îl va reinstala de la zero. Pentru a face acest lucru, urmați acești pași: 1. Dezinstalați Origin de pe computer. Puteți face acest lucru accesând Panoul de control > Programe și caracteristici și selectând Origine din listă. 2. Descărcați programul de instalare Origin de pe site-ul oficial. 3. Rulați programul de instalare și urmați instrucțiunile pentru a reinstala Origin. 4. Odată ce Origin este instalat, lansați programul și vedeți dacă eroarea este remediată. Dacă încă primiți eroarea „Imagine invalidă Origin.exe”, este posibil să fie ceva în neregulă cu instalarea Windows. În acest caz, poate fi necesar să reinstalați Windows de la zero.
Unii utilizatori de computere raportează o problemă în care atunci când încearcă să îndeplinească orice activitate legată de Origin, cum ar fi dezinstalarea sau lansarea clientului sau a jocului pe computerul lor cu Windows 11/10, primesc Eroare de imagine proastă Origin.exe . În această postare, vă oferim cele mai potrivite soluții aplicabile pentru a rezolva această problemă.

Când întâmpinați această problemă, veți primi următorul mesaj de eroare complet similar în rândurile următoare;
Origin.exe - Imagine nevalidă
C:WINDOWSSYSTEM32
fie nu este conceput pentru a rula pe Windows, fie conține o eroare. Încercați să instalați din nou programul folosind mediul de instalare original sau contactați administratorul de sistem sau furnizorul de software pentru asistență. Stare de eroare 0xc000012f.
Eroare de imagine proastă Origin.exe
Daca primesti Eroare de imagine proastă Origin.exe 0xc000012f Când încercați să deschideți, să instalați sau să dezinstalați clientul Origin sau un anumit joc pe computerul dvs. de jocuri Windows 11/10, puteți încerca soluțiile noastre recomandate de mai jos, fără o anumită ordine și să vedeți dacă asta vă ajută să rezolvați problema.
- Lista de verificare inițială
- Rulați Origin.exe cu drepturi de administrator
- Rulați instrumentul de depanare de instalare/dezinstalare.
- Reînregistrați sau înlocuiți/reparați fișierul DLL
- Activați/Reînregistrați serviciul Windows Installer
- Verificați software-ul de securitate
- Reparați/Actualizați/Reinstalați pachetul redistribuibil Visual C++
- Reinstalați clientul sau jocul Origin.
Să aruncăm o privire la descrierea corecțiilor prezentate mai sus.
1] Lista de verificare inițială
Înainte de a continua cu remediile de mai jos, deoarece problema imaginii proaste se datorează de obicei fișierelor de sistem corupte, puteți rula rapid o scanare SFC și puteți vedea dacă aceasta vă ajută. Dacă este necesar, poate fi necesar să urmați o scanare DISM. De asemenea, asigurați-vă că verificați dacă există actualizări Windows și instalați orice biți noi disponibili pe computer. Pe de altă parte, dacă eroarea a apărut după o actualizare recentă a Windows, după cum au raportat unii utilizatori afectați, puteți efectua o restaurare a sistemului sau dezinstalați actualizarea - dar dacă preferați să încercați ceva ca ultimă soluție, puteți trece la solutiile de mai jos.
Citit : Imagine nevalidă, D3D11.dll nu este proiectat să ruleze pe Windows, eroare 0xc0000020
Forza horizon 3 pc nu funcționează
2] Rulați Origin.exe cu drepturi de administrator.
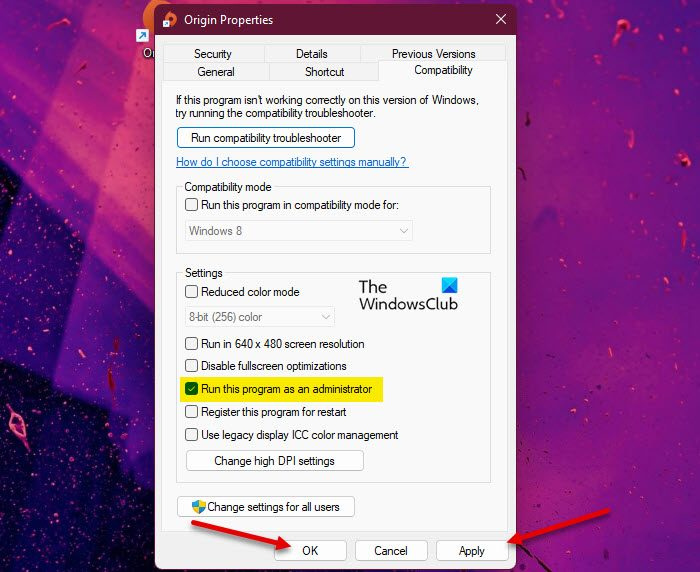
Dacă lista de verificare inițială nu a fost aplicabilă, următoarea linie de acțiune pentru depanare este Eroare de imagine proastă Origin.exe ceea ce s-a întâmplat pe mașina dvs. de jocuri Windows 11/10 este să vă asigurați că rulați origin.exe ca administrator. Pentru a finaliza această sarcină, urmați acești pași:
- Navigați la folderul de instalare al clientului Origin sau al jocului de pe unitatea dvs. locală.
- Faceți clic dreapta pe această locație Origin.exe fişier.
- Alege Rulat ca administrator din meniul contextual.
- Clic da la promptul UAC pentru a confirma procesul.
Acum vedeți dacă mesajul de eroare apare din nou. Dacă da, încercați următoarea soluție.
Citit : Cum să acordați sau să obțineți privilegii ridicate în Windows 11/10
3] Rulați programul de depanare pentru instalare/dezinstalare.
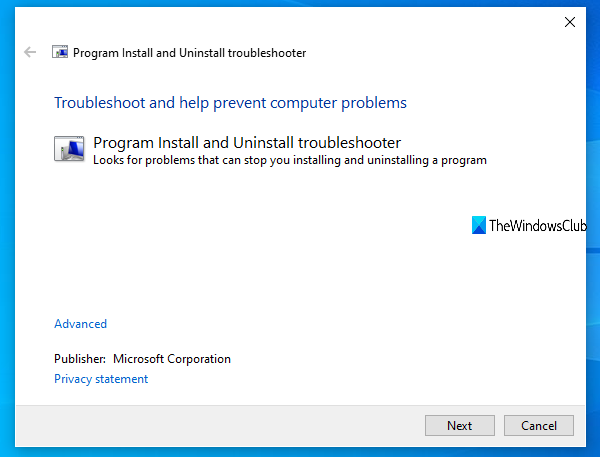
Această remediere este aplicabilă dacă primiți o eroare când încercați să instalați/dezinstalați clientul Origin sau un anumit joc pe o mașină de jocuri Windows 11/10. Instalarea/Eliminarea programelor Instrumentul de depanare va remedia cheile de registry corupte și este conceput pentru a ajuta utilizatorii de computer să remedieze automat problemele atunci când programele sunt blocate de la instalarea sau dezinstalarea pe sistemul Windows 11/10. Această soluție necesită să rulați instrumentul Microsoft Add/Remove Program și să vedeți dacă problema este rezolvată. În caz contrar, încercați următoarea soluție.
Citit : DLL fie nu este proiectat să ruleze pe Windows, fie conține o eroare
4] Reînregistrați sau înlocuiți/reparați fișierul DLL.
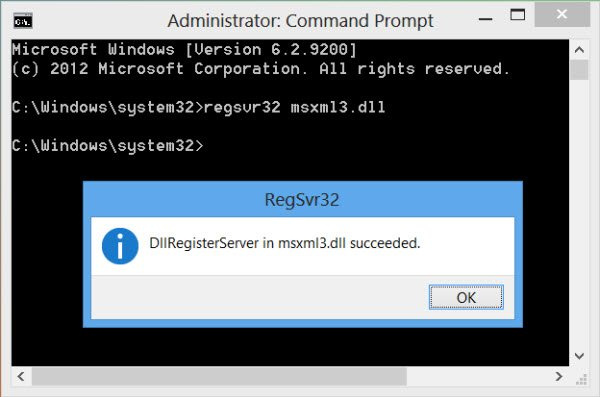
Fișierele DLL sunt fișiere de sistem și pot fi native pentru sistemul de operare Windows sau pentru fișierele terțe, instalate de obicei cu un program sau un joc. Deoarece am identificat un fișier DLL care poate lipsi, corupt sau corupt, această soluție necesită să reînregistrați fișierul DLL sau să înlocuiți/reparați fișierul.
Puteți înlocui aceste fișiere vizitând Winbindex și căutând și descarcând fișierul, apoi copiend fișierul în locația exactă din mesajul de eroare - puteți muta fișierul și în folderul de instalare a aplicației sau a jocului. Cele mai multe fișiere .dll native pot fi găsite pe acest serviciu, care permite utilizatorilor să vadă informații despre fișierele Windows 11/10 OS și să le descarce de pe serverele Microsoft. Alternativ, puteți copia fișierul DLL de pe un computer Windows recent actualizat și care rulează.
Citit : Programul nu poate porni deoarece MSVCR100.dll, MSVCR71.dll sau MSVCR120.dll lipsesc de pe computer
5] Activați/reînregistrați serviciul Windows Installer
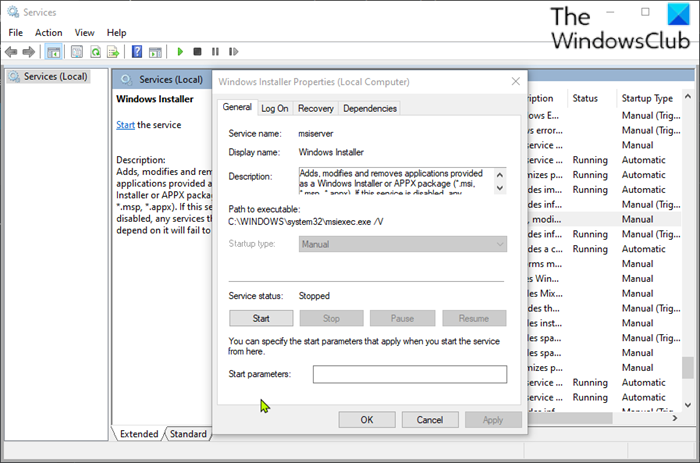
Dacă Windows Modules Installer nu rulează pe sistem, este posibil să întâmpinați această eroare când încercați să instalați/dezinstalați clientul Origin sau orice joc. Acest serviciu se ocupă de instalarea modulelor de sistem din aplicații, așa că, fără a-l rula, există șansa ca componentele importante să nu fie instalate. Astfel, pentru a exclude această posibilitate ca un potențial vinovat, trebuie să vă asigurați că Windows Installer Service este activat. Cu toate acestea, dacă serviciul rulează, dar problema persistă, puteți să anulați înregistrarea și să reînregistrați serviciul Windows Installer. Iată cum:
- presa Tasta Windows + R pentru a afișa caseta de dialog Run.
- În dialogul Run, tastați cmd și faceți clic CTRL+SHIFT+ENTER pentru a deschide un prompt de comandă în modul administrator.
- În fereastra Prompt de comandă, tastați următoarea comandă și apăsați Enter pentru a anula temporar înregistrarea serviciului Windows Installer:
- După procesarea cu succes a comenzii și primirea unui mesaj de succes, tastați următoarea comandă și apăsați Enter pentru a înregistra din nou Windows Installer:
După ce executați a doua comandă, reporniți computerul. La încărcare, verificați dacă eroarea persistă. Dacă da, încercați următoarea soluție.
6] Verificați software-ul de securitate
În unele cazuri, se știe că software-ul antivirus semnalează fișierele DLL ca suspecte sau rău intenționate și apoi izolează fișierele DLL în special din aplicațiile și jocurile terțelor părți, astfel încât apare o eroare, deoarece fișierul este considerat „lipsă”, astfel încât programul sau jocul va fi dezinstalat. . nu este posibil să apelați fișierul DLL pentru a finaliza sarcina complet.
În acest caz, pentru a exclude posibilitatea ca software-ul dvs. de securitate să interfereze, puteți verifica elementele aflate în carantină și, dacă da, puteți restabili fișierul. În caz contrar, încercați următoarea soluție.
Citit : Gestionați elementele puse în carantină, excluderile Windows Defender
7] Reparați/Actualizați/Reinstalați Visual C++ Redistributable
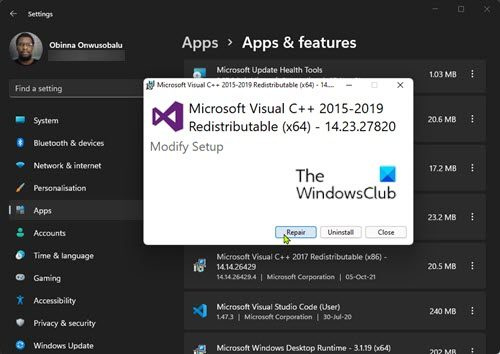
Această soluție necesită repararea, actualizarea sau reinstalarea Visual C++ Redistributable pe un PC de jocuri cu Windows 11/10. Puteți descărca și instala cel mai recent pachet redistribuibil Microsoft Visual C++. Puteți restaura Visual C++ Redistributable prin aplicația Setări - urmați acești pași:
- Deschideți aplicația Setări.
- Clic Programe pe bara de navigare din stânga.
- Acum derulați în jos la Aplicații și caracteristici panoul din dreapta.
- Faceți clic pe punctele de suspensie (trei puncte verticale) pentru pachetul problematic Visual C++ Redistributable.
- Alege Schimbare .
- Clic Reparație .
- Urmați instrucțiunile de pe ecran pentru a finaliza operația de restaurare.
Alternativ, puteți repara Visual C++ Redistributable prin Programe și Caracteristici pe o mașină Windows 11/10 urmând instrucțiunile din acest ghid SAU puteți repara/reinstala pachetul prin folderul de instalare al jocului - iată cum:
- Urmați calea de instalare a jocului dvs. prin File Explorer.
- deschis _Instalator pliant.
- deschis VC pliant.
- Dacă există un singur folder, deschideți-l și urmați următorii trei pași de mai jos.
- Dacă există mai multe foldere, deschideți mai întâi cel vechi. Dosarele sunt denumite după an, deci dacă vedeți vc2013 și vk2015 folderul deschis vc2013 primul. Urmați acești trei pași pentru folderul vechi, apoi repetați acești doi pași pentru cel nou.
- deschis redistribuire pliant.
- În folderul care se deschide, găsiți pe ambele x86 și x64 versiunea vcredist.exe.
- Rulați fiecare pentru a instala.
După instalarea/repararea ambelor versiuni de vcredist.exe, jocul sau clientul Origin, după caz, ar trebui să ruleze fără această eroare. În caz contrar, încercați următoarea soluție.
8] Reinstalați clientul sau jocul Origin.
Această soluție necesită să reinstalați clientul Origin sau jocul care provoacă această eroare. Vă recomandăm să utilizați orice software gratuit de dezinstalare terță parte, apoi asigurați-vă că descărcați și instalați cea mai recentă versiune a clientului sau jocului Origin, după caz. Dacă reinstalarea nu a ajutat, puteți reseta Windows 11/10 și asigurați-vă că ați selectat Salvați fișierele mele opțiune. Această opțiune va efectua în esență o nouă instalare a Windows, păstrând toate datele/fișierele, dar eliminând aplicațiile și programele terțe. După finalizarea cu succes a procedurii de resetare, vă puteți reinstala jocurile.
Sper că această postare te ajută!
Aceste postări te pot interesa :
- Remediați eroarea de imagine greșită WINWORD.EXE în Windows 11/10
- Remediați starea de eroare a imaginii proaste 0xc0000006 în Windows 11/10
- Remediați imaginea proastă, starea de eroare 0xc0000020 în Windows 11/10
- Remediați starea de eroare a imaginii defectuoase de MSTeams.exe 0xc0000020 în Windows 11/10
De ce computerul meu tot spune o imagine proastă?
Eroarea de imagine proastă apare atunci când încercați să porniți un program Windows, dar acesta nu pornește corect. Motivul pentru aceasta este că fișierele sau bibliotecile necesare pentru a rula programul pot fi corupte sau procesul va fi întrerupt, determinând utilizatorul să experimenteze o eroare de imagine proastă.
Cum se remediază eroarea de imagine setup.exe proastă?
Pentru a remedia eroarea de imagine proastă pe Windows 11/10, puteți încerca următoarele sugestii:
driver irql nu mai puțin sau egal iastora.sys
- Reinstalați un program care nu poate fi deschis
- Eliminați actualizarea Windows problematică
- Rulați System File Checker pentru a verifica dacă există un fișier de sistem corupt.
- Rulați repararea automată Windows
- Efectuați o restaurare a sistemului
Citit : Remediați erorile aplicației AcroCEF/RdrCEF.exe sau imaginea greșită
Care este motivul imaginii proaste?
Erori de imagine greșită este o eroare care apare atunci când Windows nu poate rula programele pe care ați încercat să le executați, mai ales pentru că fișierele și bibliotecile necesare pentru a rula programul au fost corupte din cauza unei actualizări. În acest caz, dezinstalarea actualizării „problematice” poate rezolva problema.
Cum se remediază eroarea 0xc000012f?
Eroarea Bad Image 0xc000012f înseamnă că unele fișiere de sistem sunt corupte și interferează cu procesul de sistem. Pentru a remedia eroarea de imagine proastă, puteți aplica următoarele remedieri:
- Reinstalați software-ul problematic
- Efectuați o restaurare a sistemului
- Derulați înapoi o actualizare Windows
- Fă o cizmă curată
- Rulați System File Checker
Citește și tu :
- Cum să remediați starea de eroare a imaginii nevalide 0xc000012f în Windows
- Remediați imaginea nevalidă Chrome.exe, starea de eroare 0xc000012f
Este fișierul .exe un virus?
Fișierul .exe poate fi un virus, dar nu pentru toată lumea. Cele mai multe dintre ele sunt sigure de utilizat sau chiar necesare pentru ca sistemul dumneavoastră Windows să funcționeze. Când aveți îndoieli, puteți rula o scanare antivirus completă a sistemului sau puteți încărca fișierul în VirusTotal, un serviciu care analizează fișierele și adresele URL suspecte.















