În calitate de expert IT, există câteva lucruri pe care ar trebui să le știți despre cum să căutați fișiere din linia de comandă MS-DOS. Primul lucru pe care trebuie să-l faceți este să deschideți linia de comandă. Pentru a face acest lucru, apăsați tasta Windows + R, apoi tastați cmd și apăsați Enter. În continuare, va trebui să utilizați comanda dir pentru a lista fișierele din directorul curent. Pentru a face acest lucru, tastați dir și apăsați Enter. Aceasta va lista toate fișierele din directorul curent, inclusiv fișierele ascunse. Dacă doriți să căutați un anumit fișier, puteți utiliza comanda find. De exemplu, pentru a găsi un fișier numit myfile.txt, ați tasta find myfile.txt și apăsați Enter. De asemenea, puteți utiliza comanda find pentru a căuta fișiere după dimensiune, dată sau alte criterii. De exemplu, pentru a găsi toate fișierele care sunt mai mari de 100 KB, ar trebui să tastați find -size +100 KB și să apăsați Enter. În cele din urmă, puteți utiliza comanda for pentru a căuta fișiere după numele sau extensia lor. De exemplu, pentru a găsi toate fișierele care au extensia .txt, ar trebui să tastați pentru %f în (*.txt) do @echo %f și să apăsați Enter. Folosind comenzile descrise mai sus, ar trebui să puteți găsi orice fișier pe computer, chiar dacă este ascuns.
Sistemul de operare MS-DOS sau Microsoft Disk a fost sistemul de operare dominant pentru computerele personale de-a lungul anilor 1980. MS-DOS este un sistem de operare în linie de comandă fără interfață grafică. MS-DOS permite unui utilizator să navigheze, să deschidă și să manipuleze în alt mod fișierele de pe computerul său din linia de comandă în loc de o interfață grafică cu utilizatorul (GUI), cum ar fi Windows.
Găsirea fișierelor din linia de comandă MS-DOS

Cu toate progresele în calcul și o interfață grafică la modă și funcțională, MS-DOS nu mai este folosit de majoritatea utilizatorilor de computere. MS-DOS nu este folosit ca sistem de operare, ci un shell de comandă cunoscut sub numele de Linia de comandă Windows încă în uz. Cu toate acestea, mulți oameni ar fi șocați să vadă MS-DOS în uz pe computerul lor, s-ar putea să nu știe niciodată că există.
Căutarea fișierelor folosind MS-DOS vă permite să căutați fișiere pe hard disk. Aceasta va fi o căutare amănunțită pe hard disk pentru fișierul pe care îl căutați. Căutarea cu MS-DOS este o modalitate de a vă asigura că un fișier există sau nu există pe un computer, deoarece va fi o căutare amănunțită a computerului. Căutarea folosind linia de comandă este, de asemenea, o modalitate foarte rapidă de a căuta în întregul computer sau doar într-un anumit fișier sau unitate.
- Deschiderea MS-DOS
- Căutare prin cuvinte cheie
- Căutare de modele
- Căutați după extensia de fișier
- Acces la fișiere
- Depanarea căutărilor utilizând linia de comandă
- Unele comenzi MS-DOS
1] Deschideți MS-DOS
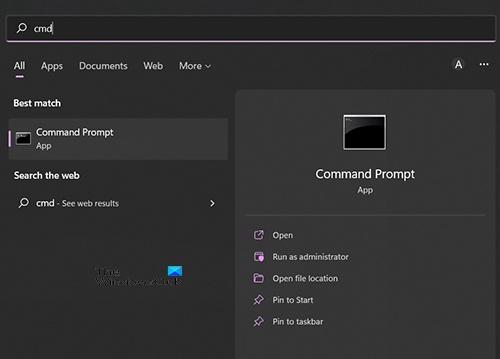
Pentru a deschide MS-DOS, faceți clic pe Start, apoi tastați „Command” sau „CMD” și ar trebui să vedeți „Command Prompt” să apară în căutare. Faceți clic pe pictograma liniei de comandă pentru ao deschide sau alegeți Deschidere. De asemenea, puteți să dați clic pe „Căutare” și să tastați „Comandă” sau „CMD” și apoi să deschideți promptul de comandă de acolo.
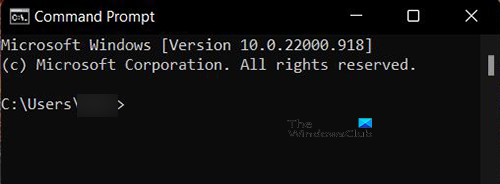
Veți vedea o fereastră neagră deschisă cu cuvinte albe. Aceasta este interfața de linie de comandă pe care o veți utiliza. Puteți încerca asta tastând Tu și apoi apăsați enter.

Tu va lista conținutul directorului curent. De exemplu, veți vedea numele și calea directorului C:UtilizatoriComputerul meu . Mai jos veți vedea un tabel care listează directoare cu ora și data.
2] Căutare prin cuvinte cheie
Utilizarea liniei de comandă este puțin tehnică și trebuie să vă amintiți ce comenzi să utilizați. Cu toate acestea, linia de comandă este o modalitate excelentă de a vă întinde creierul. Când ați deschis linia de comandă, tip CD / apoi apăsați enter. CD / vă va duce la directorul rădăcină, vă va schimba directorul sau doar afișa directorul curent.
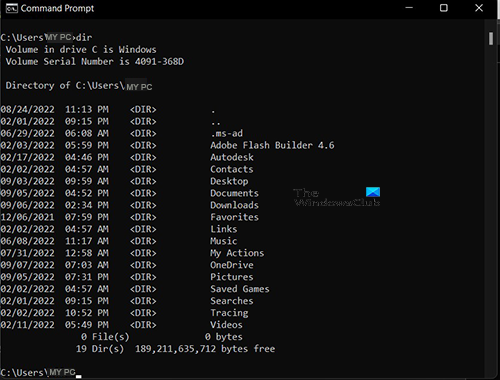
Pentru a începe căutarea unui tip de fișier Tu urmat de un spațiu, apoi introduceți numele fișierului pe care îl căutați. Dacă tastezi Tu și apoi faceți clic a intra , vi se vor afișa directoarele unității curente pe care vă aflați. În acest caz este vorba de unitatea. S .
Când tastezi Tu urmat de un spațiu urmat de un nume de fișier, spuneți că căutați în directorul unității curente fișierul specificat. Un exemplu de căutare ar fi Greenery, iar greenery ar putea fi numele unui fișier text.
Pentru a găsi verdeață, tastați directorul greenery.txt /s /p apoi apăsați Enter. /c opțiunea direcționează căutarea către toate folderele de pe hard disk; V /p Opțiunea întrerupe afișarea după fiecare ecran de text. Dacă p nu se încadrează în sintaxa căutării, rezultatul căutării va fi un rezultat contiguu în cazul unui număr mare de rezultate de căutare. P îi spune computerului să împartă rezultatele. Pentru a trece la o altă pagină de rezultate, trebuie doar să apăsați Enter.
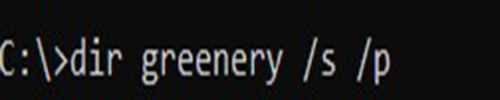
Iată cum îl introduceți pe linia de comandă și cum va arăta.
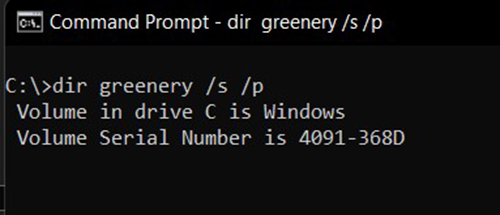
Acesta este ceea ce va fi afișat pe ecran când apăsați enter și se efectuează o căutare.
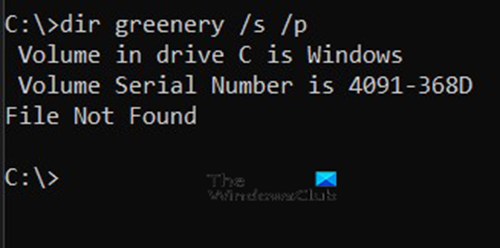
Acesta este ceea ce se afișează dacă fișierul nu este găsit.
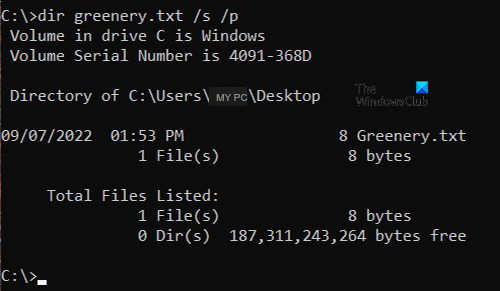
Acesta este ceea ce se afișează la o căutare reușită.
3] Căutare cu wildcard
Aveți opțiunea de a căuta un fișier după numele complet dacă îl cunoașteți. Dacă nu sunteți sigur de numele complet al fișierului, puteți completa partea care lipsește cu stea (acesta este un wildcard). De exemplu, dacă căutați un fișier al cărui nume credeți că este Verzi sau ceva verde poate fi un fișier text creat într-un bloc de note text. Dacă nu sunteți sigur de numele complet, puteți căuta Verde* . Căutarea va căuta toate fișierele care încep cu cuvântul Verde .
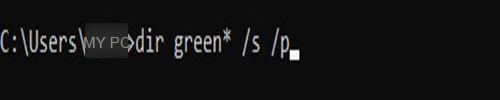
Acesta este ceea ce va fi introdus pe linia de comandă dir verde* /s /p și cum va fi afișat pe linia de comandă.
O căutare cu wildcard poate returna o mulțime de rezultate dacă nu utilizați un wildcard. p în sintaxa de căutare, ecranul va derula automat cu rezultatele și va trebui să continuați să derulați înapoi pentru a vedea rezultatele anterioare.
ocr în google drive
Căutarea cu wildcard poate fi folosită și dacă vă amintiți ultima parte a numelui fișierului, dar nu și prima. Tastați un asterisc și apoi partea de care vă amintiți. Vrei să tastezi directorul *ery /s /p și apoi apăsați enter. 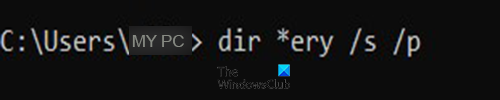
Linia de comandă va arăta astfel.
4] Căutați folosind extensia de fișier
O altă modalitate de a căuta este utilizarea unui fișier tip/extensie . Din moment ce știi că fișierul este text fișier pe care îl puteți găsi .text extensie. Acest lucru este util în cazurile în care ați uitat numele fișierului, dar cunoașteți extensia acestuia. Vrei să tastezi directorul *.txt /s /p la linia de comandă, apoi apăsați Enter. înseamnă a începe de la rădăcină și / înseamnă subdirectoare. Aceasta înseamnă că îi spui liniei de comandă să caute în directorul rădăcină și în toate subdirectoarele.
5] Acces la fișiere
Odată ce găsiți fișierul folosind linia de comandă, îl puteți accesa. Pentru a accesa un fișier, deschideți pur și simplu o fereastră de explorator, apoi copiați și lipiți calea fișierului în bara de adrese din partea de sus. De asemenea, puteți găsi fișierul inserând calea din linia de comandă în caseta de căutare din Windows. Calea fișierului este de obicei deasupra fișierului găsit. Deci, dacă căutați verdeață, când o găsiți, veți vedea calea fișierului chiar deasupra acesteia.
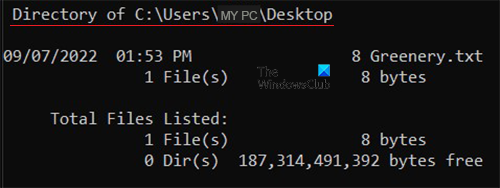
Fișier găsit și calea către acesta.
6] Depanați căutarea cu linia de comandă
Poate că căutați un fișier și obțineți un fișier care nu este găsit, sau găsiți fișierul greșit. Priviți cu atenție ortografia numelui fișierului. dacă numele este incorect, dacă nu îl găsește sau poate returna un fișier care are același nume cu greșeala de ortografie.
Rețineți că dacă nu utilizați wildcard (* asterisc ) după numele fișierului, va trebui să puneți extensia fișierului după nume. de exemplu, dacă tastați dir greens /s /p , veți primi fișierul nu a fost găsit. Ai scrie sau tu directorul greenery.txt /s /p sau verdeata taiata* /s /p
7] Unele comenzi MS-DOS
- cd Schimbați directorul sau afișați calea către directorul curent.
- cls - șterge fereastra.
- dir - Listează conținutul directorului curent.
- ajutor - Afișează o listă de comenzi sau ajutor despre o comandă.
- Notepad - Lansează editorul de text Windows Notepad.
- tip - afișează conținutul unui fișier text.
- exit - ieșire din linia de comandă
- File Explorer - deschide Windows Explorer
Citit :
Cum să găsiți un fișier folosind linia de comandă?
Mai întâi trebuie să deschideți un prompt de comandă căutând și tastând MCR sau echipă apoi deschide-l. Când se deschide ecranul prompt de comandă, tastați nume de fișier.extensie /s /p . de asemenea, puteți căuta un fișier introducând un wildcard * în partea din numele fișierului pe care ați uitat-o. Dacă sunteți în căutarea unui fișier numit o carte si uiti ultimele litere ca spune bine* /s /p . dacă uiți tipul primei părți directorul *ok.txt /s /p . adică dacă este un fișier text, dacă uitați extensia fișierului, puteți scrie carte director* /s /p .
Cum pot deschide un fișier pe care l-am găsit pe linia de comandă?
Când ați căutat un fișier pe linia de comandă și l-ați găsit, următorul pas ar putea fi să îl deschideți. Deschideți o fereastră de explorator, apoi copiați și lipiți calea fișierului în bara de adrese din partea de sus, apoi apăsați Enter. De asemenea, puteți găsi fișierul inserând calea din linia de comandă în caseta de căutare din Windows.







![Rezoluția personalizată NVIDIA nu este acceptată de afișajul dvs. [Fixat]](https://prankmike.com/img/nvidia/21/nvidia-custom-resolution-not-supported-by-your-display-fixed-1.png)







