Dacă căutați o modalitate de a exporta istoricul apelurilor utilizatorilor dvs. Teams pentru un anumit interval de date, ați ajuns la locul potrivit. În acest articol, vă vom arăta cum să faceți exact asta.
Mai întâi, va trebui să deschideți centrul de administrare Microsoft Teams. Pentru a face acest lucru, faceți clic pe pictograma roată din colțul din dreapta sus al aplicației Teams, apoi selectați „Centrul de administrare” din meniul drop-down.
Odată ce vă aflați în centrul de administrare, faceți clic pe fila „Rapoarte”, apoi selectați „Istoricul apelurilor” din lista de tipuri de rapoarte. Pe pagina următoare, veți putea specifica intervalul de date pentru care doriți să exportați datele din istoricul apelurilor.
După ce ați selectat intervalul de date, faceți clic pe butonul „Generează raport”, iar raportul va începe să se genereze. După ce ați terminat, îl puteți descărca ca fișier CSV.
Cam despre asta e! Cu această metodă, puteți exporta cu ușurință istoricul apelurilor utilizatorilor dvs. Teams pentru un anumit interval de date.
luminozitatea supra 3 nu funcționează
Microsoft Teams este una dintre alegerile populare când vine vorba de aplicații pentru apeluri video. Vă oferă un spațiu de lucru pentru colaborare și comunicare în timp real. Aplicația este utilizată pe scară largă în mediul de birou/corporație. Deoarece este un instrument de comunicare la îndemână, uneori trebuie să exportați istoricul apelurilor unui grup de utilizatori. Dar întrebarea este cum exportați istoricul apelurilor utilizatorilor Teams pentru un anumit interval de date ? Dacă vă întrebați același lucru, această postare va găsi răspunsul.

Cum se exportă istoricul apelurilor echipei de utilizatori pentru un anumit interval de date?
Există două moduri de a exporta datele din istoricul apelurilor utilizatorilor Teams. Ambele necesită să aveți o licență premium pentru Microsoft 365. Aceste două metode sunt:
- Centrul de administrare pentru echipe
- Office 365 eDiscovery
Acum să vorbim pe scurt despre aceste două metode mai jos:
1] Command Admin Center
Puteți vizualiza și exporta istoricul apelurilor unui grup de utilizatori numai dacă sunteți administrator Microsoft Teams. În plus, trebuie să aveți o licență Microsoft 365 plătită.
În versiunea gratuită a Microsoft Teams, nu aveți drepturi de acces la centrul de administrare Microsoft Teams la care are acces un utilizator de afaceri. Deci, dacă sunteți deja un utilizator plătit, accesați centrul de administrare Teams și exportați istoricul apelurilor utilizatorului. Pentru a face acest lucru, urmați acești pași:
- Mai întâi, accesați admin.Teams.microsoft.com.
- Apoi conectați-vă la contul dvs. de administrator Microsoft Teams folosind contul Microsoft.
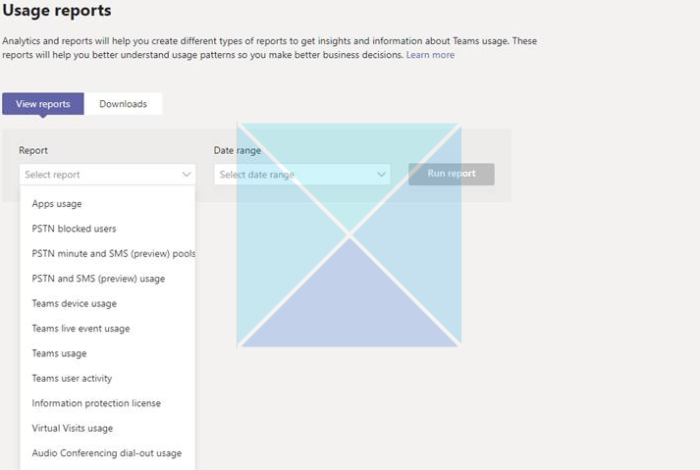
- În panoul de administrare Microsoft Teams, selectați Analytics și raportare > Raportare utilizare.
- Selectați aici tipul de raport și intervalul de date și faceți clic pe „Run Report” pentru a exporta datele din istoricul apelurilor.
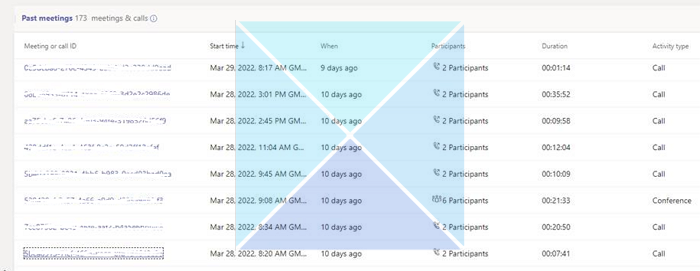
Notă: Cu un cont de administrator Microsoft Teams, puteți exporta numai datele din istoricul apelurilor din ultimele trei luni.
(Sursă pentru referință. Imaginile au fost preluate și de pe același https://learn.microsoft.com/en-us/answers/questions/803726/how-to-export-user-teams-call-history-for-a- specif.html)
2] Office 365 eDiscovery
De asemenea, puteți utiliza Office 365 eDiscovery pentru a exporta istoricul apelurilor utilizatorilor Teams. Cu toate acestea, singurul dezavantaj este că trebuie să configurați această caracteristică înainte de a o putea folosi pentru a extrage și a exporta datele din istoricul apelurilor.
Dar odată configurat, puteți utiliza acest instrument pentru a extrage cu ușurință date din chat-uri și întâlniri. Cu toate acestea, ar trebui să știți că trebuie să vi se atribuie permisiunile corespunzătoare pentru a accesa eDiscovery (Premium).
Dacă gestionați un cont eDiscovery (Premium). Apoi puteți urma acești pași:
- Mai întâi, accesați Compliance.Microsoft.com și conectați-vă cu contul Microsoft.
- Apoi faceți clic pe Căutare conținut în bara laterală > Căutare nouă.
- Pentru a căuta în mod special înregistrările apelurilor Teams, copiați și inserați acestea în câmpul de căutare: |_+_| și începeți să căutați.
- De asemenea, faceți clic pe „Adăugați termeni” pentru a adăuga opțiuni de căutare suplimentare, cum ar fi intervalul de date, utilizatorul etc.
În plus, iată câțiva termeni de căutare suplimentari:
- Pentru a căuta înregistrări ale întâlnirilor Teams, utilizați următorul cuvânt cheie: |_+_|.
- Folosiți cuvântul cheie |_+_| pentru a căuta înregistrările apelurilor Teams.
- Pentru a căuta înregistrările întâlnirilor Teams și înregistrările apelurilor Teams în același timp, utilizați operatorul SAU: |_+_|.
Puteți citi mai multe despre eDiscovery aici la microsoft.com.
Concluzie
conector Outlook Hotmail pe 32 de biți
Astfel, acestea au fost două moduri rapide de a exporta istoricul apelurilor de comenzi ale utilizatorului pentru un anumit interval de date. Puteți exporta datele din istoricul apelurilor numai dacă sunteți un utilizator premium al serviciului Microsoft 365. Dacă mai aveți alte întrebări, lăsați un comentariu mai jos.
Cum pot vedea istoricul apelurilor în Teams?
Istoricul apelurilor Microsoft Team este același pentru aplicațiile desktop și mobile. Trebuie să accesați fila „Apeluri” din aplicație și apoi să accesați „Istoric” pentru a vedea toate apelurile anterioare, tipul, durata și data acestora. De asemenea, puteți cere administratorului grupului să ruleze rapoarte de utilizare sau să folosească Office 365 eDiscovery pentru a prelua și exporta datele din jurnalul de apeluri pentru dvs.
Cât timp este stocat istoricul apelurilor în Microsoft Teams?
Istoricul apelurilor dvs. este stocat în Microsoft Teams timp de 30 de zile. Veți avea nevoie de o licență Office 365 dacă istoricul apelurilor este păstrat mai mult decât atât. Chiar și așa, puteți accesa datele din istoricul apelurilor doar pentru până la 90 de zile.
Cât timp rămân disponibile fișierele și datele în Teams?
În timp ce mesajele, numele grupurilor, imaginile, fișierele partajate, codul de alăturare utilizator/grup, sarcinile, mesajele privind starea prezenței și elementele din calendar sunt sub controlul utilizatorului, totul are limitări. Istoricul apelurilor este de 30 de zile, locația utilizatorului este de 90 de zile, iar partajarea locației este de 90 de zile.















