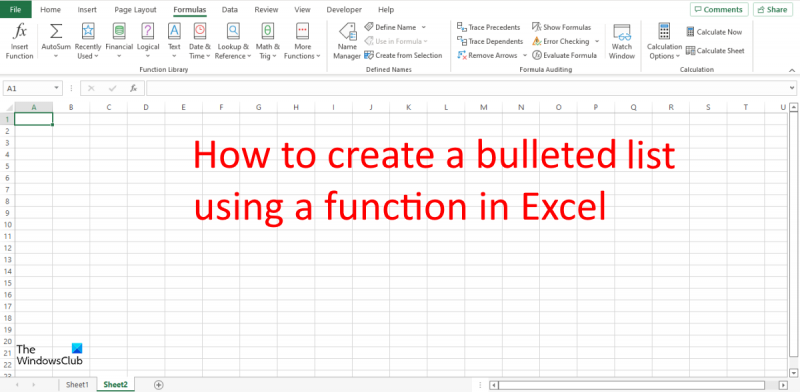Dacă sunteți expert IT, știți că crearea unei liste cu marcatori folosind funcția CHAR din Excel este ușoară. Dar pentru cei dintre noi care sunt mai puțin înclinați din punct de vedere tehnic, această sarcină poate fi puțin descurajantă. Nu te teme! Acest ghid vă va arăta cum să creați o listă cu marcatori folosind funcția CHAR în Excel, pas cu pas.
Mai întâi, deschideți foaia de calcul Excel. În celula în care doriți să creați lista cu marcatori, tastați =CHAR(9). Aceasta va insera un caracter de tabulație. Apoi, tastați textul care doriți să apară în primul punct. Apasa Enter. Acum, în celula de sub cea pe care tocmai ați introdus-o, tastați =CHAR(9). Acest lucru va crea un nou punct. Repetați acest proces pentru fiecare punct pe care doriți să îl creați.
După ce ați terminat, lista cu marcatori ar trebui să arate cam așa:
- Primul punct
- Al doilea punct
- Al treilea punct
Și asta e tot ce este! Crearea unei liste cu marcatori folosind funcția CHAR din Excel este rapidă și ușoară. Încercați data viitoare când trebuie să creați o listă în foaia de calcul.
Glonțele sunt puncte sub formă de cercuri negre, dar pot fi, de asemenea, orice simboluri pe care le puteți folosi pentru a evidenția elementele din listă. Marcatorii pot fi caractere alfabetice și numere, dar știați că puteți utiliza funcția CHAR pentru a adăuga marcatori într-o foaie de calcul Excel? Funcțiile din Excel sunt utile pentru sarcini precum efectuarea de calcule matematice, simpla căutare a textului într-un document și calcularea datelor și orelor. În această lecție vom explica cum se creează o listă cu marcatori folosind funcția CHAR în Excel . Funcția CHAR returnează caracterul dat de număr. Formula pentru funcția CHAR: CHAR(număr). Sintaxa funcției CHAR este dată mai jos:
Număr : Un număr de la 1 la 255 care indică caracterul dorit.

Cum se creează o listă cu marcatori cu o funcție în Excel
Urmați pașii de mai jos pentru a crea o listă cu marcatori cu o funcție în Excel:
- Lansați Microsoft Excel.
- Introduceți datele sau utilizați datele existente.
- Introduceți o formulă într-o celulă
- Apasa Enter.
- Vezi rezultatul.
lansa Microsoft Excel .
Introduceți datele în foaia de calcul.
Am introdus un antet de rezultat pentru a afișa rezultatul funcției CHAR.
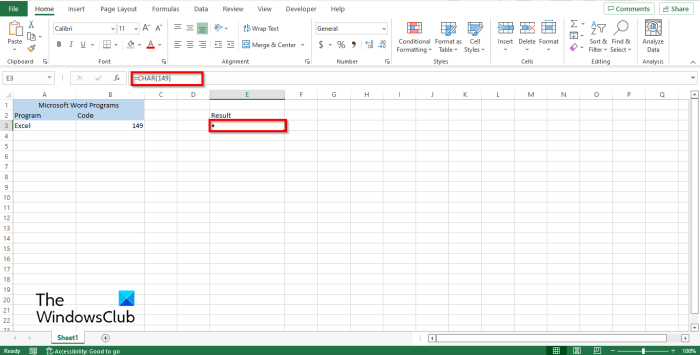
Sub titlul Rezultat, introduceți formula =SIMBOL(149) . Apoi apăsați Enter pentru a vedea rezultatul.
Rezultatul este un punct. Vezi fotografia de mai sus.
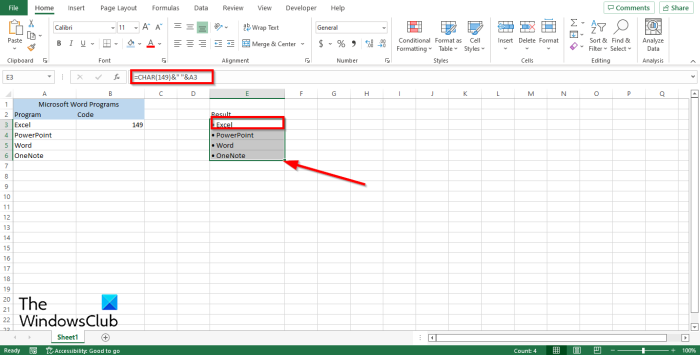
Dacă aveți deja o listă în foaia de calcul, dar doriți să adăugați marcatori utilizând funcția Char, introduceți formula =CHAR(149)&” „&A3 .
149 acesta este codul și A3 aceasta este celula care conține datele pe care doriți să le copiați.
Apoi apăsați Enter pentru a vedea rezultatul.
Veți observa că datele din celula A3 au fost copiate, dar au în față un marcator.
Pentru a copia alte date din listă, trageți mânerul de umplere în jos. Veți observa că și alte date copiate sunt marcate cu markeri.
Ștergeți lista anterioară și înlocuiți-o cu una cu marcatori.
Windows 10 nu recunoaște telefonul Android
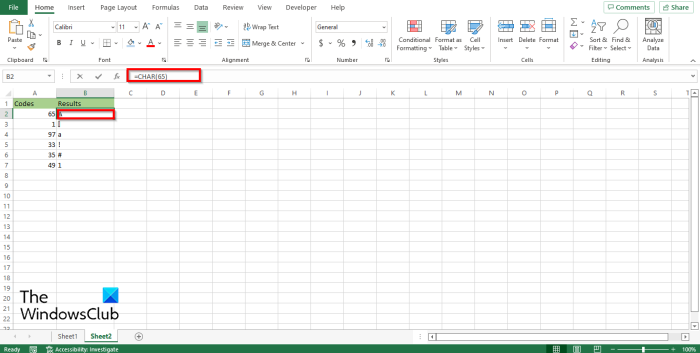
Funcția Char funcționează cu coduri (numere), fiecare număr pe care îl puneți în formulă va da un rezultat diferit. Vezi fotografia de mai sus.
Există alte două metode de utilizare a funcției CHAR în Excel.
Metoda unu este să dai clic pe FX butonul din colțul din stânga sus al foii de lucru Excel.
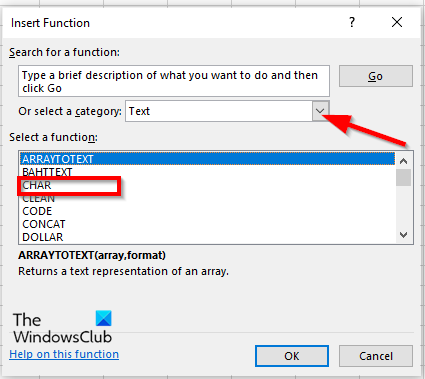
Un Funcția de inserare va apărea o casetă de dialog.
În interiorul casetei de dialog din secțiune Selectați o categorie , Alegeți Text din lista.
În capitolul Selectați funcția , alege SIMBOL funcția din listă.
Apoi apasa AMENDA.
A Argumente ale funcției se va deschide caseta de dialog .
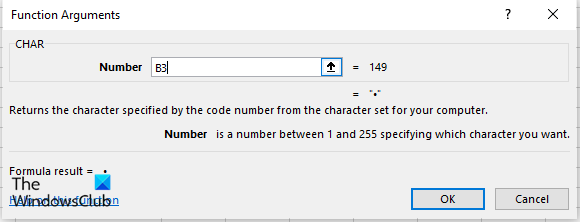
Introduceți în câmpul de introducere celula care conține numărul pe care doriți să îl calculați.
recuperați contul de utilizator șters Windows 10
Apoi apasa AMENDA .
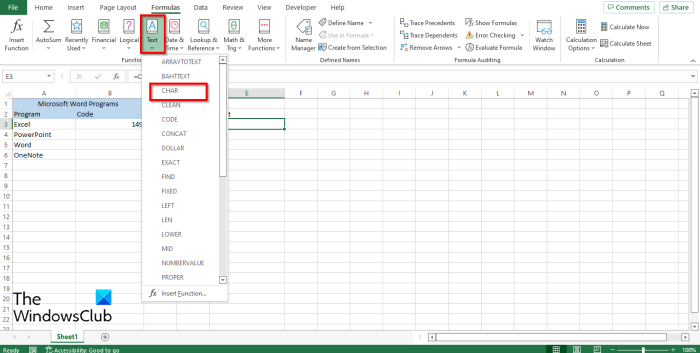
Metoda a doua este să dai clic pe Formule filă și faceți clic Text buton în Biblioteca de funcții grup.
Apoi selectați SIMBOL din meniul drop-down.
A Argumente ale funcției se va deschide o casetă de dialog.
Urmați aceeași metodă în Metoda 1 .
Apoi apasa AMENDA .
Pot crea marcatori în Excel?
Da, puteți crea marcatori în Excel; puteți utiliza funcția CHAR din Excel pentru a crea o listă cu marcatori. Funcția Chart poate pune orice caracter în celula dvs. folosind coduri care reprezintă caracterul special.
CITIT : Cum să utilizați funcția MID și MIDB în Microsoft Excel
Cum se inserează marcatori în Excel 2010?
Urmați acești pași pentru a insera marcatori în Microsoft Excel 2010:
- Lansați Microsoft Excel 2010.
- Faceți dublu clic în interiorul celulei în care doriți să introduceți marcatorul.
- Apăsați tastele Alt 7 în același timp pentru a introduce marcatorul sub forma unui cerc închis.
Ce este o listă cu marcatori, explicați cu un exemplu?
O listă cu marcatori este utilizată atunci când o persoană creează o listă cu mai multe articole, cum ar fi crearea unei liste de cumpărături sau a unei liste de activități. Gloanțele vă fac lista mai organizată.
Care este comanda rapidă pentru a insera marcatori în Excel?
Comenzile rapide de la tastatură sunt cea mai rapidă modalitate de a introduce comenzi în foile de calcul. Comanda rapidă de la tastatură pentru adăugarea de marcatori într-o celulă Excel este Alt + 7 sau Alt 0149 pentru un marcator solid. Faceți clic pe celula în care doriți să plasați marcatori și apăsați aceste comenzi rapide de la tastatură.
Care este funcția gloanțelor?
Marcatoarele sunt destul de utile atunci când se adaugă la o listă. Oamenii au folosit marcatori pentru a evidenția elemente, a aranja elemente și pentru a ajuta oamenii cu instrucțiuni pas cu pas pentru a finaliza o sarcină. Glonțele sunt de obicei puncte negre, dar alte simboluri pot fi inserate ca marcatori.
CITIT : Cum se utilizează funcția ASIN în Excel
Sperăm că acest ghid vă va ajuta să înțelegeți cum să creați o listă cu marcatori folosind o funcție în Excel.