Experții IT folosesc adesea termeni de argo atunci când se referă la probleme sau probleme comune. Un astfel de termen este „Ne pare rău, întâmpinăm probleme la deschiderea acestui articol în Outlook”. Acest termen este folosit pentru a descrie o problemă care apare atunci când un utilizator încearcă să deschidă un element în Outlook, dar elementul nu apare. Există câteva cauze posibile ale acestei probleme și câteva modalități de a o remedia. O posibilă cauză a acestei probleme este că elementul se află într-un folder care este setat la „Nu se extinde automat”. Pentru a remedia acest lucru, utilizatorul poate accesa setările folderului și poate schimba setarea la „Extindere automat”. O altă cauză posibilă este că elementul se află într-un folder care este setat la „Nu deschideți automat elementele”. Pentru a remedia acest lucru, utilizatorul poate accesa setările folderului și poate schimba setarea la „Elementele deschise automat”. Dacă niciuna dintre aceste soluții nu funcționează, utilizatorul poate încerca să deschidă elementul într-un browser diferit sau să deschidă elementul într-o fereastră nouă.
Puțin Microsoft Outlook utilizatorii întâmpină o problemă atunci când încearcă să citească sau să acceseze e-mailul în clientul desktop Outlook de pe propriul lor Windows 11/10 computer, nu pot face acest lucru. După selectarea unei litere din Listă de obiecte , în loc să afișați conținutul e-mailului pe Zona de lectură . Și dublu clic pe e-mail afișează acest lucru Ne pare rău, întâmpinăm probleme la deschiderea acestui articol. mesaj de eroare. Întregul mesaj arată astfel:
bsvcprocessor a încetat să funcționeze Windows 7
Ne pare rău, întâmpinăm probleme la deschiderea acestui articol. Acest lucru poate fi temporar, dar dacă îl vedeți din nou, poate doriți să reporniți Outlook.

Dacă aveți și această problemă, atunci această postare ar putea fi utilă. Trebuie să fi repornit deja Microsoft Outlook și computerul de mai multe ori, dar problema a persistat. Astfel, soluțiile din această postare vă pot fi utile pentru a vă rezolva problema. Înainte de a încerca aceste soluții, ar trebui să actualizați și Microsoft Outlook și să vedeți dacă problema dvs. este rezolvată. Dacă nu, consultați remediile de mai jos.
Ne pare rău, întâmpinăm probleme la deschiderea acestui articol în Outlook
Pentru a o repara Ne pare rău, întâmpinăm probleme la deschiderea acestui articol. Acest lucru poate fi temporar, dar dacă îl vedeți din nou, poate doriți să reporniți Outlook. problema pe computerul dvs. cu Windows 11/10, încercați soluțiile enumerate mai jos:
- Restabiliți setările implicite de vizualizare Outlook
- Ștergeți folderul RoamCache
- Recuperați fișierele de date Outlook
- Recuperează-ți contul Outlook.
1] Restabiliți setările implicite de vizualizare Outlook
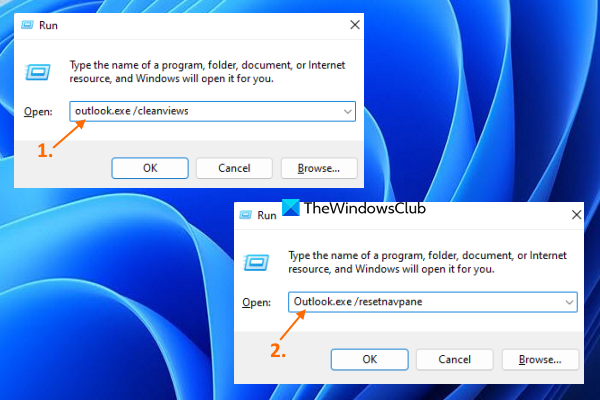
Dacă această problemă apare după ce ați făcut modificări la preferințele dvs. de vizualizare, ar trebui restabiliți setările implicite de vizualizare pentru clientul desktop Outlook. Această opțiune a funcționat pentru mulți utilizatori și s-ar putea să funcționeze și pentru dvs. Iată pașii:
- Închideți Microsoft Outlook dacă îl aveți deschis
- deschis Comanda Run cutie folosind Win+R tastă rapidă
- Introdu |_+_| în caseta de text Run.
- clic AMENDA buton
- Când comanda este executată, va începe să vă încarce profilul Outlook și se va deschide interfața Outlook.
- Deschideți din nou fereastra de comandă Run.
- Introdu |_+_| în câmpul de text.
- clic AMENDA buton.
Acum verificați dacă puteți accesa e-mailul.
2] Ștergeți folderul RoamCache
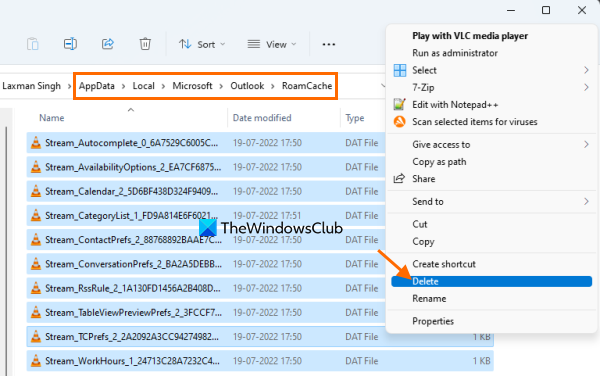
pe fereastră
Dacă datele Microsoft Outlook din cache sunt stocate în RoamCache folderul este corupt, poate cauza și diverse probleme, inclusiv aceasta problemă cu deschiderea acestui articol în Outlook eroare. Deci, în acest caz, trebuie să ștergeți memoria cache a datelor Microsoft Outlook. Nu vă va șterge e-mailurile, contactele și alte date Outlook. Doar datele din cache vor fi șterse, care vor fi recreate automat. Urmați acești pași:
- Deschideți File Explorer
- Lipiți următoarea cale în bara de adrese a File Explorer:
- clic A intra cheie
- Selectați toate datele prezente în folderul RoamCache.
- Ștergeți-le.
Conectat: Outlook nu trimite e-mailuri pe Windows, cu sau fără atașamente.
3] Restaurați fișierele de date Outlook
Fișier de date Outlook ( .ost și .PST ) conține mesajele sau e-mailurile dvs. Outlook și alte elemente. Dacă fișierul de date Outlook este corupt, poate duce la diverse probleme. Și acesta ar putea fi motivul pentru care nu puteți accesa e-mailul în clientul desktop Outlook. Prin urmare, ar trebui să reparați fișierul de date Outlook corupt. Pentru a face acest lucru, puteți utiliza sistemul încorporat Repararea căsuței de intrare Microsoft Outlook un instrument care ajută la repararea fișierelor de date personale Outlook PST și OST corupte.
Înainte de a face acest lucru, ar trebui să faceți mai întâi o copie de rezervă a fișierelor de date, astfel încât acestea să poată fi restaurate dacă este necesar. Pentru a face acest lucru, deschideți File Explorer și intrați Perspectivă pliant. Iată calea:
|_+_|Copiați în acest folder .ost și .PST fișiere de date disponibile pentru contul dvs. Microsoft Outlook și inserați-le într-un alt folder de pe computerul dvs. Windows 11/10.
4] Recuperați contul Outlook
Dacă opțiunile de mai sus nu vă ajută, atunci ar trebui să vă restaurați contul sau profilul Outlook. Această setare funcționează atunci când Outlook nu sincronizează e-mailurile, nu puteți primi și trimite e-mailuri etc. Poate funcționa și atunci când nu puteți accesa e-mailurile și vă confruntați cu această problemă. Iată pașii:
- Deschideți clientul Microsoft Outlook
- Click pe Fişier meniul
- deschis Setările contului meniul derulant
- Click pe Setările contului opțiune. Se va deschide o cutie separată
- Acces la Adresa de e-mail filă în acest câmp
- Selectați un cont sau un profil
- clic Reparație buton.
Acum urmați instrucțiunile expertului de recuperare și apoi reporniți Microsoft Outlook. Problema ta ar trebui să dispară acum.
twitch nu se joacă pe crom
Sper că acest lucru vă ajută.
Cum să remediați e-mailul Outlook care nu se deschide?
Dacă nu puteți deschide e-mailurile primite în clientul desktop Outlook, puteți încerca următoarele soluții:
- Ștergeți memoria cache din Outlook
- Restabiliți setările Outlook View
- Restaurați fișierele de date Outlook etc.
Puteți verifica instrucțiunile pas cu pas pentru fiecare dintre aceste soluții în această postare de mai sus.
Nu puteți deschide acest element pe care Outlook a început deja să îl transfere?
Utilizatorii pot primi o astfel de eroare atunci când încearcă să trimită un e-mail mare și acesta este blocat în Microsoft Outlook Outbox. Dar puteți fie să trimiteți e-mailuri care sunt blocate în Microsoft Outlook Outbox pentru a remedia această problemă, fie să eliminați adresa de e-mail vinovată. Pentru a face acest lucru, puteți încerca următoarele soluții:
- Trageți litera către ciorne și scoateți-l
- Porniți Lucrați offline în Outlook, apoi ștergeți e-mailul.
Citeşte mai mult: Ce este criptarea e-mailului și cum criptați mesajele de e-mail.















