Discord este o aplicație de chat vocal și text concepută pentru jucători, care vă permite să găsiți, să vă alăturați și să discutați cu prietenii cu ușurință. Este gratuit, sigur și funcționează atât pe desktop, cât și pe telefon. Cu toate acestea, unii utilizatori au raportat probleme cu aplicația, în special cu funcția de partajare a ecranului. Unii utilizatori raportează că ecranul pâlpâie sau întârzie atunci când își partajează ecranul pe Discord. Există câteva lucruri pe care le puteți încerca să remediați această problemă. În primul rând, asigurați-vă că utilizați cea mai recentă versiune de Discord. Dacă sunteți, încercați să reporniți aplicația. Dacă acest lucru nu funcționează, încercați să părăsiți și să relansați aplicația. Dacă aceste sfaturi nu rezolvă problema, există alte câteva lucruri pe care le puteți încerca. Una este schimbarea regiunii serverului. Pentru a face acest lucru, deschideți aplicația Discord și faceți clic pe pictograma roată din colțul din stânga jos. Apoi, faceți clic pe „Voce și video” în bara laterală din stânga. Derulați în jos și căutați meniul derulant „Regiune server”. Faceți clic pe el și selectați o altă regiune. Încercați câteva regiuni diferite pentru a vedea dacă asta rezolvă problema. Un alt lucru pe care îl puteți încerca este să dezactivați accelerarea hardware. Pentru a face acest lucru, deschideți aplicația Discord și faceți clic pe pictograma roată din colțul din stânga jos. Apoi, faceți clic pe „Setări utilizator” în bara laterală din stânga. Derulați în jos și căutați opțiunea „Accelere hardware”. Dezactivați-l și apoi reporniți aplicația. Dacă încă întâmpinați probleme, următorul pas este să contactați echipa de asistență Discord. Puteți face acest lucru făcând clic pe linkul „Ajutor” din bara laterală din stânga a aplicației. Apoi, faceți clic pe butonul „Trimiteți un bilet”. Completați formularul și includeți cât mai multe detalii posibil. Asigurați-vă că includeți problemele pe care le aveți cu partajarea ecranului. Echipa de asistență Discord vă va ajuta să remediați problema.
Una dintre cele mai mari forțe motrice care au făcut Discordie la fel de popular ca și cât de convenabil și perfect a făcut partajarea ecranului. Pentru aceia dintre voi care nu știu, caracteristica Discord de partajare a ecranului vă permite să vă partajați ecranul cu alte persoane de pe serverele dvs., indiferent dacă este vorba de redarea cu prietenii sau de streaming video. În acest articol, vom vedea cum puteți remedia orice probleme de pâlpâire a ecranului puteți întâlni când vă partajați ecranul în Discord.
Remediați problemele de pâlpâire sau întârziere a ecranului partajat Discord
Motivele obișnuite pentru problemele de pâlpâire a ecranului Discord includ un cache prost, drivere de afișare învechite sau rularea unei versiuni învechite a aplicației. Să vedem cum elimini orice cauze potențiale:
- Verificați permisiunile și rulați Discord ca administrator.
- Actualizați Discord pe computer
- Ștergeți folderul Discord Cache
- Treceți la modul fereastră în Discord
- Dezactivați accelerarea hardware
- Actualizați-vă driverele grafice
- Reinstalați Discord
1] Verificați permisiunile și rulați Discord ca administrator.
Dacă nu ați făcut-o deja, atunci primul lucru pe care ar trebui să-l faceți este să rulați Discord ca administrator. Este foarte posibil ca partajarea ecranului să pâlpâie dacă nu porniți Discord și aplicația pe care încercați să o transmiteți în flux pe serverul dvs. în acest fel.
icc profile windows 10
- Deschideți meniul Start sau căutați Discord în bara de căutare.
- După ce îl găsiți, faceți clic dreapta și selectați „Mai multe”.
- Selectați „Run ca administrator”.
2] Actualizați Discord pe computer

cum să opriți Windows 10 să redeschidă ultimele aplicații deschise la pornire
La fel ca majoritatea aplicațiilor, Discord lansează actualizări în mod regulat, iar rularea unei versiuni învechite a unei aplicații poate provoca tot felul de blocări, inclusiv pâlpâirea ecranului. Iată cum vă puteți actualiza aplicația la o versiune mai nouă, dacă este disponibilă:
- Deschideți caseta de dialog Run apăsând Win + R și tastați %localappdata% echipă
- Din lista de foldere, deschideți folderul Discord
- Acum faceți dublu clic pe fișierul Update.exe.
Reporniți Discord, transmiteți ceva prin Partajare ecran și verificați dacă problema persistă.
3] Ștergeți folderul cache Discord
Dacă problema este legată de datele din cache Discord, puteți încerca și să le ștergeți complet din folderul cache.
- Asigurați-vă că Discord este închis pe computer
- A intra %datele aplicatiei% în caseta de dialog Run
- În lista de foldere de aplicații, faceți clic dreapta pe Discord și selectați opțiunea „Șterge”.
Reporniți Discord și dacă problema a fost legată de date nevalide din cache, atunci este rezolvată.
4] Treceți la modul fereastră pe Discord
Partajarea ecranului în Discord este în prezent limitată doar la aplicațiile cu fereastră, adică la aplicațiile care nu sunt pe ecran complet și este posibil să întâmpinați blocări sau pâlpâire dacă încercați să partajați o aplicație care nu este fereastră.
Puteți trece la modul fereastră apăsând tasta F11 sau puteți găsi, de asemenea, controalele adecvate pentru acesta în colțul din stânga sus al aplicației Discord.
clic stânga afișează meniul clic dreapta
5] Dezactivează accelerarea hardware
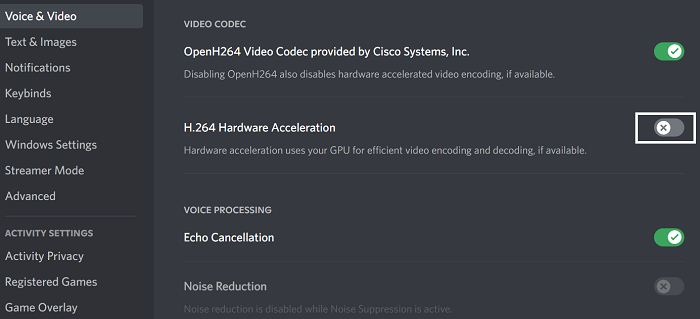
Accelerarea hardware implică utilizarea puterii plăcii grafice pentru a susține aplicații care necesită mult procesor. Dacă descoperiți că ecranul dvs. se bâlbâie sau pâlpâie atunci când îl distribuiți altor persoane, accelerarea hardware poate cauza probleme la încărcarea graficelor prea grele pentru el. În acest caz, este mai bine să dezactivați setarea complet. Problemele de pâlpâire a ecranului cauzate de aceasta se găsesc mai ales pe computere relativ vechi.
- Deschideți aplicația Discord
- Faceți clic pe pictograma „Setări” disponibilă în colțul din stânga jos al ecranului.
- Selectați „Voce și video” din lista de opțiuni din stânga. Aici, în continuare, derulați în jos și veți găsi opțiunea H.264 Hardware Accelerated.
Dezactivează-l și repornește Discord pentru a verifica dacă problema este rezolvată.
6] Actualizați driverele grafice
Actualizați driverele grafice și vedeți dacă vă ajută.
7] Reinstalați Discord
Dacă niciuna dintre soluțiile de mai sus nu a funcționat pentru dvs., ultima soluție este să reinstalați Discord pe computer. Ca și în cazul oricărei alte aplicații Windows, puteți face acest lucru utilizând opțiunea Dezinstalare un program disponibilă în Panoul de control.
utcsvc
Ce cauzează pâlpâirea ecranului?
Un ecran care pâlpâie pe computer nu este neobișnuit și poate fi cauzat din mai multe motive. Cele mai comune sunt un cablu de ecran slăbit sau zgâriat, un invertor sau iluminare de fundal. Poate fi cauzată și de deficiențe software, cum ar fi incompatibilitățile aplicațiilor sau driverele de afișare învechite de pe computer.
Poate BIOS-ul să facă pâlpâirea ecranului?
Există o gamă largă de cauze pentru problema de pâlpâire a ecranului pe care o poate întâmpina computerul dvs., iar aceste probleme pot fi legate de software-ul sau hardware-ul dvs. O altă posibilă situație în care ați putea experimenta pâlpâirea ecranului pe computer ar putea fi atunci când utilizați BIOS-ul. Mai mulți utilizatori s-au plâns de pâlpâirea ecranului la actualizarea sau instalarea sistemului de operare folosind BIOS, afirmând că aceasta se întâmplă chiar și în timpul pornirii. Dacă vă confruntați cu aceeași problemă, puteți încerca să activați asistența învechită.
Acesta a fost ghidul nostru pentru problemele de pâlpâire cu partajarea ecranului pe care le puteți întâlni când utilizați partajarea ecranului pe Discord. Sperăm să vă fie de folos.















